Sådan gør du Windows 11 proceslinje gennemsigtig

Windows 11 ser helt anderledes ud. I Windows 11 har mange ting, som proceslinjen, nyt udseende. I Windows 11 oprettede Microsoft en ny proceslinje med nye ikoner og alt i midten af den. Proceslinjen kan tilpasses på en række forskellige måder, så den ser ud, som du vil. Hvis du vil gøre din proceslinje gennemskinnelig, men ikke er sikker på hvordan, så læs denne vejledning. Dette indlæg vil gennemgå, hvordan man gør proceslinjen gennemsigtig i Windows 11.
Med tilpasningsmuligheden kan proceslinjen gøres gennemsigtig
Tilpasningsfunktionen er den første tilgang til at få en gennemskinnelig proceslinje i Windows 11. Måderne til at få en gennemsigtig proceslinje ved hjælp af personaliseringsfunktionen er anført nedenfor:
- Åbn appen Indstillinger på din pc ved at trykke på Windows + I- tastkombinationen.
- Gå til afsnittet Personalisering fra venstre sidebjælke i appen Indstillinger .
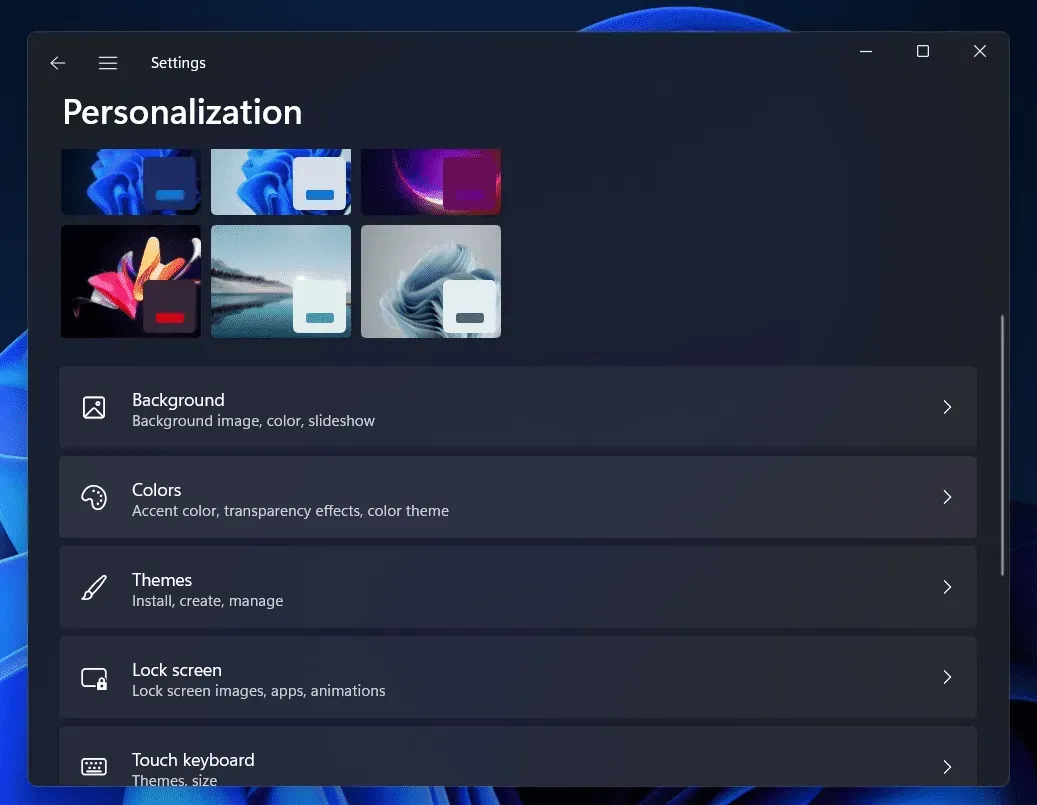
- I højre side af sektionen Tilpasning skal du klikke på indstillingen Farver .
- På det næste skærmbillede skal du slå kontakten til for gennemsigtighedseffekterne .
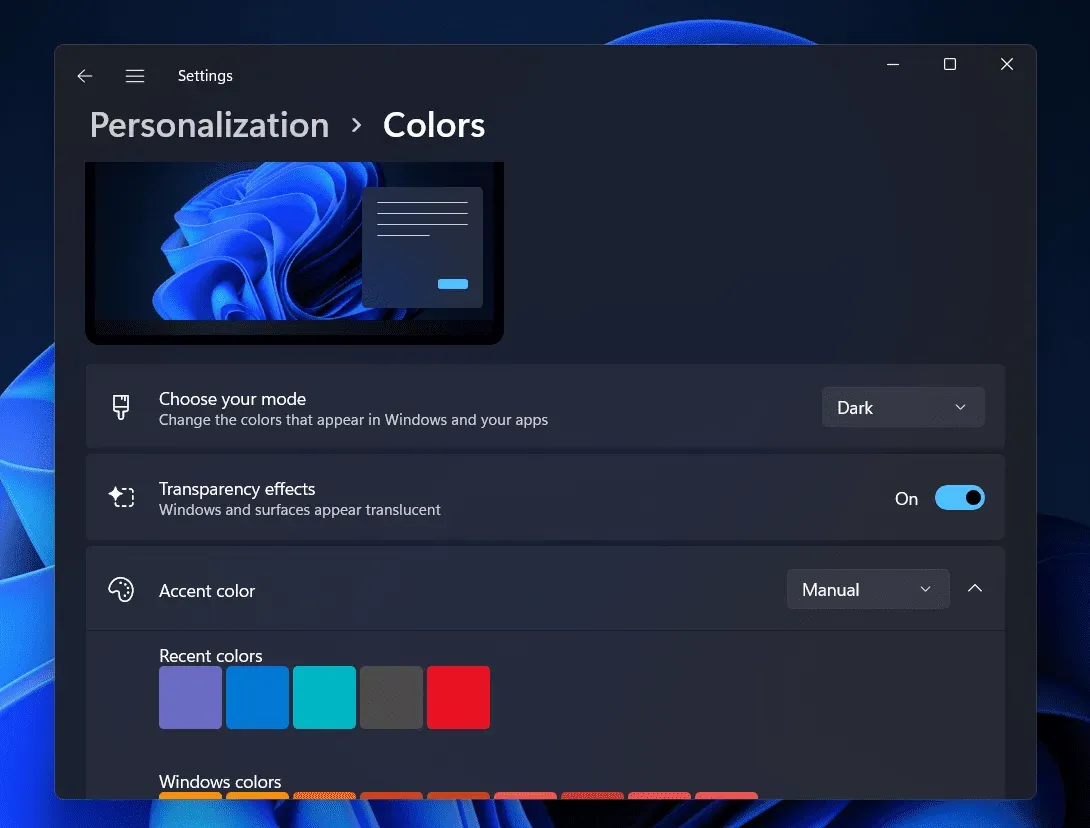
Proceslinjen vil fremstå relativt gennemsigtig som et resultat. For at få din proceslinje til at fremstå mere gennemsigtig, kan du også vælge en accentfarve, der matcher dit tapet.
Brug indstillingen Visuelle effekter i Windows 11 til at gøre proceslinjen gennemsigtig
Brug af indstillingen Visuelle effekter i Windows er en anden teknik til at få en gennemsigtig proceslinje. For at gøre det skal du følge instruktionerne nedenfor:
- Tryk på Windows + I- tastkombinationen for at åbne appen Indstillinger på din pc. Du kan enten søge efter appen Indstillinger i startmenuen og derefter åbne den derfra.
- Klik på Tilgængelighed fra venstre sidebjælke i appen Indstillinger .
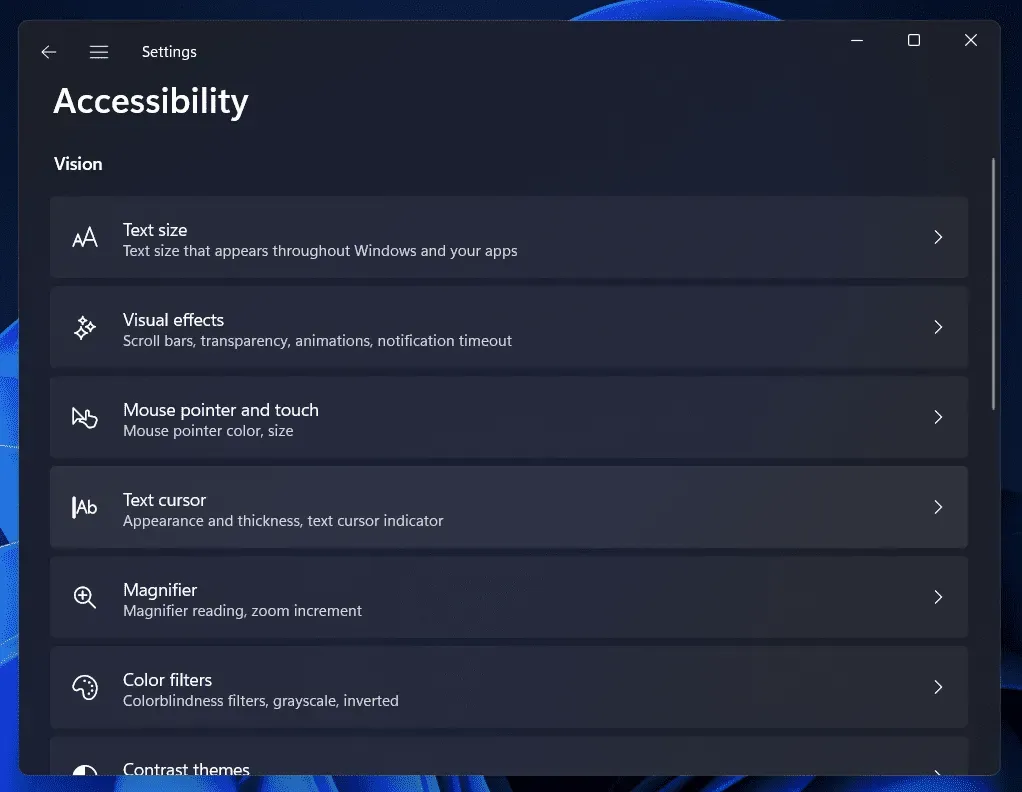
- I højre side af sektionen Tilgængelighed i Indstillinger skal du klikke på indstillingen Visuelle effekter .
- Nu på den næste skærm skal du aktivere skift for gennemsigtighedseffekter. Ved at gøre det vil du være i stand til at gøre din proceslinje gennemsigtig.
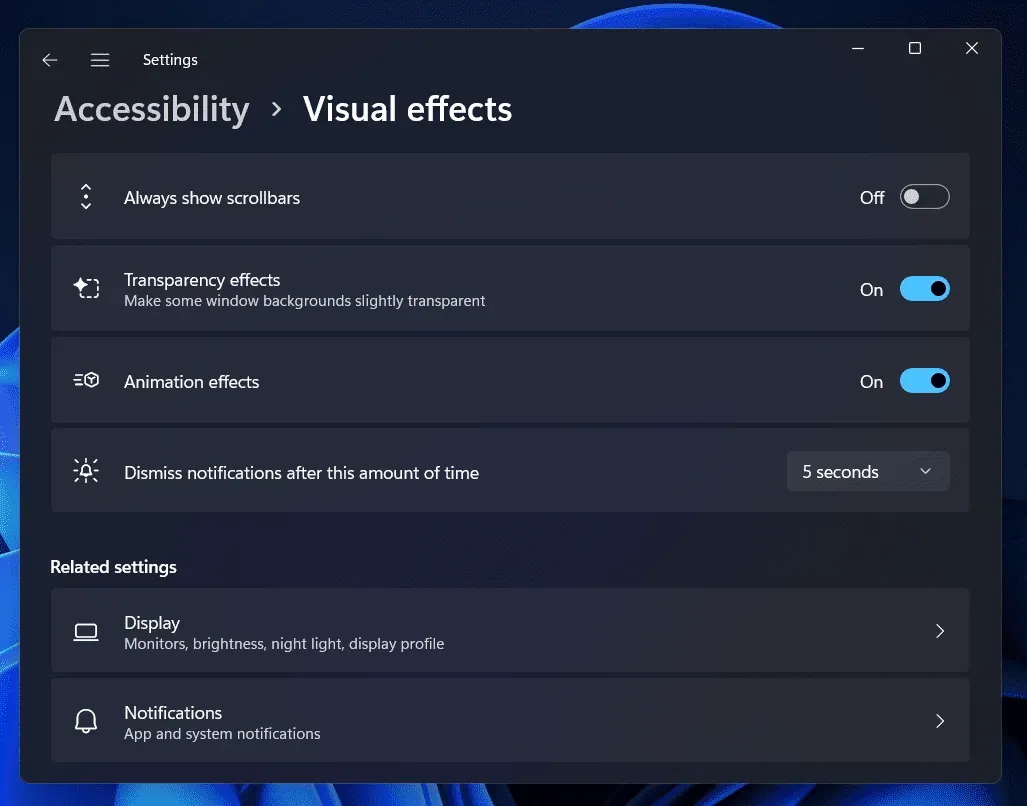
Sådan gør du proceslinjen gennemsigtig ved hjælp af registreringseditoren
Registreringseditoren kan også bruges til at gennemskue din proceslinje. Følg nedenstående trin for at bruge Registreringseditor til at gøre din proceslinje gennemsigtig.
- Tryk på Windows- tasten for at åbne startmenuen på din pc.
- I Startmenuen, søg efter Registreringseditor og klik på den fra søgeresultatet for at åbne Registreringseditor- appen på din pc.
- Gå til følgende adresse
i registreringseditoren- HKEY_LOCAL_MACHINE\SOFTWARE\Microsoft\Windows\CurrentVersion\Explorer\Advanced
- Højreklik nu på den højre rude. Fra kontekstmenuen, der åbnes, skal du klikke på Ny og derefter klikke på DWORD-værdi (32-bit).
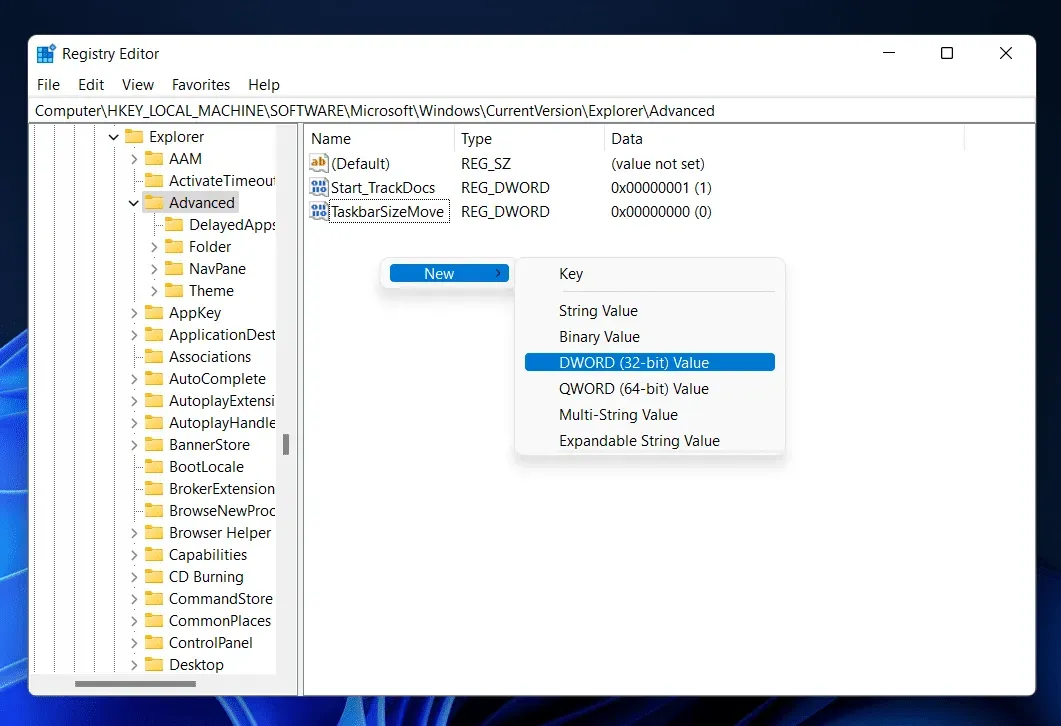
- Navngiv den nye DWORD-værdi, du opretter, som UseOLEDTaskbarTransparency . For at gøre det skal du højreklikke på den og derefter klikke på Omdøb.
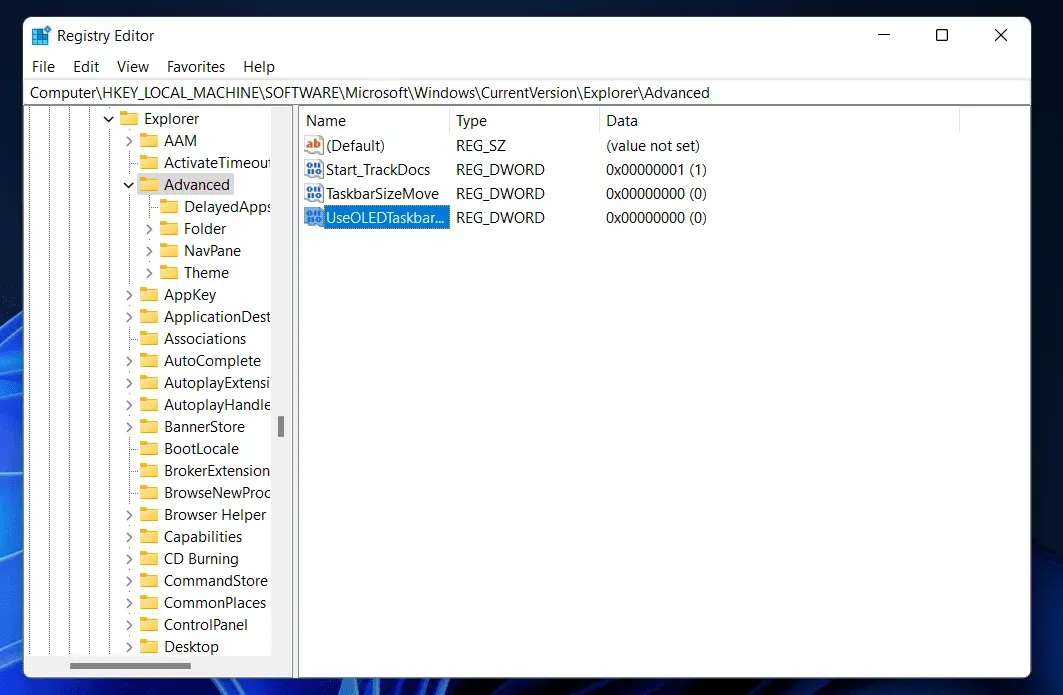
- Dobbeltklik nu på DWORD for at redigere det. Skift værdidata fra 0 til 1. Når du er færdig, skal du klikke på OK .
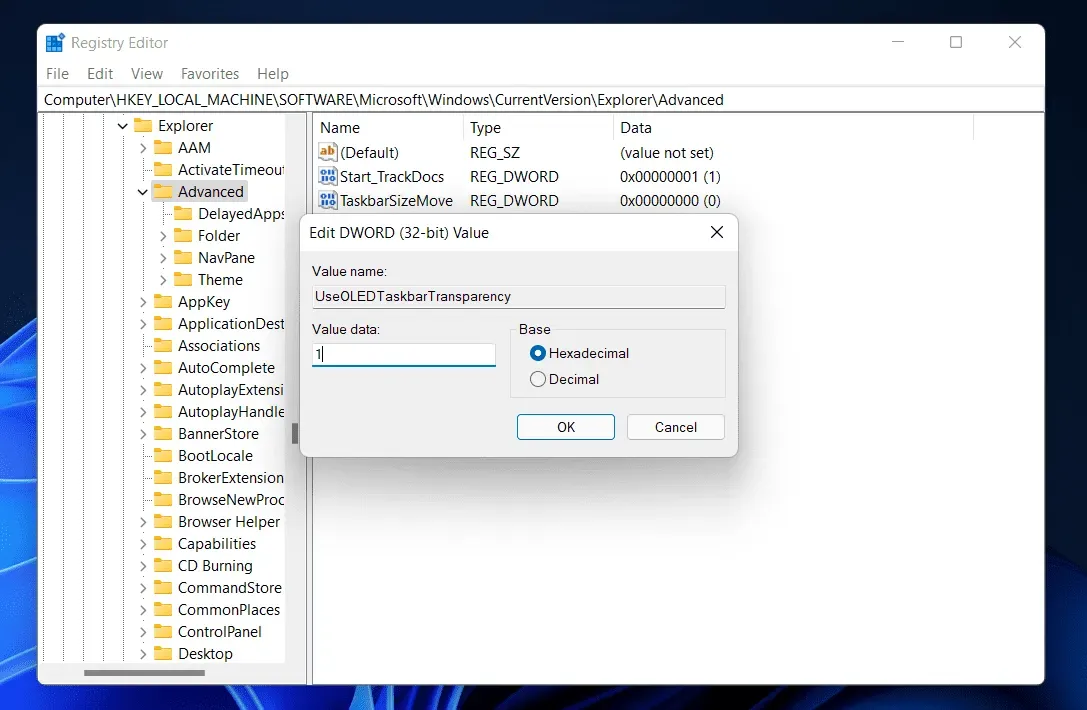
- Log ud af din pc, og log derefter ind igen. Når du er færdig, vil du være god til at gå.
Med tredjepartsapplikationer kan du få en gennemsigtig proceslinje
På din Windows 11-computer kan du også bruge tredjepartsprogrammer til at få en gennemsigtig proceslinje. For at gøre din proceslinje gennemsigtig i Windows 11 kan du vælge at bruge en række tredjepartsapps som TranslucentTB og TaskbarX. Denne vejledning vil gennemgå, hvordan du bruger TranslucentTB til at gøre din proceslinje gennemskinnelig. Metoderne nedenfor viser dig, hvordan du bruger TranslucentTB til at gøre din proceslinje gennemskinnelig.
- Åbn Start-menuen ved at trykke på Windows- tasten på dit tastatur. I startmenuen skal du søge efter Microsoft Store . Klik på Microsoft Store fra startmenuen for at åbne den.
- I Microsoft Store skal du søge efter TranslucentTB og klikke på det relevante søgeresultat. Klik på knappen Hent for at installere appen på din pc.
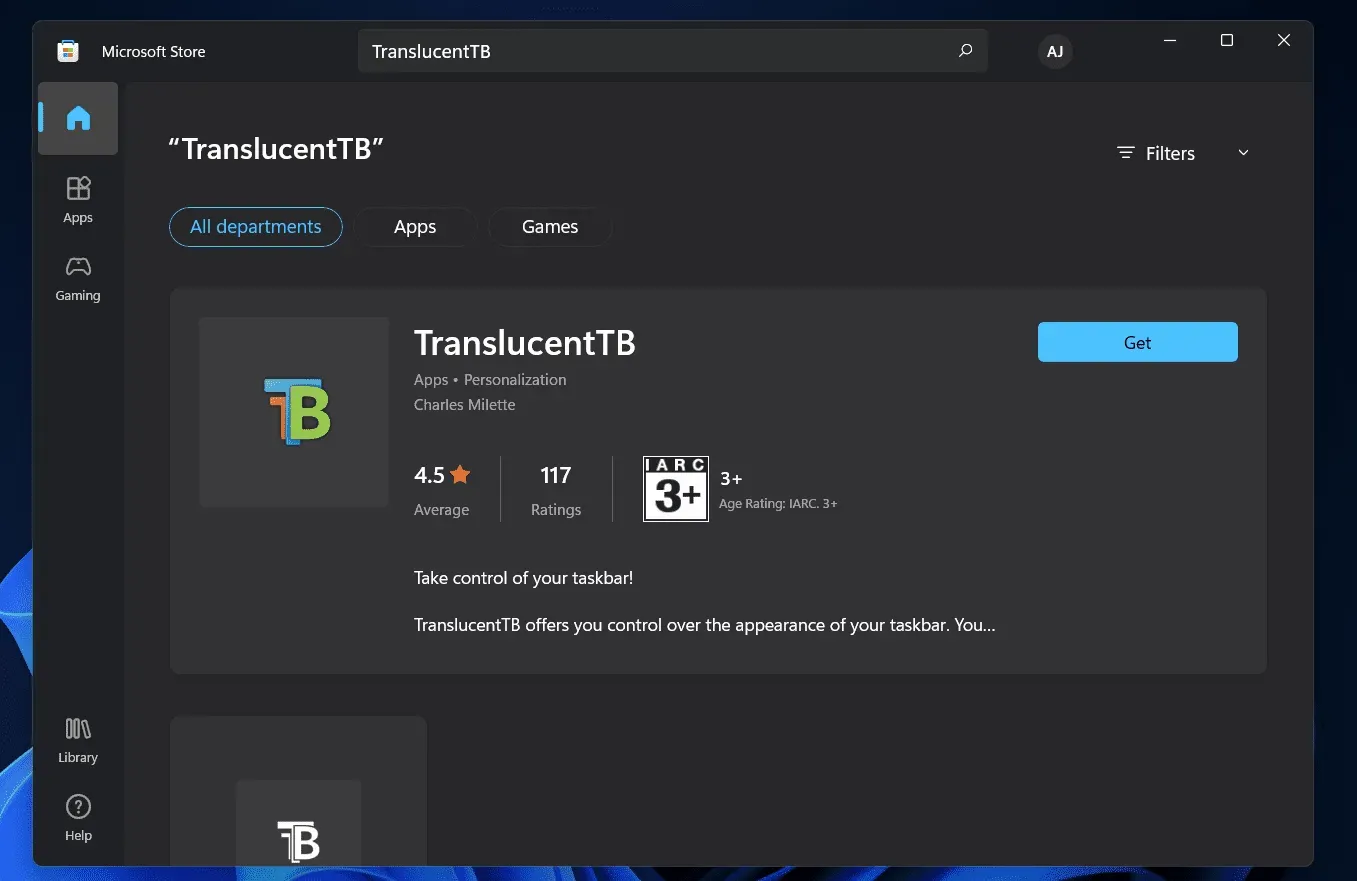
- Åbn nu TranslucentTB ved at søge efter det i startmenuen.
- Når du åbner appen, bliver proceslinjen automatisk konverteret til gennemsigtig.
Konklusion
Proceslinjen i Windows 11 kan gøres gennemsigtig ved hjælp af denne metode. Ved at bruge de ovenfor anførte metoder kan du gøre proceslinjen usynlig i Windows 11. Vi håber inderligt, at denne side har givet dig de detaljer, du har brug for.



Skriv et svar