Brugernavn, adgangskode og WiFi-konfiguration til 192.168.1.25 Admin Login-siden
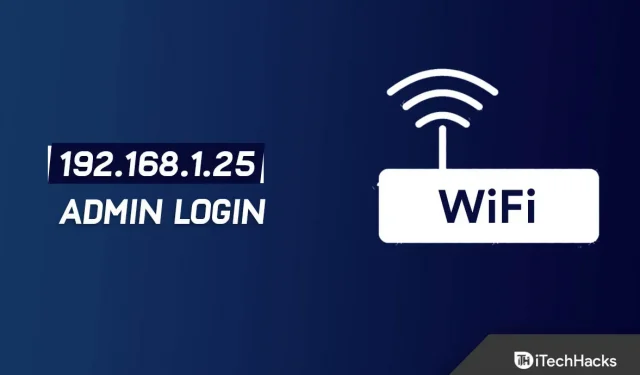
192.168.1.25 er en privat IP-adresse. Den bruges typisk som gateway-adresse af en række forskellige routertyper og -modeller.
For at konfigurere routeren og netværket opsættes administratoradgangen typisk med denne adresse. Nogle routere bruger heller ikke 192.168.1.25 som login-IP.
Og af og til, når vi bruger 192.168.1.25 til at logge på routeren, støder vi ofte på forskellige problemer.
Så svarene på nogle almindelige problemer med 192.168.1.25 Admin Login-side, Brugernavn og Adgangskode findes nedenfor.
Loginside til 192.168.1.25
Routere fra virksomheder som Linksys og andre netværksnavne bruger IP-adressen 192.168.1.25 som et adgangspunkt eller gateway. Virksomheder bruger denne IP til at give administratoradgang til routere og netværk.
Og den kan blandt andet bruges til at kontrollere sikkerhedsindstillinger, netværksstyring, IP QoS, DNS, proxy, LAN, WAN, WLAN-indstillinger, DSL, ADSL, MAC og WPS-blok.
Log ind på 192.168.1.25
For at foretage justeringer af din routers indstillinger og konfigurationer kan du logge ind på Router Admin-programmet ved hjælp af IP-adressen 192.168.1.25. Indtast blot 192.168.1.25 i din browsers adresselinje.
Hvis det ikke virker, er din routers IP-adresse ikke 192.168.1.25. Indtast routerens IP-adresse i din browsers URL-adresse.
Du vil derefter blive ført til brugerens login-side. Indtast brugernavn og adgangskode til din router her.
Du kan få dit brugernavn og din adgangskode tilbage, hvis du glemmer dem ved at følge disse trin.
Hvis du ikke har ændret routerens standardbrugernavn eller -adgangskode, kan du også bruge vores liste over standardbrugernavne og -adgangskoder.
Når du er i routerens admin panel, kan du ændre internetindstillingerne.
Sådan kommer du ind i routerens administration ved hjælp af 192.168.1.25
Routerens login-adresse, som angivet i den forrige introduktion, er 192.168.1.25. Men hvordan får du adgang til routerens administrationsside?
Trinene er angivet nedenfor.
1. For at forbinde din computer eller mobiltelefon til routeren skal du bruge et netværkskabel eller WIFI-hotspot.
2. Åbn din foretrukne webbrowser, såsom Chrome, Edge eller en anden.
Indtast nu 192.168.1.25 i din browsers adressefelt. Tryk på “Enter”. Routerens administrative brugerloginside vises derefter på en side.
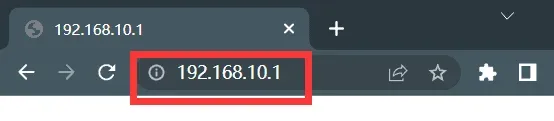
3. Indtast det relevante brugernavn og password på login-siden.
Klik derefter på “Log ind”. Forhåbentlig kan du nu få adgang til din konto og administrere den. Konfigurer derefter din router.
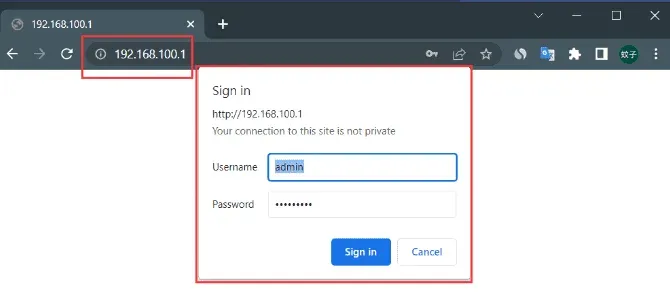
Med hensyn til deres login-administrationsadresse kan routermærker og -modeller variere.
I dette scenarie skal du først logge på ved at kende adressen på routerens administrationsgrænseflade.
Typisk bærer routerens bund adressen. Du kan se routerens login-oplysninger her.
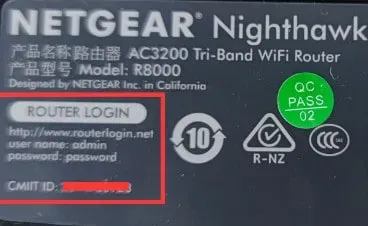
Typisk er en routers IP-adresse 192.168.1.25. I dag har nogle routere login-adresser med engelske bogstaver, såsom melogin.cn, falogin.cn, tplogin.cn, miwifi.com osv.
Du kan også finde routerens administrationsadresse i den generelle etikets sektioner for router-IP, administrationsside, login-adresse og login-IP.
Men du kan ændre denne adresse. Du vil dog ikke kunne logge ind, hvis du bruger din gamle adresse efter at have ændret din adresse.
Så hvordan kan du finde din routers IP-adresse?
Routerens WiFi-signal kan bruges til at forbinde computere og mobile enheder. Derefter kan du se det på disse gadgets.
Hvorfor kan jeg ikke gå ind i 192.168.1.25?
Vi har allerede beskrevet, hvordan du logger ind på 192.168.1.25 for at se routerens indstillinger.
Hvis 192.168.1.25 ikke fører til routerens login-side, hvordan skal vi så fortsætte?
Vi vil tale om årsagerne og rettelserne til dette problem. Så du kan prøve følgende rettelser, hvis du støder på lignende problemer.
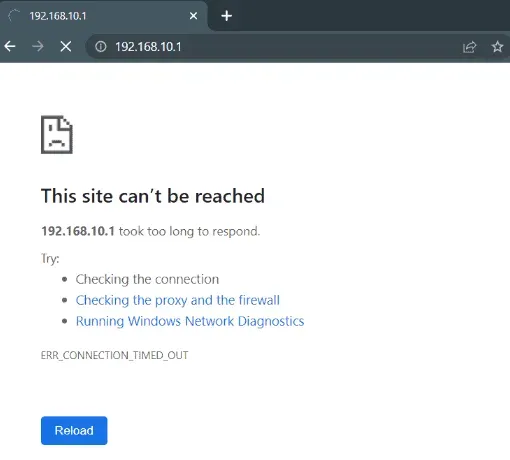
De følgende fem kategorier svarer generelt til årsagerne til, at 192.168.1.25 ikke er i stand til at få adgang til routerens opsætningsgrænseflade:
Problem med routerforbindelsen
Ideelt set bør et netværkskabel bruges til at forbinde routeren, modemet og computeren. Her er en illustration:
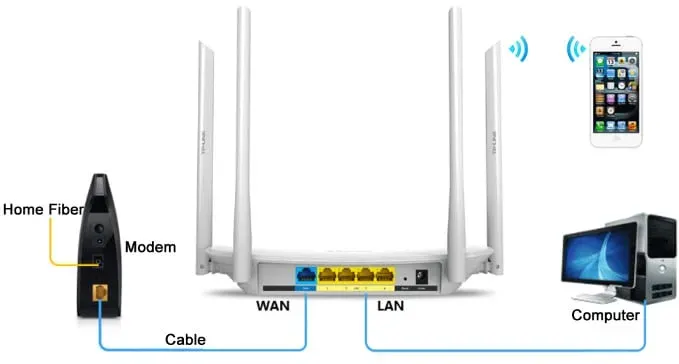
Modemmet skal først tilsluttes en ekstern telefonlinje eller optisk fiber. Brug derefter et netværkskabel til at forbinde modemmet til routerens WAN-port.
Mobiltelefoner og bærbare computere kan oprette forbindelse direkte til routeren via Wi-Fi. Du skal tilslutte den stationære computers LAN-port til routerens LAN-port ved hjælp af et netværkskabel.
Fejl ved indtastning af URL i browseren
På hjemmesiden for de fleste browsere er der ofte store søgefelter. Typisk indtaster folk 192.168.1.25 i søgefeltet. Det vil dog ikke vise login-siden.
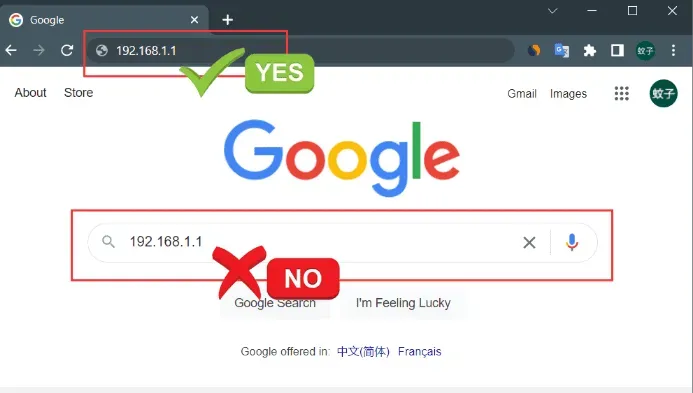
Du skal indtaste 192.168.1.25 i din browsers adresselinje. Browserens adresselinje er placeret øverst.
Forkert lokal computer IP
Computerens lokale IP-adresse burde allerede være konfigureret. Hvis indstillingerne er slået fra, vil du ikke kunne få adgang til routeren.
Løsningen er at indstille computerens IP-adresse til automatisk gendannelse. For at demonstrere, hvordan den lokale IP-adresse indsamles automatisk, vil vi bruge en Win10-maskine.
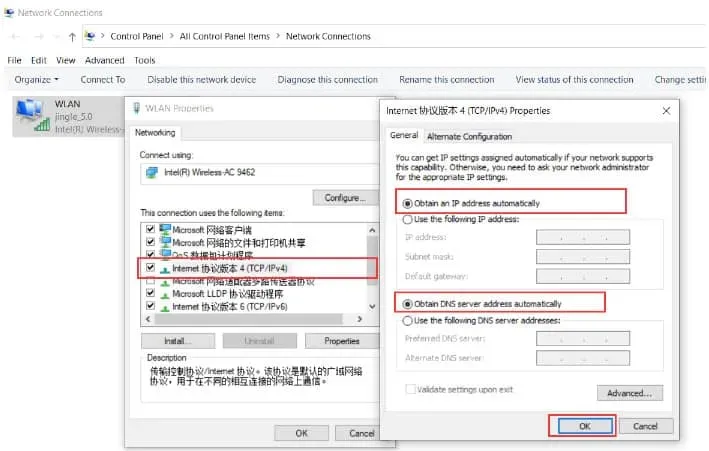
1. Først i Windows 10 skal du højreklikke på knappen “Start”. Klik derefter på “Netværksforbindelser”. Derudover skal du åbne den nu.
2. Højreklik på “Local Area Connection” på dette tidspunkt. Vælg desuden “Egenskaber” for at åbne.
3. Vælg “Internet Protocol Version 4 (TCP/IPv4)” derefter. Fortsæt med at vælge “Egenskaber” efter det.
4. Vælg derefter “Opnå automatisk en IP-adresse”. vælg derefter “Hent automatisk DNS-serveradresse.” klik også på “OK”.
Du kan dog se bort fra denne advarsel, hvis computerens IP-adresse automatisk tildeles, hvis den aldrig er blevet angivet.
Internet kabel problem
Hvis der er et problem med netværkskablet, der bruges til at forbinde computeren med routeren, er det yderst muligt, at 192.168.1.25 ikke vil være i stand til at åbne routerens konfigurationsinterface.
Derfor skal du sikre dig, at kablet er tilgængeligt, hvis du har tænkt dig at bruge det ofte. Derudover kan du skifte det ødelagte kabel ud med et funktionelt, hvis du har ekstraudstyr derhjemme.
Sørg for at tilslutte det ordentligt, før du begynder. Hvis routerens opsætningsside ikke kan tilgås med 192.168.1.25, så prøv en gang til.
Overvej også et defekt netværkskabel. I den situation vil du se en ulige visning af netværksikonet i computerens nederste højre hjørne.
Du kan undersøge ikonet eller blot køre CMD-kommandoen “Ping 192.168.1.25” på computeren for at se, om forbindelsen mellem computeren og routeren er stabil.
Problem med routeropsætning
Mange brugere tror fejlagtigt, at 192.168.1.25 er routerens universelle standard login-IP-adresse. Det er ikke altid tilfældet.
Forskellige mærker og modeller af routere kan have forskellige adresser. Du kan ikke få adgang til opsætningssiden for din router med andre IP-adresser end 192.168.1.25.
Kontroller, om din router bruger IP-adressen 192.168.1.25. Disse detaljer er angivet på routerens nederste etiket under standard IP-adressen (URL).
Alternativt er det muligt, at routerens standard IP-adresse er blevet ændret. Nogle brugere ændrer muligvis routerens standardadresse for at øge sikkerheden.
Derfor vil 192.168.1.25 efter ændringen ikke længere fungere. Følg disse trin for at se den faktiske login-adresse:
1. I Windows 10 skal du vælge “Start” fra kontekstmenuen. Klik derefter på “Netværksforbindelser”.
2. For at åbne skal du højreklikke på “Local Area Connection” og vælge “Status”.
3. Vælg derefter “Detaljer”.
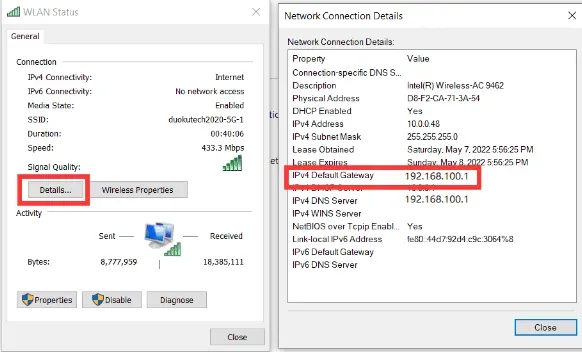
4. Find den IP-adresse, der gemmer sig bag “IPv4 Default Gateway” nu. Dette er den faktiske login-IP-adresse for routeren.
Brug 192.168.1.25 til at ændre routerens adgangskoder
For at sikre netværkssikkerhed og forhindre uautoriseret adgang, er det typisk nødvendigt at ændre routerens standardbrugernavn og adgangskode.
Trinene til opdatering af routerens login-adgangskode og trådløse netværksadgangskode (WiFi-adgangskode) er angivet nedenfor (192.168.1.25).
Adgangskoden til det trådløse netværk skal ændres
Efterhånden som du ændrer routerens login-adgangskode, kan du også ændre adgangskoden til det trådløse netværk (WIFI-adgangskode).
Klik på “Avanceret” efter succesfuldt at logge på routeren på 192.168.1.25. Vælg derefter “Opsætning”.
Klik på “WiFi” nu. Klik derefter på “WPA-PWe/WPA2-PWe”. Indtast derefter din PWe-adgangskode (WIFI-adgangskode). Klik på “Anvend” næste.
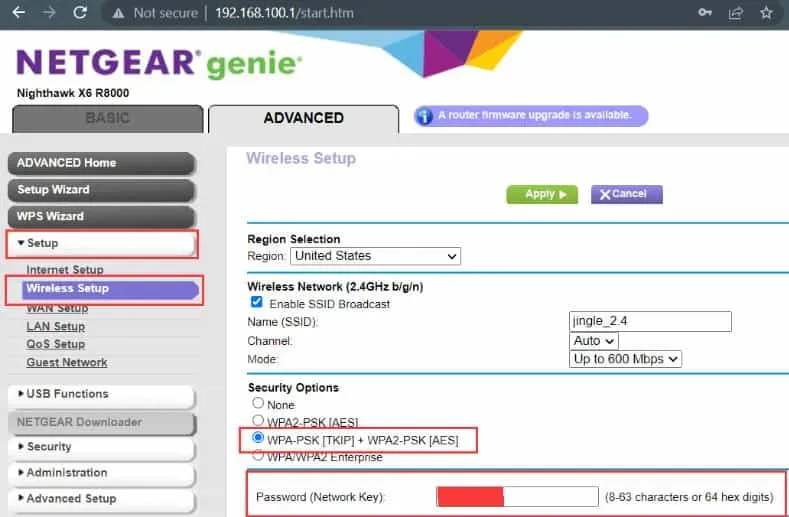
Der er tre metoder til godkendelse. De er WPA-PWe, WPA2-PWe og automatisk valg. De tre typer adskiller sig dog næppe fra hinanden. Du skal blot vælge den automatiske indstilling.
Derudover er der 3 krypteringsalgoritmer. Og disse er AES, TKIP og automatisk valg. AES-krypteringsteknikken anbefales ofte i denne situation.
Ændre routerens login-legitimationsoplysninger.
Du skal bruge et netværkskabel, hvis du kender adgangskoden for at forbinde computeren eller mobilenheden trådløst til routeren.
I adresselinjen i din browser skal du skrive 192.168.1.25 for at få adgang til routerens login-side. Routerens standard brugernavn og adgangskode skal derefter indtastes.
Klik på “OK”-knappen, når du har logget på routerens opsætningsskærm. Og vælg “Avanceret” for at få adgang til flere valg. Vælg derefter “Administration”.
Klik på “Indstil adgangskode” på dette tidspunkt. Tilføj også dit nye brugernavn og din adgangskode. Tryk på Anvend.
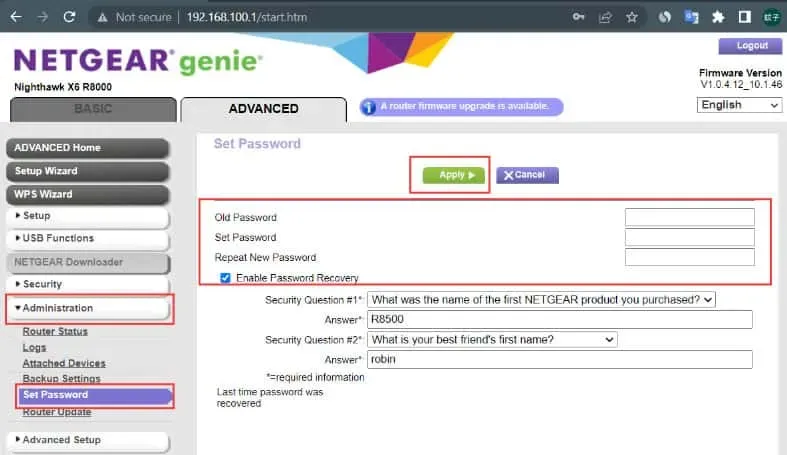
Der er kun adgang til routeren, når du har ændret administratorens login-adgangskode. Derudover er det afgørende, at du husker denne adgangskode.
Så optag det på et sikkert sted. Du kan også indsætte adgangskoden på routerens bagside for at undgå at glemme den.
Brug 192.168.1.25, nulstil routere til deres fabriksindstillinger.
Hvordan nulstiller du routeren og gendanner fabriksindstillingerne, hvis routerindstillingerne er forkerte, og du normalt ikke kan få adgang til internettet ved at bruge routerens administrationsside på 192.168.1.25?
Der er typisk to måder at vende tilbage til fabriksindstillingerne:
Tryk på nulstillingsknappen
Ved at trykke på Reset-knappen på bagsiden af den trådløse router kan du gennemtvinge en nulstilling. Nulstil-knappen kommer normalt i to forskellige former.
Der er en direkte trykknap, der stikker ud. Der er et lille hul i en anden knap.
Bruges ved at skubbe støt ind i hullet med en papirclips, nål eller andet fint spidst redskab.
Indikatorerne tændes, når du trykker på og holder knapperne nede i cirka 10 sekunder, efter du har tændt for routeren.

Efter et kort stykke tid vil routeren igen begynde at fungere normalt. Og dette viser, at fabriksindstillingerne er blevet gendannet.
Gendan fabriksindstillingerne ved at bruge 192.168.1.25
1. Naviger til browseren på din computer eller mobilenhed. Indtast derefter 192.168.1.25 i adresselinjen i din browser. tryk derefter på “Enter”.
2. Indtast dit brugernavn og din adgangskode for at få adgang til routerens administrationsside.
3. Forskellige mærker og modeller af routere har forskellige menuer og knapper på administrationssiden.
4. Se derefter efter “Avanceret”. vælg derefter “Administration”. Klik derefter på “Sikkerhedskopieringsindstillinger”.
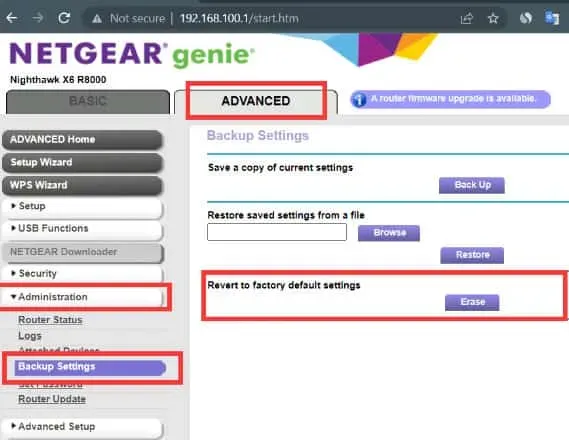
5. Klik på “Nulstil til fabriksindstillinger” nu. Du bliver bedt om at beslutte, om du ønsker at returnere enheden til standardindstillingerne for at forhindre funktionsfejl eller problemer med internetforbindelsen.
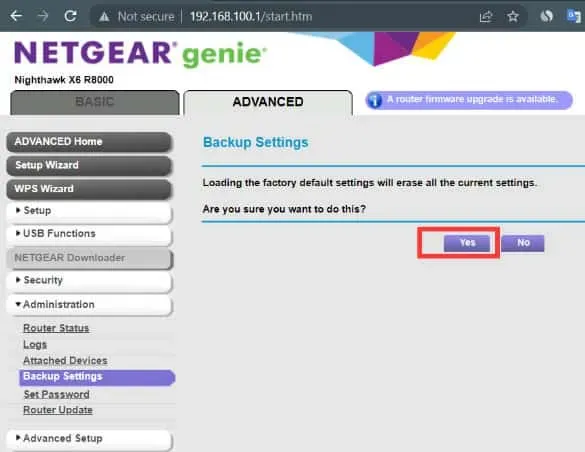
6. Vælg “OK” fra menuen. Routeren genstarter automatisk derefter. Efter genstart vil fabriksindstillingerne blive gendannet.
Konklusion
Dette vedrører WiFi-konfiguration, brugernavn og adgangskode til 192.168.1.25 Admin Login-siden. Vi mener, at vi har dækket alle dine spørgsmål. Skriv venligst en bemærkning og kom med råd eller spørgsmål, du måtte have. Vi er parate til at hjælpe.



Skriv et svar