Whatsapp Web forbliver ulogget? Her er hvordan man reparerer
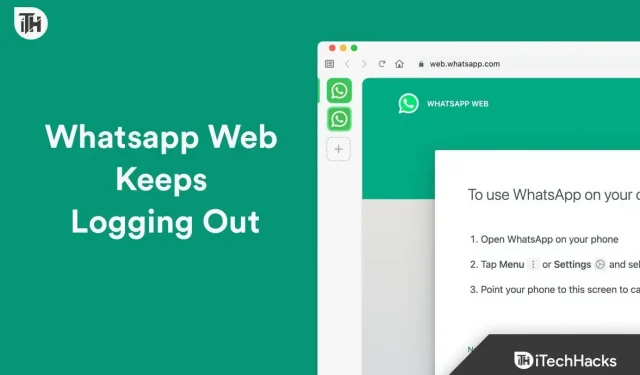
Den mest brugte onlinemeddelelsestjeneste lige nu og i en overskuelig fremtid er WhatsApp. Men WhatsApp har sit eget unikke sæt af problemer, ligesom enhver anden online instant messaging-tjeneste. De, der kan lide at bruge WhatsApp på deres desktops, kan løbe ind i dette problem. Et yderst skærpende problem, som forbrugere støder på i deres daglige liv, mens de arbejder, er WhatsApp, der konstant logger ud. Hvis dette er noget du oplever, så fortvivl ikke; denne tutorial viser dig, hvordan du løser det.
WhatsApp Web: Hvad er det?
Som navnet antyder, er WhatsApp web din helt egen WhatsApp messenger, bortset fra at den kører på din webbrowser. Hvis du konstant bruger en computer, kan det indimellem blive smertefuldt og distraherende at kigge ned på din telefon.
Som følge heraf vælger mange, der bruger deres pc’er, ofte at bruge WhatsApp på dem. Der er dog to måder at bruge WhatsApp på stationære computere. Den officielle WhatsApp-applikation kan downloades først, og web.whatsapp.com kan bruges dernæst. Der er ingen risiko ved at bruge alternativet, men WhatsApp bliver ved med at logge ud problemet kun opstår med det.
Hvorfor logger WhatsApp Web konstant af?
Fordi der er mange registrerede brugere, der bruger din browser, kan WhatsApp Web blive ved med at logge ud hver gang. Derfor identificerer WhatsApp dette og logger dig ud for at beskytte dine personlige data.
Dernæst kan WhatsApp uventet logge ud, hvis din browser ikke er blevet opdateret i et stykke tid. Hvis din browsers cache og cookies er defekte, kan WhatsApp også logge dig ud.
Men der kan være en del yderligere faktorer på spil, hvis WhatsApp Web fortsætter med at logge ud. Den gode nyhed er, at det næste afsnit vil sikre, at du aldrig skal håndtere dette problem igen, hvis du allerede gør det.
Sådan stopper du WhatsApp Desktop Browser fra altid at logge ud
Her vil vi gennemgå forskellige rettelser til WhatsApp, der bliver ved med at logge ud. For en bedre forståelse af, hvad der er galt med din enhed eller browser, skal du sørge for at gennemgå alle løsningerne.
1. Eliminer fremmede brugere
Det er sandsynligt, at hvis andre familiemedlemmer eller endda venner bruger din pc, har de tilføjet deres Gmail-konti til Google Chrome. Hvis det er tilfældet, kan du nu sikkert fjerne disse personer og løse, at WhatsApp-webstedet fortsætter med at logge ud, hvis du ikke længere kræver, at de tilføjes. Følg disse trin for at slette unødvendige Chrome-bruger-id’er:
- Åbn Google Chrome.
- Klik på dit profilikon .
- Udover andre profiler skal du klikke på det Gear-lignende ikon.
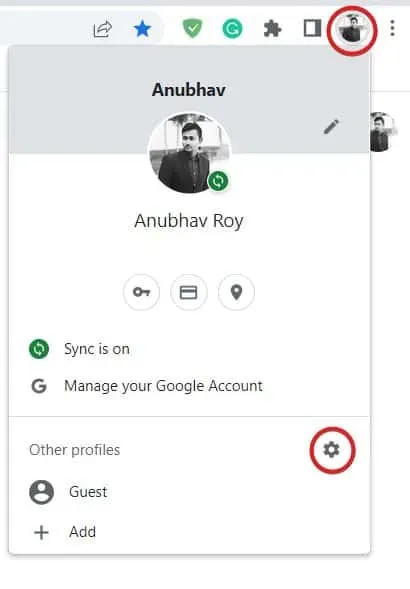
- I det næste vindue, over hvert profilnavn, skal du klikke på de tre prikker og klikke på Slet .
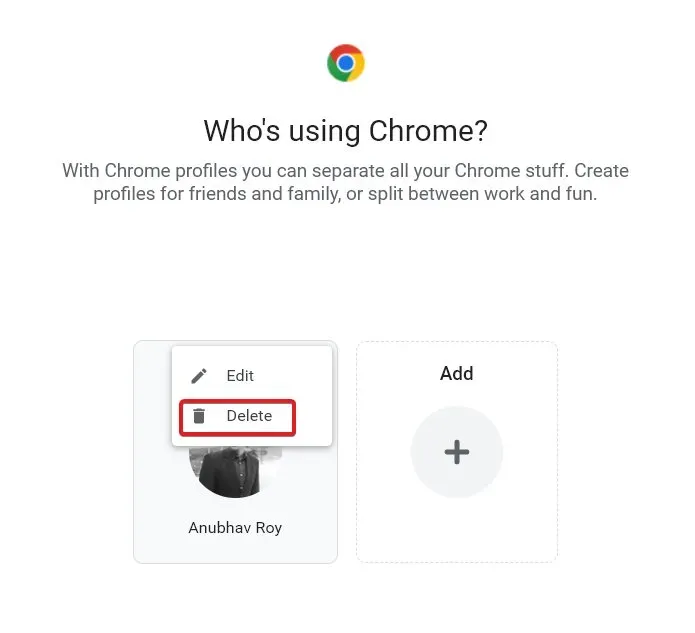
Jeg er færdig nu. Genstart din browser efter at have slettet alle bruger-id’erne, og log derefter ind på WhatsApp for at se, hvor længe du kan forblive logget ind.
2. Link WhatsApp Web igen efter at have deaktiveret det
Hvis du stadig bliver logget ud af WhatsApp Web selv efter at have anvendt den førnævnte patch, kan din WhatsApp være kilden til problemet. Du kan løse dit problem ved at afbryde og tilslutte din enhed igen.
På den anden side vil du automatisk logge ud, hvis du ikke bruger WhatsApp Web i 14 dage i træk. Dette er helt normalt. Men hvis dette sker mellem to og tre dage, kan der være et problem. Følg disse trin for at fjerne og linke WhatsApp Web igen:
- Åbn WhatsApp.
- Tryk på de tre prikker i øverste højre hjørne.
- Klik nu på Forbundne enheder .
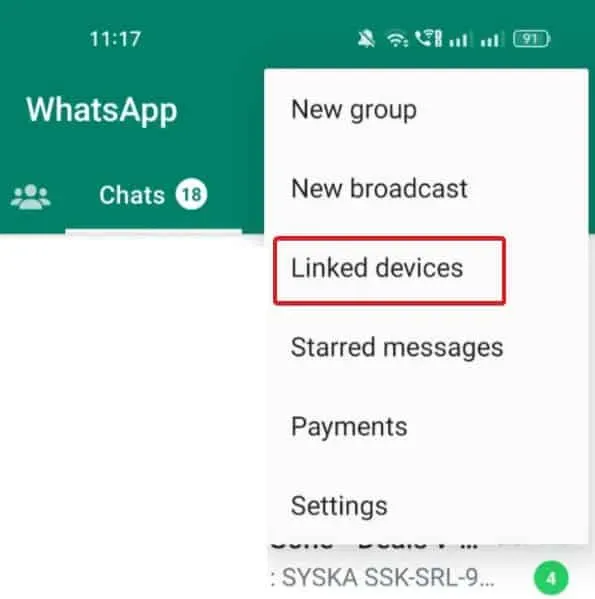
- Tryk på din session og klik på Log ud .
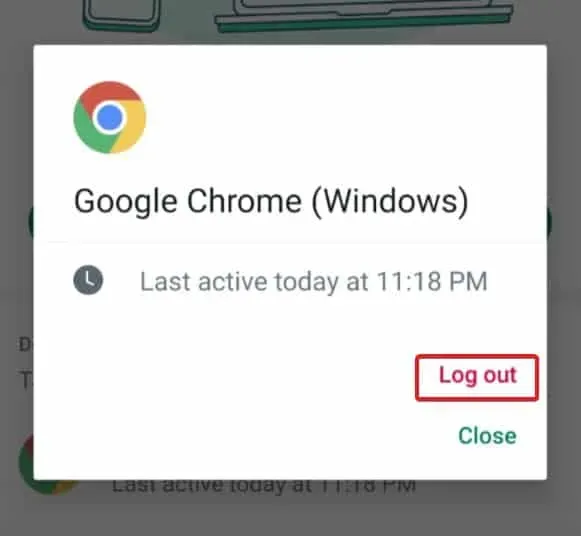
- Luk nu WhatsApp og gå til det samme sted.
- Tryk på Link en enhed .
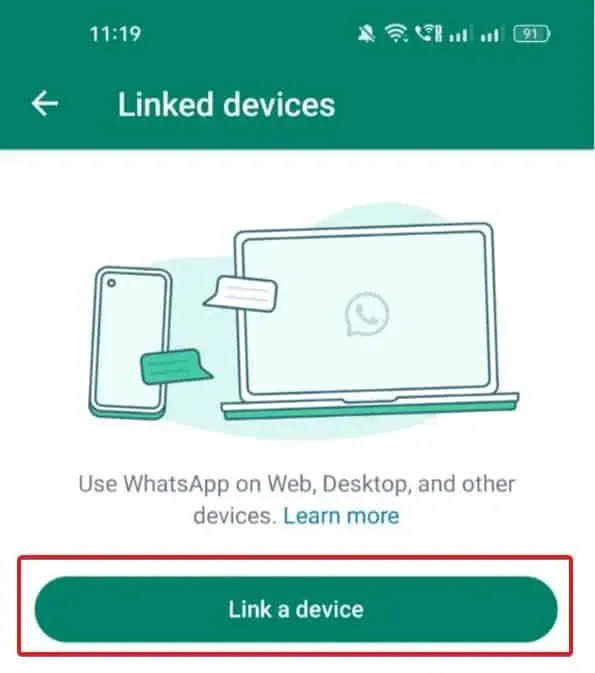
- Gå til web.whatsapp.com på din pc .
- Indtast din adgangskode eller biometri og log ind.
- Scan QR-koden, og din enhed vil blive forbundet.
Find ud af, hvor længe du kan forblive logget på WhatsApp online.
3. Bekræft energispareren
Alle bruger Google Chrome, så det er muligt, at Energibesparelse er slået til for dig. På grund af Energy Saver kan WhatsApp Web fortsætte med at logge ud, hver gang du lukker din computer ned. Følgende beskriver således, hvordan du fjerner energibesparelse fra Google Chrome:
- Åbn Google Chrome.
- Klik på de tre prikker i øverste højre hjørne.
- Klik på Indstillinger i rullemenuen .
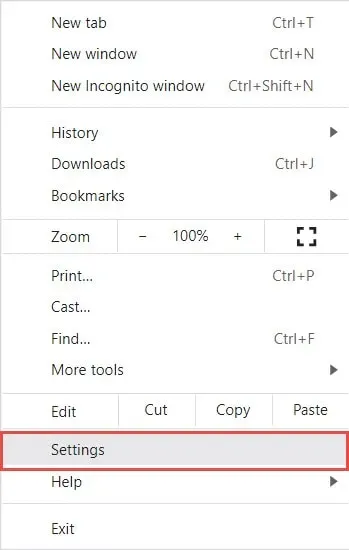
- Fra venstre panel skal du nu klikke på Ydelse .
- Skift Energisparer fra højre side .

- Genstart din browser for at ændringerne træder i kraft.
Når du har gennemført dette, skal du bruge Fix 2 til at logge på igen og se, hvor længe du kan fortsætte med at være logget på, selv efter du har slukket din computer.
4. Bekræft batterispareren
Vi er ikke sikre på, om dette er relevant lige nu eller ej, men for at fortsætte med at bruge WhatsApp Web på dit skrivebord skal du have en aktiv dataforbindelse og synkronisering aktiveret på din smartphone.
Derfor, hvis du har aktiveret en batterisparer eller lav strømtilstand på din Android eller iPhone, er det sandsynligt, at dette er årsagen til din enheds konstante Whatsapp online-logning. Følg disse instruktioner for at slå energibesparelse og lavenergitilstand fra:
Til Android:
Du kan se ved at kigge på batteriikonet, om din Android er i batterispare- eller strømsparetilstand. Dine animationer kører ikke korrekt, hvis de ikke er gule. Sluk den ved at:
- Stryg ned ad notifikationsskuffen.
- Se efter batterispare- eller strømsparetilstand afhængigt af din telefonmodel.
- Tryk på den, hvis du ser den er aktiveret.
Til iPhone:
Du kan hurtigt afgøre, om Low Power Mode er aktiveret på din iOS-enhed ved at se på batteriikonet. Det vil være en lys gul farve. Sluk den ved at:
- Åbn Indstillinger .
- Gå til Batteri .
- Skift lavenergitilstand .
Når batteribesparelse eller lavenergitilstand er blevet deaktiveret, kan du prøve at tilslutte din smartphone til WhatsApp-webstedet igen for at se, om du kan logge på i en længere periode.
5. Slet cookies og cache fra browseren
Der kan være en betydelig mængde cache og cookies, hvis du har brugt Google Chrome i en længere periode. Ikke desto mindre, som tiden går, og flere mennesker bruger internettet, kan denne cache og cookies blive korrupte, hvilket fører til en lang række problemer, der i sidste ende forringer brugeroplevelsen. At rydde Chromes cache og cookies kræver følgende trin:
- Åbn Google Chrome .
- Klik på de tre prikker i øverste højre hjørne.
- Klik på Indstillinger i rullemenuen .
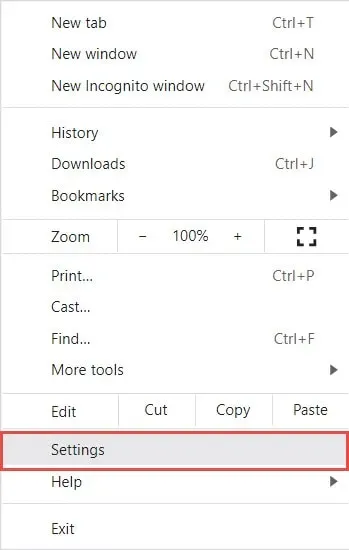
- Klik nu på Privatliv og sikkerhed .
- Klik på Ryd browserdata .
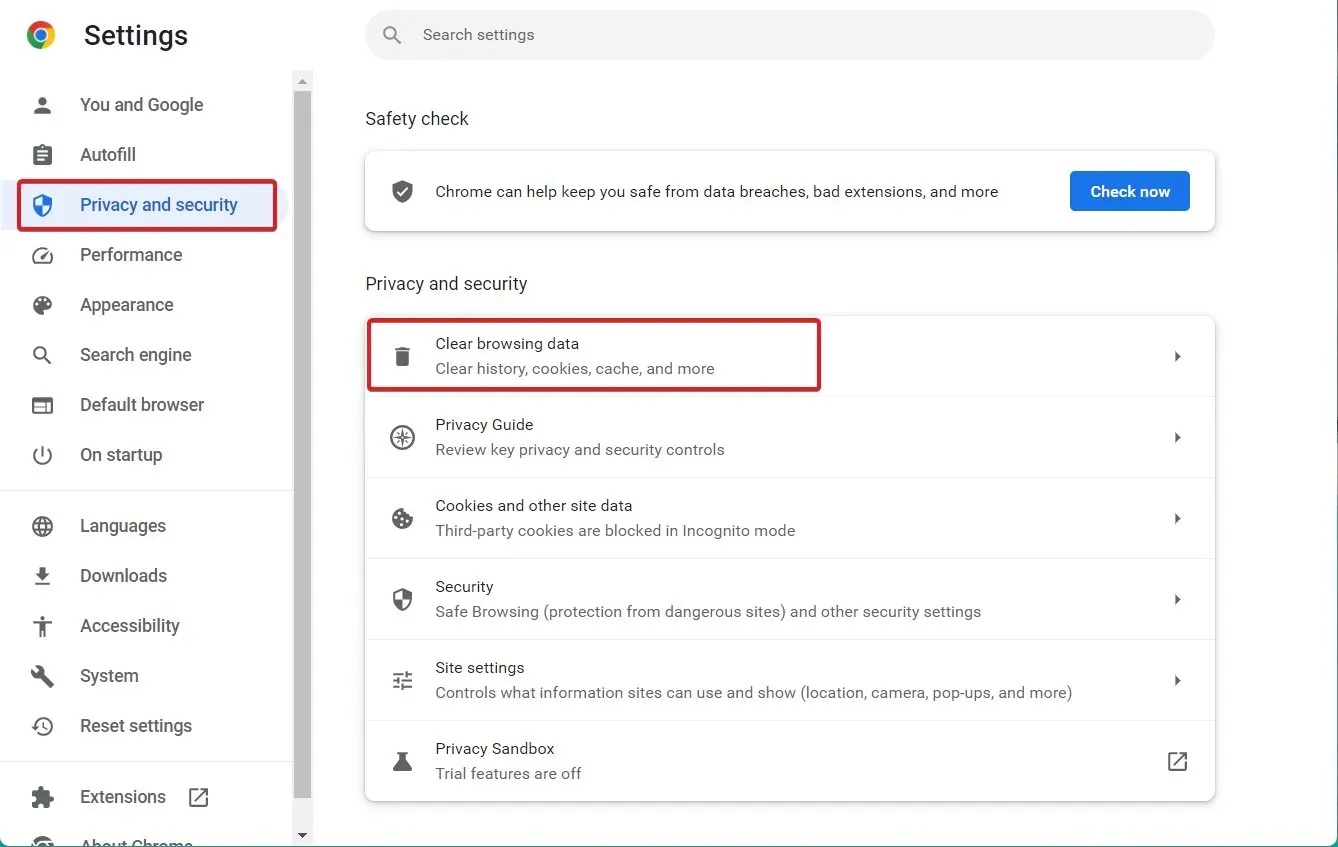
- Skift til fanen Avanceret .
- Vælg alle muligheder.
- Klik på Ryd data .

- Genstart din browser.
6. Opdater din browser
Det er tid til at opgradere din browser, hvis de førnævnte metoder ikke har hjulpet dig med at løse dit WhatsApp automatiske log-out problem. WhatsApp er især optaget af privatliv og sikkerhed. Som et resultat, hvis du ikke har opdateret din browser i et stykke tid, vil WhatsApp stoppe med at fungere korrekt på den og vil blive ved med at logge dig ud.
- Åbn Google Chrome .
- Klik på de tre prikker i øverste højre hjørne.
- Hold markøren over Hjælp , og klik på Om Chrome i sidemenuen .
- Google Chrome vil nu begynde at søge efter opdateringer.
- Når den er downloadet, vil Chrome bede dig om at genstarte din browser, og opdateringen vil blive installeret.
Din WhatsApp bør ikke blive ved med at logge ud efter at være blevet opdateret.
7. Undgå at bruge modderede WhatsApp-apps
I dag foretrækker mange mennesker at bruge WhatsApp-versioner, der er blevet ændret. Disse programmer går under mange forskellige navne. Ligesom FMWhatsApp, GBWhatsApp og mange andre. Hold venligst op med at bruge et sådant program, hvis du har brugt det.
Ud over vanskeligheden ved at logge ud, hvis du fortsætter med at bruge dem, kan WhatsApp permanent forbyde din konto. Dette skyldes for det meste, at disse modificerede applikationer forsøger at omgå WhatsApps beskyttelse af privatlivets fred og sikkerhed, hvilket er kategorisk imod Reglerne.
Konklusion
Det er alt, hvad vi har at sige om at rette WhatsApp, der bliver ved med at logge ud. Denne manual burde have været nyttig for dig. Skriv en kommentar nedenfor, hvis du har spørgsmål, så hjælper vi dig.



Skriv et svar