Sådan repareres Samsung Galaxy S22/Plus/Ultra-skærmoptagelsesproblemer
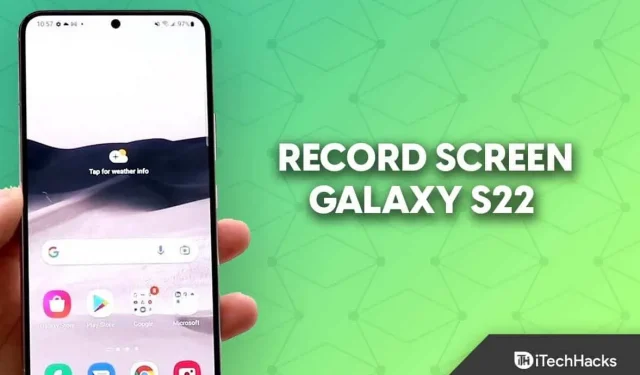
Samsung introducerede Galaxy S22-serien tidligere på året. Tre flagskibssmartphones – Samsung Galaxy S22, Galaxy S22 Plus og Galaxy S22 Ultra – var en del af serien. Du kan skærmoptage på Galaxy S22 med skærmoptageren, der er inkluderet i Samsung-telefoner.
Du kan optage skærmen i videoformater med Screen Recorder. Hvis du vil filme en tutorial, rulle eller endda en videohistorie, kan dette være nyttigt. Du behøver ikke andre programmer for at skærmoptage på Galaxy S22, fordi Samsung-enheder kommer med en indbygget skærmoptager.
Du er kommet til det rigtige sted, hvis du leder efter instruktioner om, hvordan du optager skærme på en Samsung Galaxy S22. Dette indlæg viser dig, hvordan du optager skærmen på en Galaxy S22.
Samsung Galaxy S22, Plus og Ultra Screen Recording Problem
På Galaxy S22 kan du optage din skærm ved hjælp af den indbyggede skærmoptager. Der kræves ingen yderligere programmer fra andre parter for at optage skærmen. Du kan følge instruktionerne nedenfor for at optage skærmen på en Galaxy S22:
- Åbn Quick Access Panel ved at stryge ned fra din skærm. Hold øje med indstillingen Screen Recorder , og tryk på den. Hvis du ikke finder denne mulighed i Hurtig adgangspanelet, skal du manuelt tilføje den ved at følge trinene nedenfor-
- Skub hurtig adgangspanelet helt ned.
- Tryk på de tre prikker i øverste højre hjørne, og tryk derefter på indstillingen Rediger knapper .
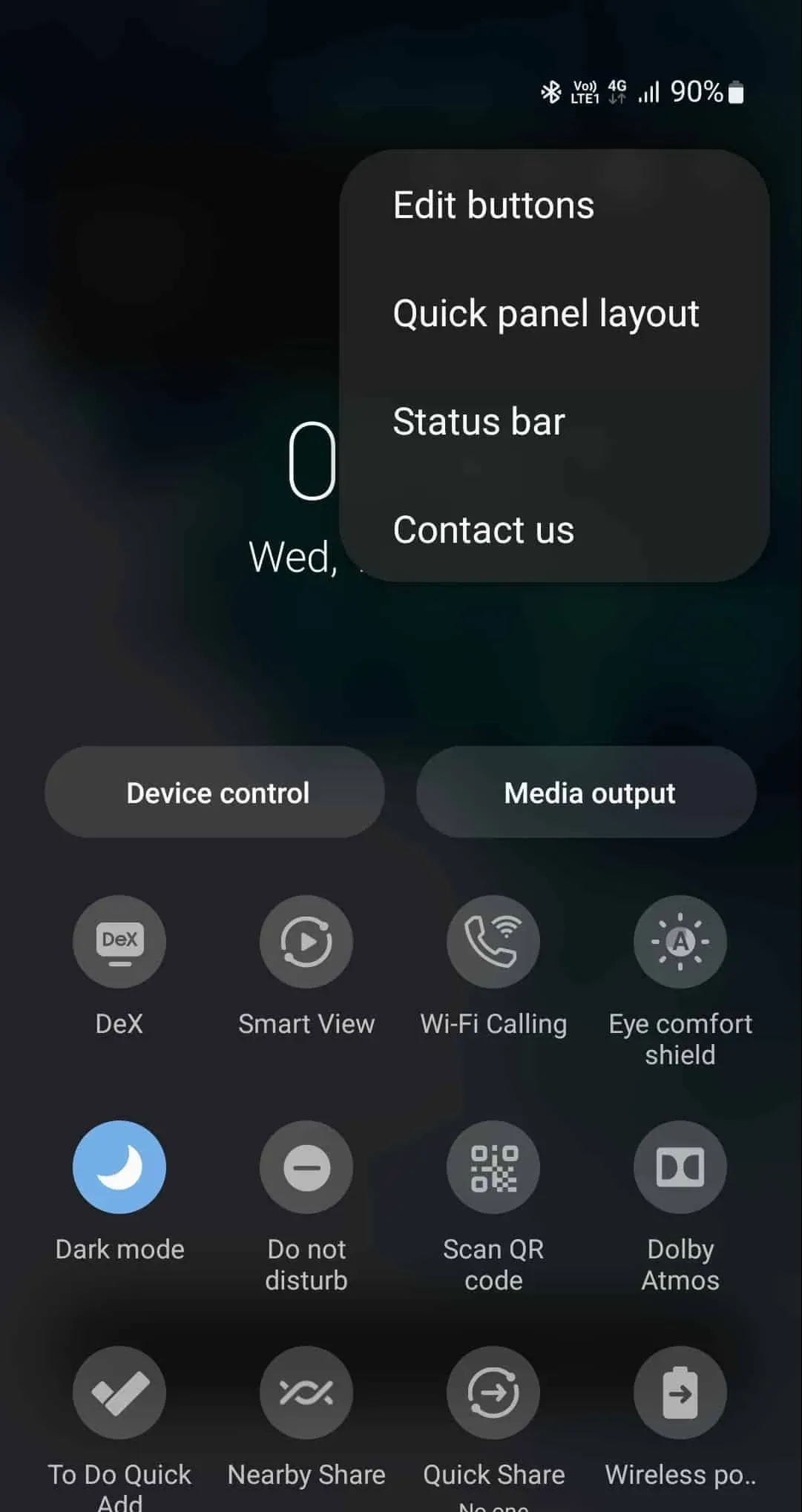
- Under sektionen Tilgængelige knapper skal du holde øje med skærmoptagerikonet. Træk ikonet til bunden, og føj det til panelet med hurtig adgang.
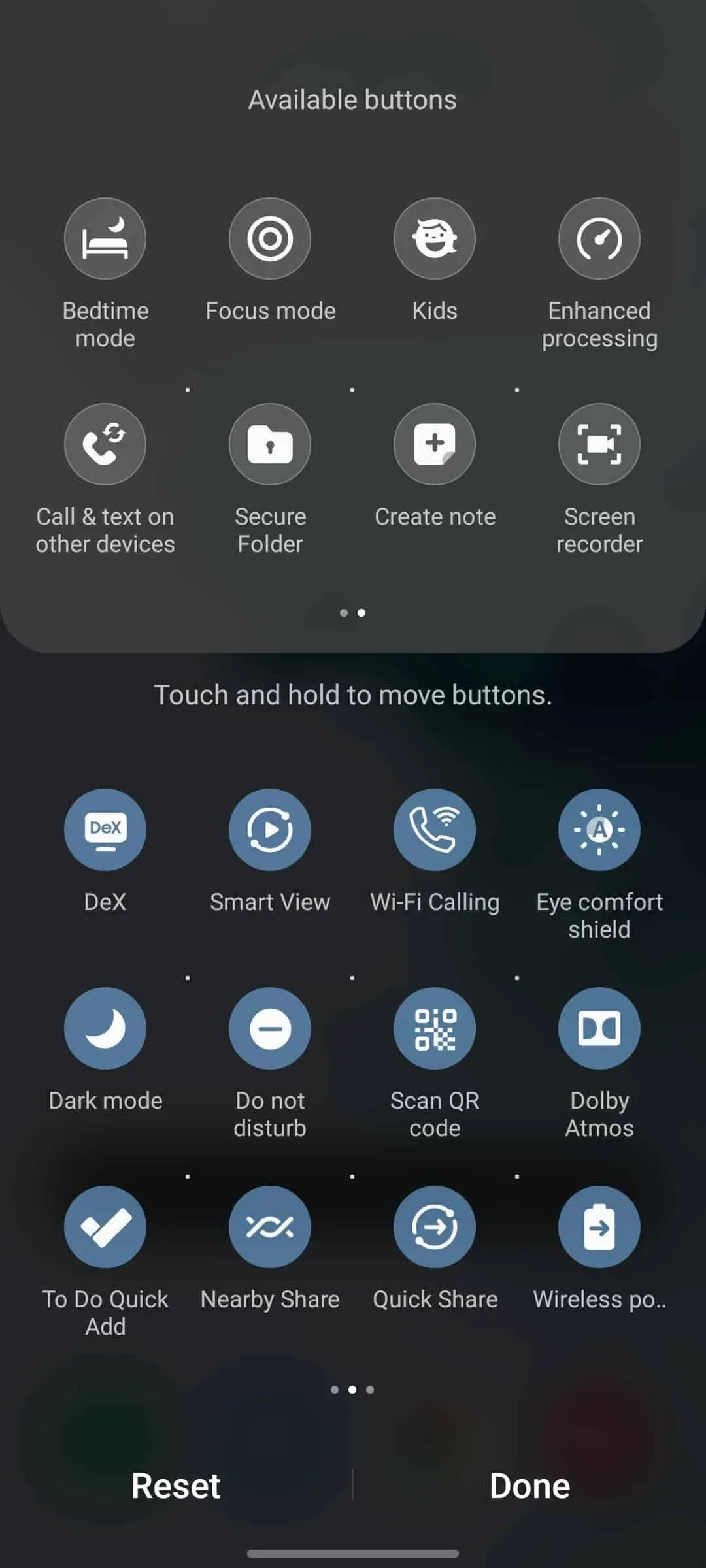
- Nu vil du være i stand til at se Screen Recorder- ikonet i selve hurtigpanelet. Tryk på ikonet for at begynde at optage skærmen.
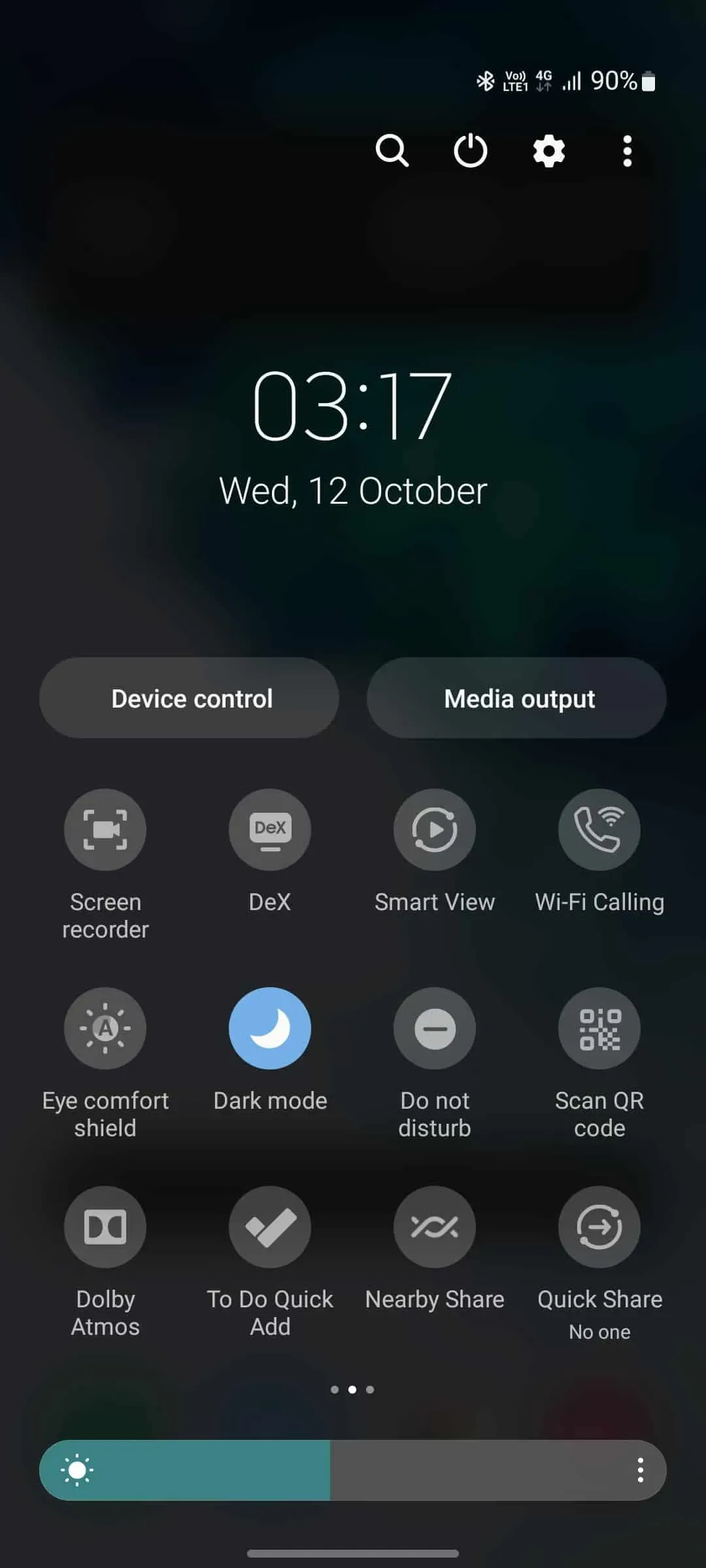
- Hvis du optager skærmen for første gang, vil den bede dig om tilladelse til skærmoptagelsesapplikationen. Giv alle de tilladelser, den beder om.
- Du får tre muligheder for at optage lyd, mens du optager skærm-
- Ingen- Denne indstilling optager ikke lyd.
- Medier- Denne mulighed optager lyden fra enheden, mens du optager skærmen.
- Medier og mikrofon – Dette optager lyd fra enheden og mikrofonen.
- Hvis du vil vise tryk og berøringer, så kan du aktivere til/fra-knappen for Vis tryk og berøringer .
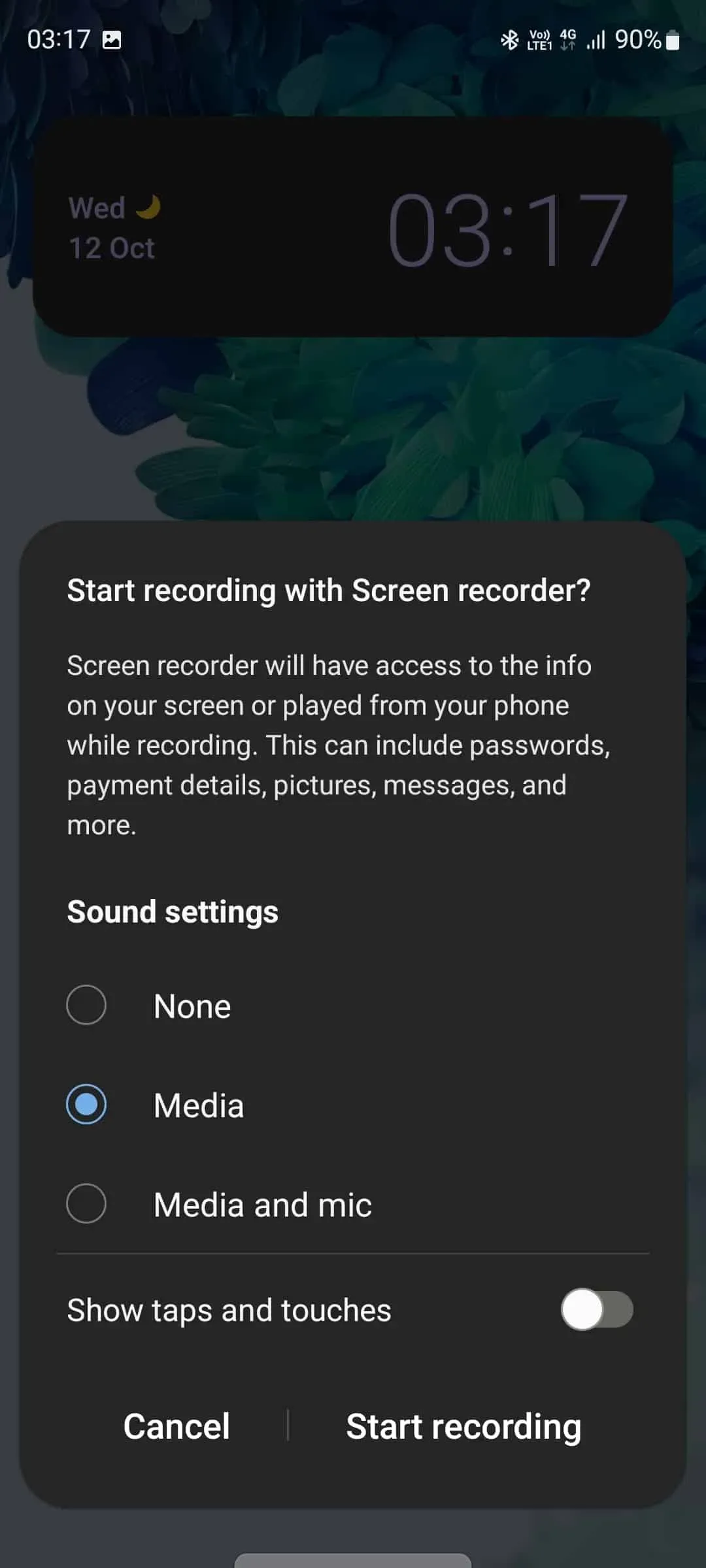
- Tryk på Start optagelse for at begynde at optage skærmen .
- En 3-sekunders nedtælling starter. Efter nedtællingen vil skærmen blive optaget.
- For at afslutte optagelsen skal du trykke på knappen Stop for at stoppe skærmoptagelsen.
- Når den er færdig, vil optagelsen blive gemt i Galleriet.
Skærmkontrol optagelse
Du kan vælge mellem en række kontrolindstillinger, mens skærmen optages, herunder:
- Pause/Play- Denne knap sætter skærmoptagelsen på pause. Når optagelsen er blevet sat på pause, skal du trykke på afspilningsknappen for at genoptage skærmoptagelsen.
- Kamera- Hvis du vil optage dig selv, mens du optager skærmen, skal du trykke på denne mulighed. Dette vil tænde frontkameraet på din telefon.
- Pen – Hvis du vil skrive på din skærm, mens du optager skærmen, skal du trykke på denne mulighed. Du kan også tilpasse pennen ved at vælge forskellige streger og farver.
- Stop – Tryk på denne knap for at stoppe optagelsen.
Følg instruktionerne nedenfor for at justere videokvaliteten og selfie-videostørrelsen ved skærmoptagelse.
- Stryg ned fra toppen af skærmen for at åbne panelet Hurtig adgang.
- Her skal du trykke og holde på ikonet Screen Recorder for at få adgang til indstillingerne.
- For at ændre videokvaliteten skal du trykke på indstillingen Videokvalitet og vælge mellem forskellige videokvaliteter.
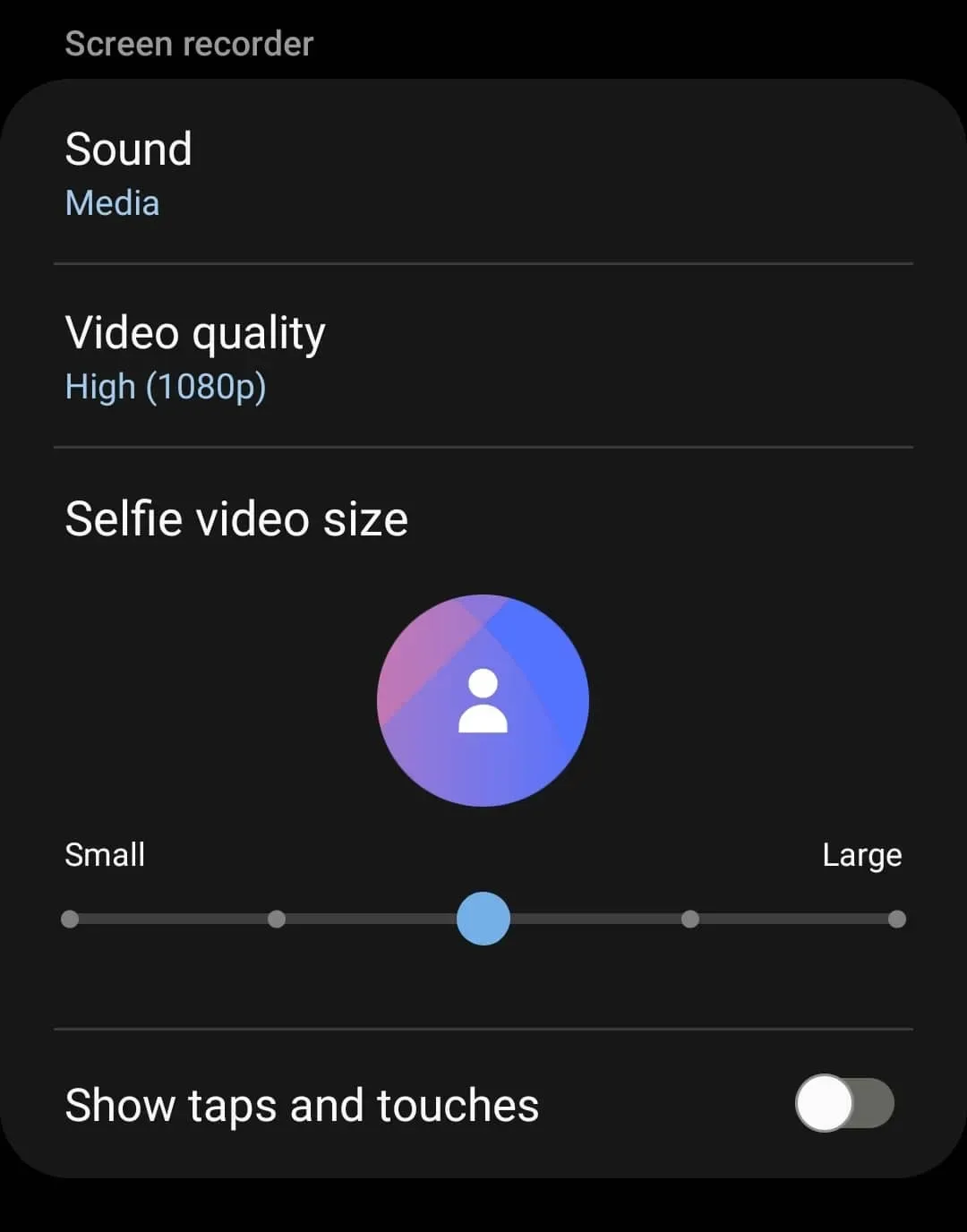
- Træk skyderen under afsnittet Selfie-videostørrelse for at ændre selfie-videostørrelsen. Træk skyderen til højre for at forstørre selfie-videostørrelsen og til venstre for at gøre den mindre.
Konklusion
Du kan skærmoptage ved hjælp af din Galaxy S22 på denne måde. Du kan bruge din Galaxy S22’s indbyggede skærmoptager til at fange skærmen ved at følge procedurerne ovenfor. Selvom du kan optage skærme ved hjælp af tredjepartsprogrammer, anbefaler vi, at du bruger den indbyggede skærmoptager på din Samsung-enhed.
Ofte stillede spørgsmål – ofte stillede spørgsmål
Hvad skal man gøre, hvis Galaxy S22 ikke har mulighed for at optage skærm?
Skærmoptagerindstillingen skal tilføjes manuelt til panelet Hurtig adgang. For at gøre det skal du følge instruktionerne nedenfor:
- Åbn panelet Hurtig adgang, tryk på de tre prikker i øverste højre hjørne og derefter på indstillingen Rediger knapper .
- Træk Screen Recorder -ikonet fra sektionen Tilgængelige knapper til bunden.
- Du vil nu kunne bruge en skærmoptager på Galaxy S22.
Er der mulighed for skærmoptager tilgængelig for Samsung?
Med størstedelen af de nyeste Android-smartphones, ikke kun Samsung, er muligheden for skærmoptager der. På en række forskellige Android-enheder kan den indbyggede skærmoptager bruges.



Skriv et svar