Kan du ikke bruge Google på iPhone? Der er 14 måder at reparere det på!
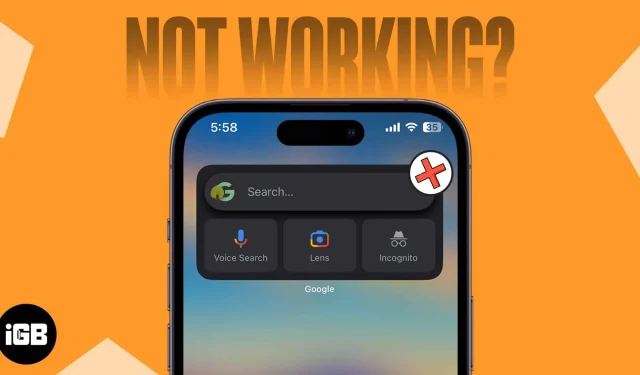
Google bruges ofte som standardsøgemaskine af iPhone-brugere. Desuden gør den specialiserede iPhone-widget eller app Google Søgning tilgængelig for alle. Som følge heraf vil du sandsynligvis blive frustreret over enhver funktionsfejl eller tekniske problemer med denne almindeligt anvendte tjeneste. Bare rolig, hvis du er en af disse brugere.
Jeg vil inkludere nogle af de bedste løsninger til problemer med Google Søgning på iPhone i dette blogindlæg. Du vil være i stand til at genstarte din søgen ved hjælp af disse muligheder!
Bekræft internetforbindelsen
Google-søgningsproblemer på iPhone kan være forårsaget af en langsom eller dårlig internetforbindelse. Så bekræft dine Wi-Fi- og mobildataforbindelser.
- Sørg for, at dit dataabonnement er aktivt.
- Sørg for, at dine netværkssignaler er stærke.
- Slå Wi-Fi eller mobildata til eller fra.
- Opret forbindelse til det korrekte Wi-Fi-netværk.
- din router, genstart den.
- Sørg for, at Google har adgang til dine mobildata.
- Sørg for, at adgangen til mobildata ikke er begrænset.
- Slå VPN fra.
Brug flytilstand til at opdatere netværket
Jeg foreslår, at du slår flytilstand til og fra for at opdatere dit netværk.
- Aktiver kontrolcenter.
- Tryk på Fly-ikonet .
Vent i 10 sekunder. - Slå flytilstand fra .
Hvis denne løsning for netværket ikke virker, kan du også nulstille dine netværksindstillinger.
- Gå til Indstillinger → Generelt → Overfør eller Nulstil iPhone .
- Tryk på Nulstil .
- Vælg Nulstil netværksindstillinger → Indtast din adgangskode .
- Tryk på Nulstil netværksindstillinger .
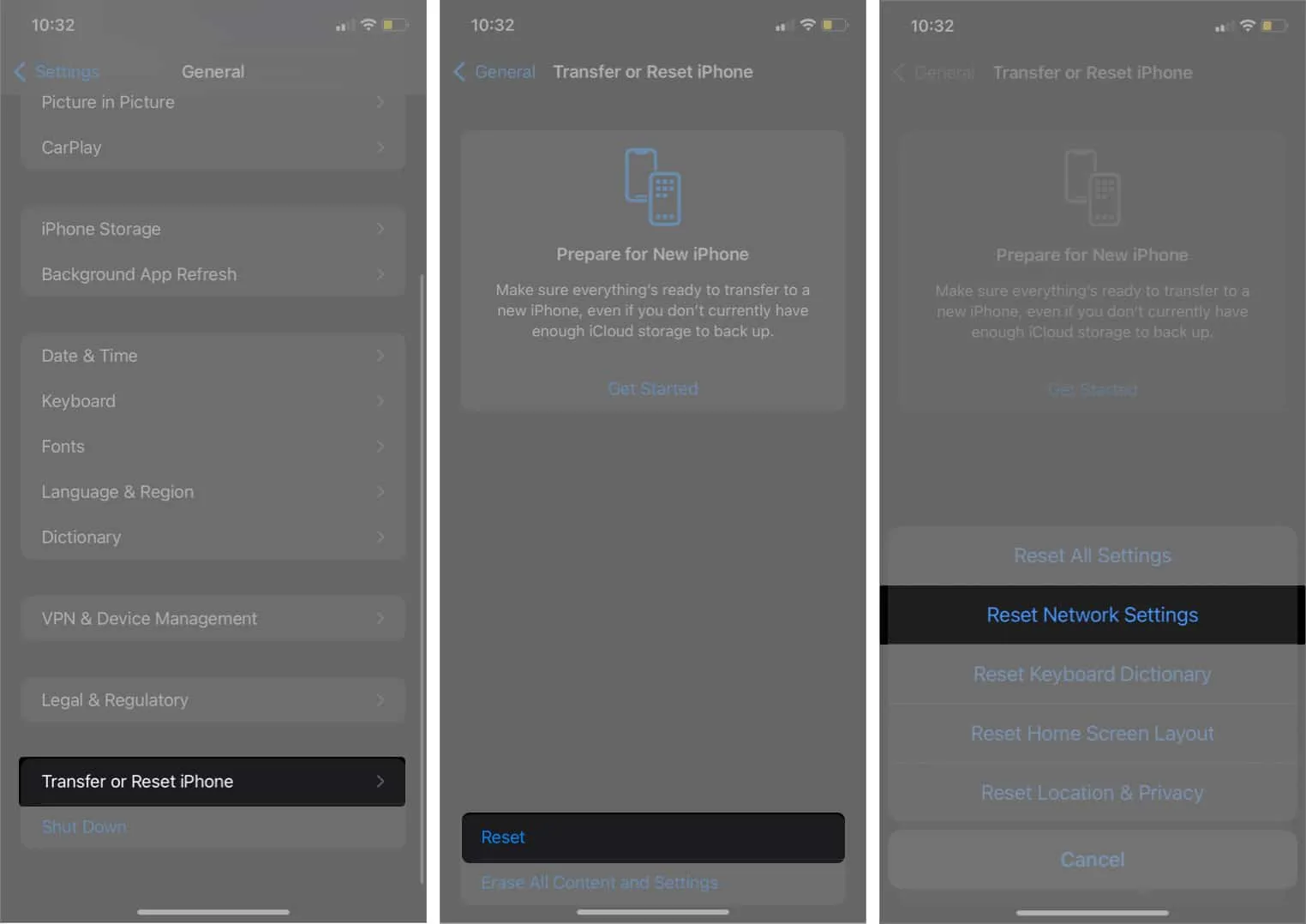
Afslut Google-appen med magt
Du kan tvinge en app til at lukke fra baggrunden, hvis du bruger Google- eller Chrome-apps. Desuden kan brug af flere apps samtidigt på en iPhone forhindre Google i at fungere.
Stryg op på Google-appen i appskuffen for at afslutte det brat.
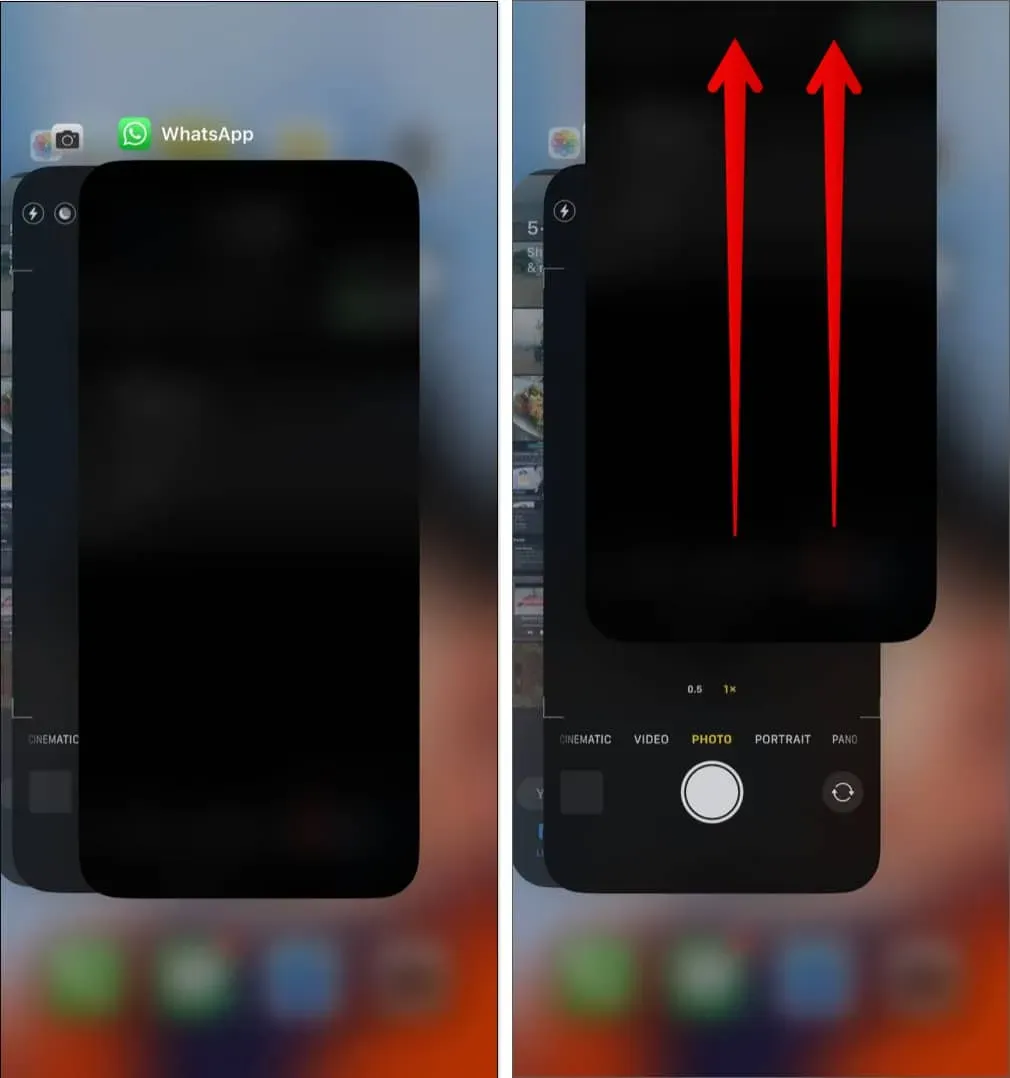
4. Luk alle åbne faner
For mange åbne faner bruger hukommelse og forhindrer appen i at fungere korrekt. Prøv derfor at bruge Google Søgning efter at have lukket alle faner i Chrome- eller Google-apps.
I Google-appen:
- Åbn Google- appen på din iPhone.
- Tryk på ikonet med tre prikker øverst til højre.
- Vælg Luk alle åbne faner .
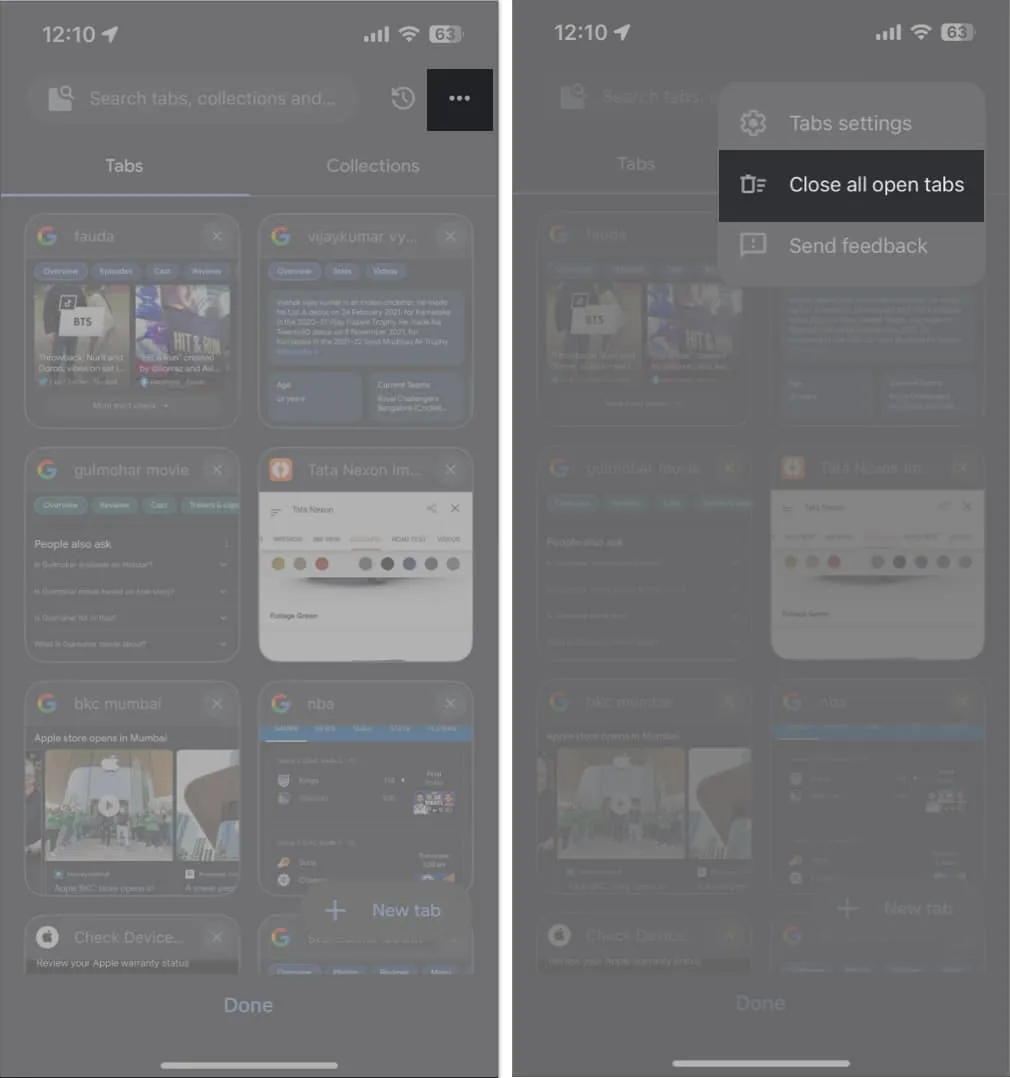
I Chrome-appen:
- Åbn Chrome- appen på din iPhone.
- Vælg faneikonet ved siden af plusikonet → Vælg Rediger .
- Tryk på Luk alle faner .
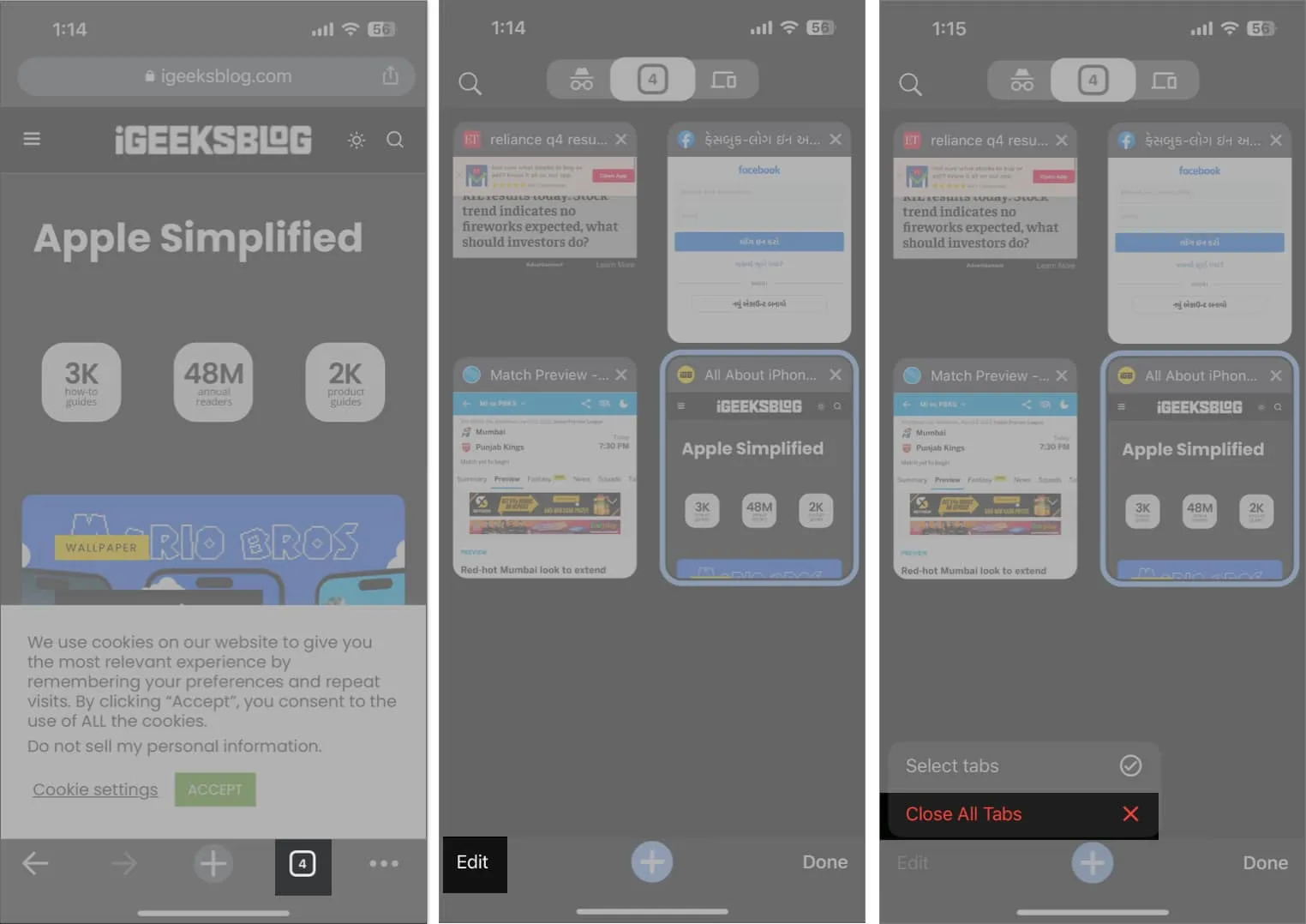
5. Log ud og log ind på din Google-konto
Den Google-konto, du er logget ind på i en browser, kan lejlighedsvis forårsage problemer.
Du kan derefter slette den problematiske Google-konto fra din foretrukne browser i denne situation. Her tænker jeg på Chrome.
- Åbn Chrome- appen.
- Tryk på profilikonet på startsiden . Alternativt kan du trykke på ikonet med tre prikker nederst på en åben fane → vælg Indstillinger.
- Vælg dit navn/e-mail-id .
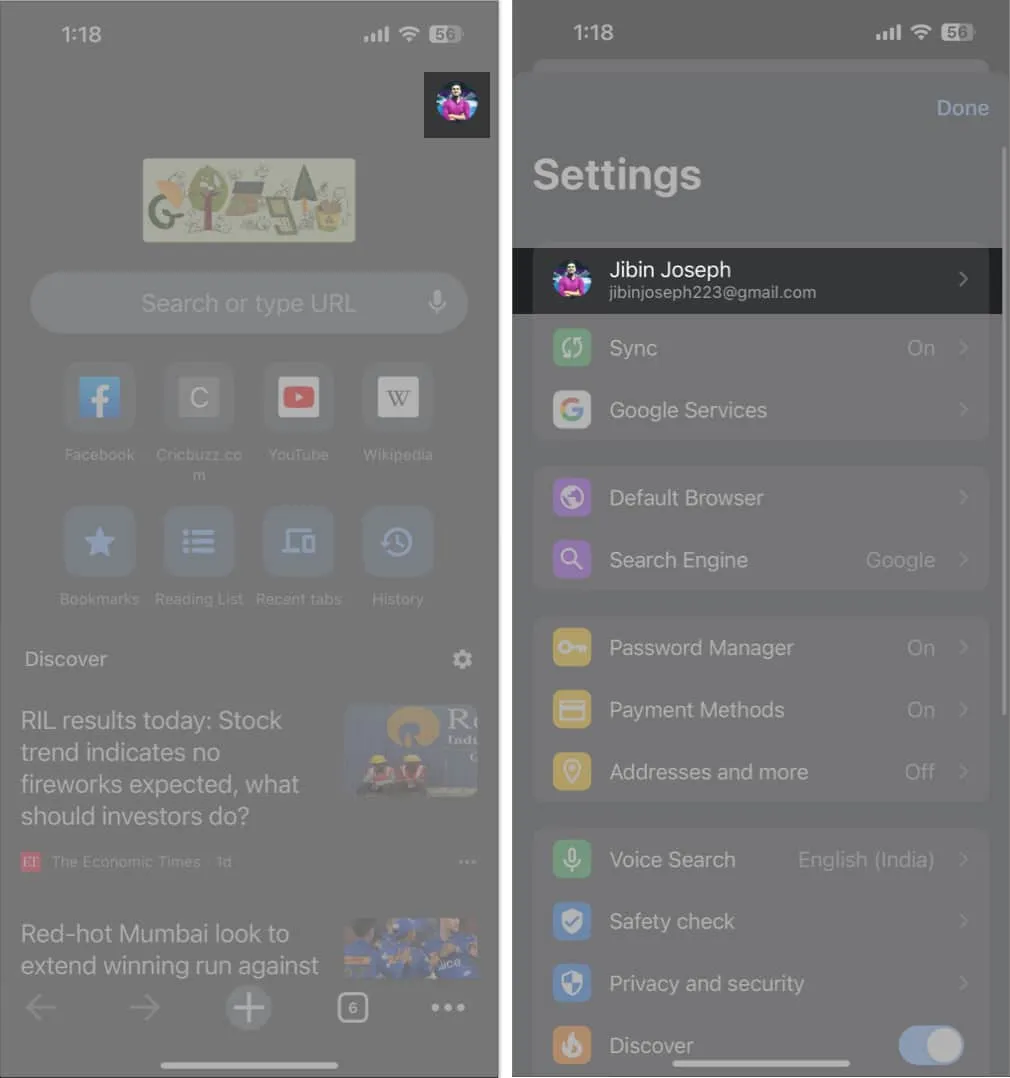
- Tryk på Log ud → Vælg Ryd data på pop op-vinduet.
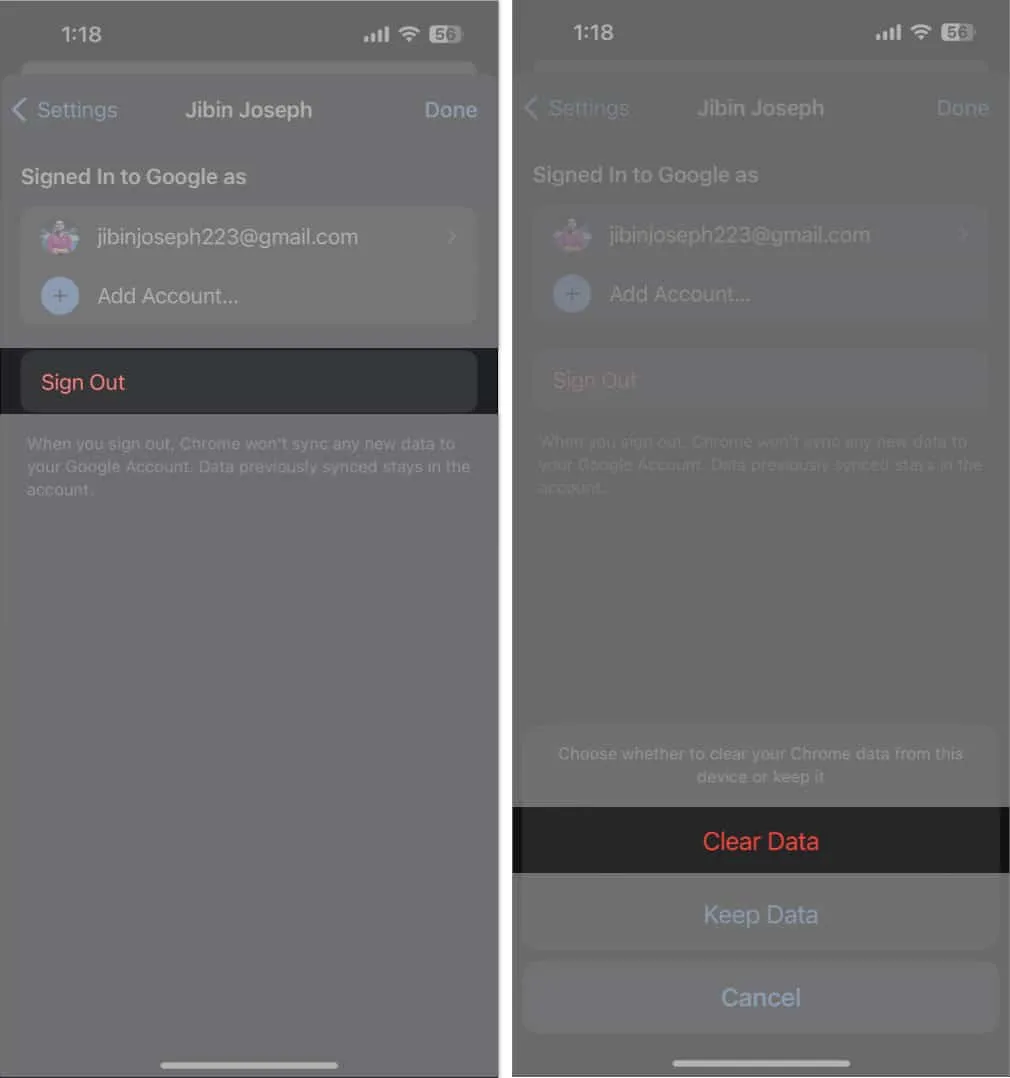
Du kan også søge på Google uden nogen konto. Til det :
- Gå til Google- appen.
- Tryk på dit profilbillede → Derefter dit kontonavn .
- Vælg Brug denne app uden en konto .
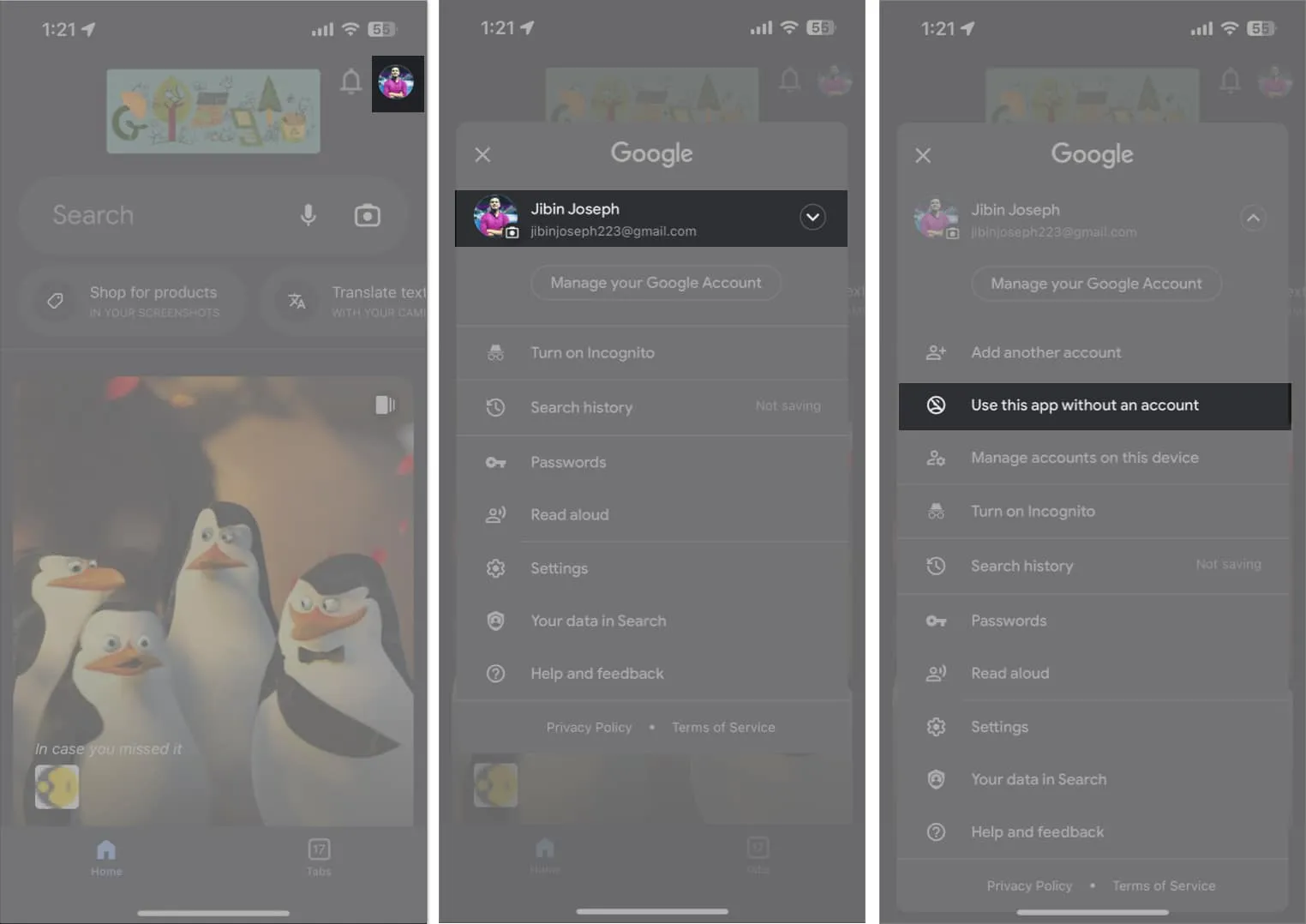
Slet al browserhistorik og cache
Hver gang vi går ind på en hjemmeside, gemmes en cookie i din browser. Google holder også styr på alle dine browserdata og søgehistorik. Med tiden opbygger Google også en betydelig cachehukommelse, der kan føre til problemer. Som et resultat skal du slette cookies, cache og historik for Chrome på din iPhone.
Hvis Safari giver dig problemer, kan du også slette browserens websidedata.
- Åbn Indstillinger → Safari .
- Tryk på Ryd historik og webstedsdata → Vælg Ryd historik og data for at bekræfte det.
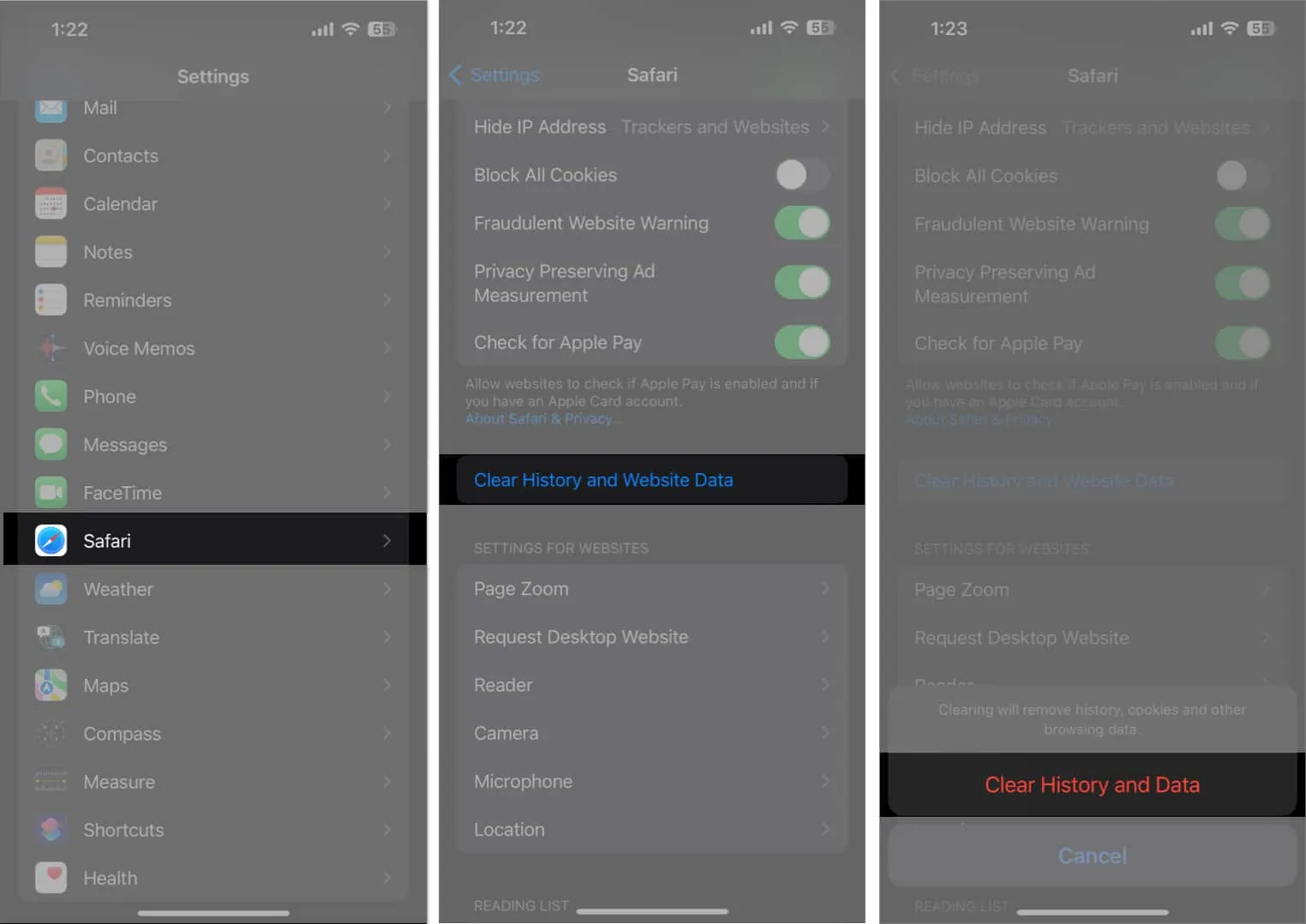
7. Skift DNS
Serveren gemmer alle internetdata i DNS, en database. For eksempel bruger internetudbyderen sin DNS til at indsamle oplysninger, når du foretager en søgning. Men lejlighedsvis fungerer DNS-tjenesten muligvis ikke korrekt. Under disse omstændigheder anbefales det at skifte til en alternativ DNS-udbyder, såsom OpenDNS eller Cloudflare 1.1.1.1, på din iPhone.
8. Slå Javascript fra
Hvis Google-søgning på din iPhone ikke fungerer, er JavaScript muligvis ikke indlæst. Så du kan bare slå den fra. Men husk på, at mange hjemmesider kan blive utilgængelige som følge heraf.
- Gå til Indstillinger → Safari
- Rul ned og tryk på Avanceret → slå JavaScript fra .
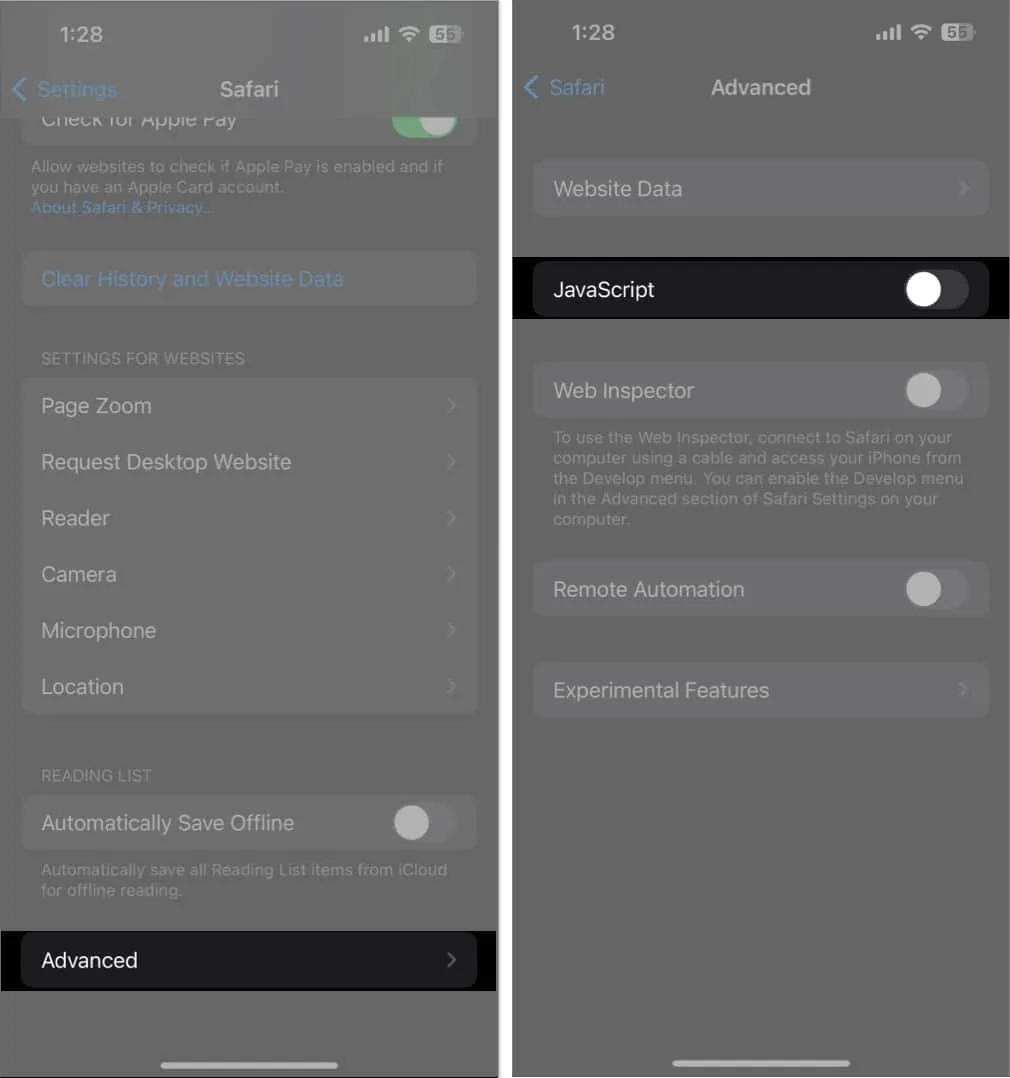
9. Deaktiver udvidelser
Udvidelser til Chrome og Safari kan øge produktiviteten markant. Ikke desto mindre forhindrer nogle gange gamle eller defekte udvidelser Google-søgning i at fungere korrekt. Derfor anbefaler jeg at slå udvidelser fra for at se, om det løser problemet.
10. Aktiver opdatering af baggrundsapp
Baggrundsappens opdateringsfunktion hjælper med at vedligeholde løbende appdataopdateringer. Med Google- og Chrome-apps er det afgørende at aktivere Background App Refresh.
11. Tjek indstillingerne for Safari og Chrome
Nogle gange er en funktionsfejl forårsaget af mange tilpasningskonflikter. Du skal derfor dobbelttjekke browserindstillingerne for at sikre, at Safari fungerer som den skal.
- Naviger til Indstillinger → Safari .
- Tryk på Søgemaskine , og vælg Google .
- Vælg Safari for at gå tilbage til den forrige menu.
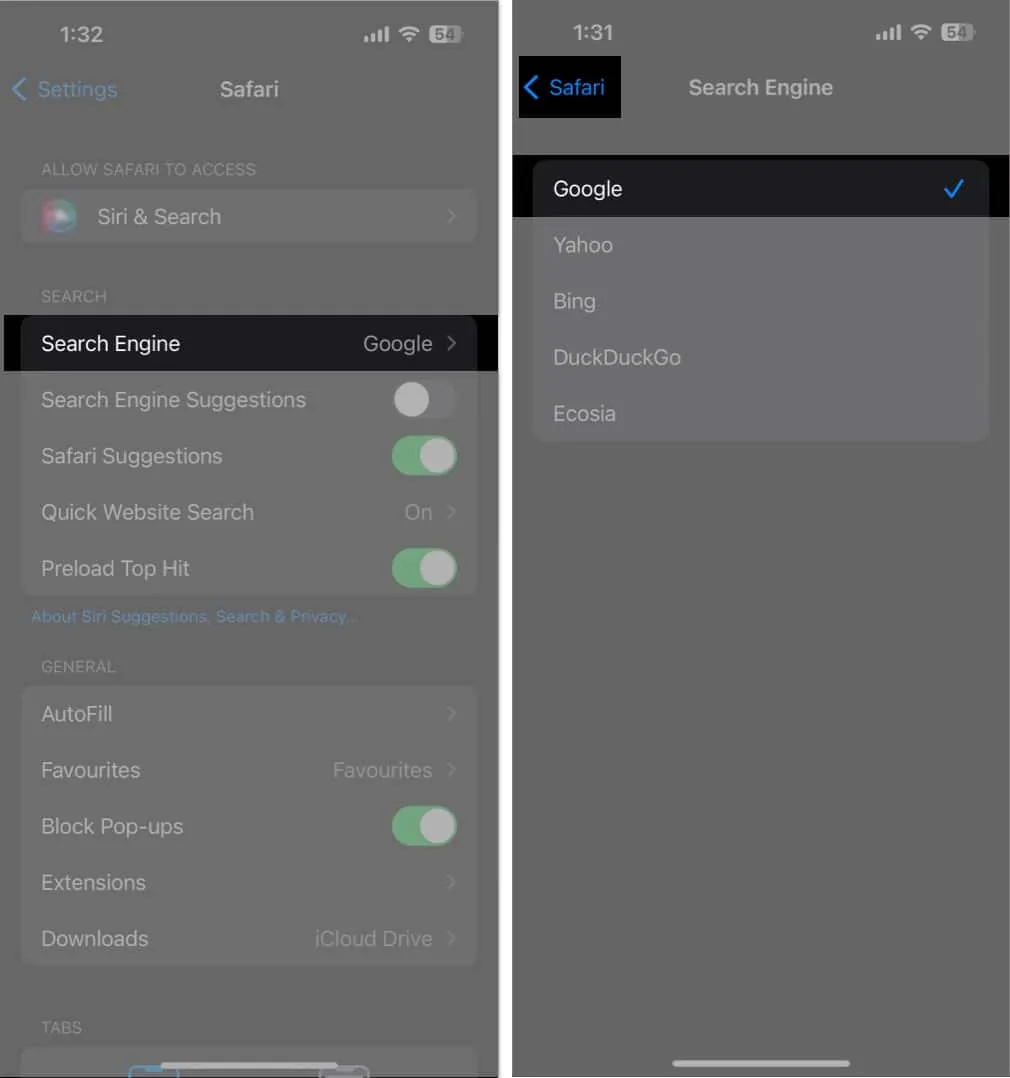
- Slå søgemaskineforslag fra .
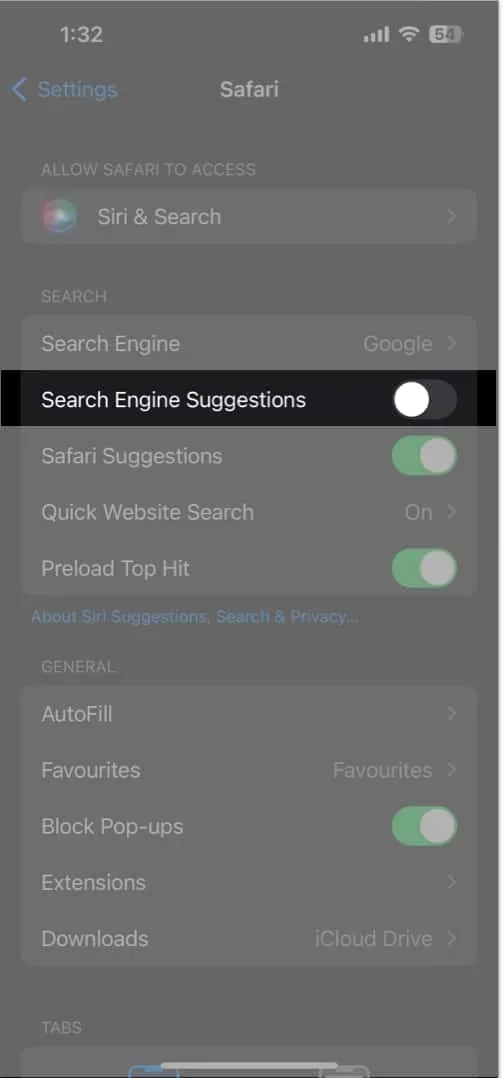
12. Brug andre browsere
Det kan være et problem med den indbyggede app, hvis Google-søgning ikke fungerer korrekt på Safari. Derfor kan du frit bruge andre browsere som Chrome, Bing osv. På min iPhone har jeg gjort Chrome til standardbrowseren.
13. Andre grundlæggende rettelser
- Fjern og geninstaller appen: Du kan fjerne og geninstallere Google- eller Chrome-appen fra App Store, hvis den har små fejl.
- iPhone genstart: Apple anbefaler at genstarte din iPhone for at løse iOS-problemer.
- Google ændrer ofte sine apps for at give en bedre brugeroplevelse. Vedligehold en opdateret version af Chrome eller Google.
- App aflæsning: Over tid akkumulerer apps et stort antal systemfiler. For at installere en ny app og rydde den cachelagrede hukommelse kan du afloade Google-appen.
- iOS bør opdateres, da forældet software har tendens til at have fejl og problemer. Så hold din iPhone opdateret. Naviger til Softwareopdatering under Generelt i Indstillinger. På en afventende opdatering skal du trykke på Download og derefter installere.
14. Kontakt Google
Hvis intet ser ud til at virke, kan du søge hjælp fra Google-eksperter.
- Åbn Chrome .
- Tryk på ikonet med tre prikker .
- Træk menuen op for at finde og vælge Rapporter et problem .
- Skriv dit problem, og tryk på pilen ud for Send feedback.
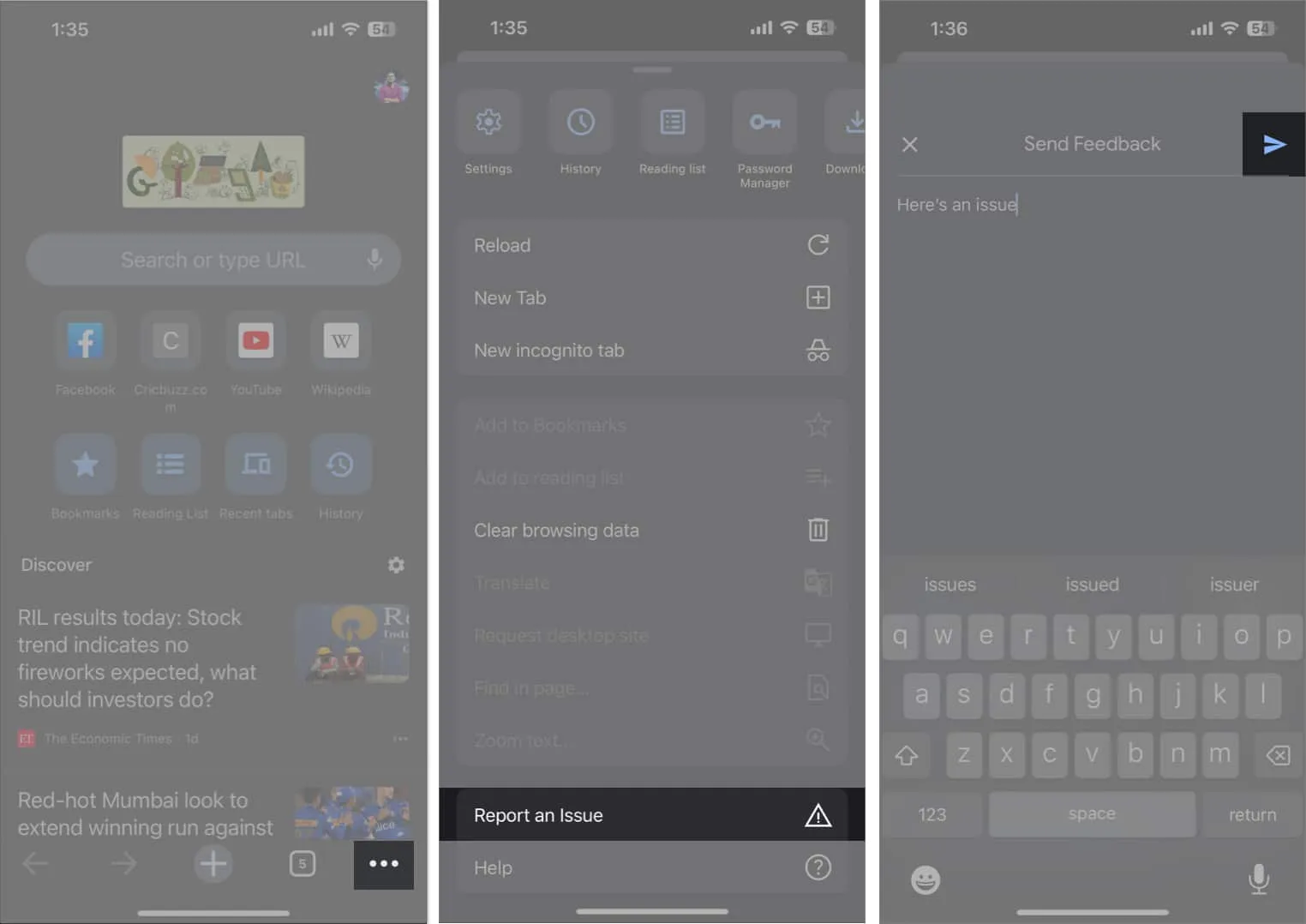
- Tjek din Gmail- indbakke for fejlfinding af mail.
God søgning!
Det kan være frustrerende, når Google Søgning på din iPhone holder op med at fungere. Med de råd og løsninger, jeg har vist i denne blog, kan du dog nemt genkende og løse problemet og garantere, at du er online igen og klar til hurtigt at foretage søgninger efter information. Kontakt Apple Hjælp, hvis du mener, at din iPhone har underliggende problemer.



Skriv et svar