Få adgang til Snapchat direkte til dit kamera, historier, chat og mere hvor som helst på din Pixel – selv fra din låseskærm

På Android 12 kan du starte Snapchat-appen ved blot at dobbelttrykke på bagsiden af din Pixel-telefon. Googles seneste Pixel-opdatering har forbedret funktionerne ved at give os adgang til en genvej fra låseskærmen. Det betyder, at du er sekunder væk fra at tage billeder, videoer og historier. Men først skal du konfigurere og tilpasse, hvor du vil lande, når Snapchat åbner.
Denne funktion kaldes “Quick Press” og virker kun på Pixel 4a (5G) og nyere Pixel-modeller. Når du aktiverer det, kan du vælge, hvad der skal ske, når du dobbelttrykker på bagsiden af din telefon. Du kan indstille bevægelsen til at åbne Google Assistant, vise seneste apps, afspille og sætte medier på pause, tage skærmbilleder, vise notifikationer eller åbne enhver understøttet app. Den sidste er, hvad vi vil bruge til at åbne Snapchat.
Åbn bevægelsesindstillinger
Quick Tap-funktionen er skjult i din Pixels bevægelsesindstillinger, så gå derhen for at komme i gang. Der er mange måder at komme dertil; prøv en af følgende.
Fra Pixel Launcher:
- Stryg op på startskærmen for at få adgang til alle apps, skriv derefter “Quick Tap” i søgefeltet, og vælg “Quick Tap (System > Gestures)” fra resultaterne.
- Stryg op på startskærmen for at få adgang til alle apps, vælg Indstillinger, og gå derefter til System -> Bevægelser.
- Tryk på genvejen “Indstillinger” på startskærmens side, hvis du har tilføjet en genvej, og gå derefter til “System” -> “Gesturer”.
Hvor som helst:
- Stryg ned med to fingre fra toppen af skærmen (eller stryg ned to gange i træk), tryk på tandhjulsikonet under fliserne med hurtige indstillinger, og naviger derefter til System -> Bevægelser.
- Aktiver Google Assistant som normalt, og sig derefter “Quick Press Settings”.
Slå hurtig tryk til
I “Gestures” skal du vælge “Quick Press”-indstillingen. Så, hvis “Brug Quick Tap”-knappen ikke allerede er aktiveret, skal du tænde den.
Tilpas indstillinger for hurtig berøring
Der er et par hurtige trykmuligheder, men vi har brug for muligheden “Åbn applikation”. Men blot at vælge “Åbn app” vil ikke automatisk åbne Snapchat, fordi du ikke har valgt en app, der fungerer med dobbelttryksbevægelsen på bagsiden af din telefon. Tryk på tandhjulsikonet ud for Åbn app.
Quick Tap-indstillingerne viser alle understøttede apps, der fungerer med denne funktion. Rul ned på listen, indtil du finder Snapchat. Hvis du vil have, at Quick Tap bare skal åbne Snapchat, kan du vælge prikken til venstre for ikonet, og funktionen burde virke, så snart du vender tilbage fra Quick Tap-indstillingerne.
Tilpas Quick Tap-indstillinger i Snapchat
Hvis du vil have din Pixel til at åbne for en bestemt funktion i Snapchat, kan du konfigurere den i “Åbn app”-hurtigttrykindstillingerne. Find “Snapchat” igen, og tryk på tandhjulsikonet til højre for det.
I Snapchat Quick Tap-indstillingerne skal du vælge den handling, du vil udføre med Snapchat, når du dobbelttrykker på bagsiden af din telefon. Du kan åbne samtaler med venner, tjekke historier, se kortet eller åbne kameraet for at tage en selfie. Når du har foretaget dit valg, skal du afslutte indstillingerne for Hurtig tryk, og du er færdig.
Når du første gang bruger Tap to Snap-funktionen på din Google Pixel 4a (5G), Pixel 5, Pixel 5a, Pixel 6 eller Pixel 6 Pro, skulle der vises en meddelelse i Snapchat, der beder dig bekræfte, at du vil bruge Quick Tap med det. Vælg “Start”, og du er færdig.








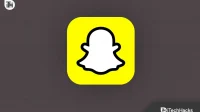
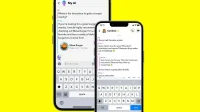
Skriv et svar