Ur-widget til Windows: alt hvad du behøver at vide
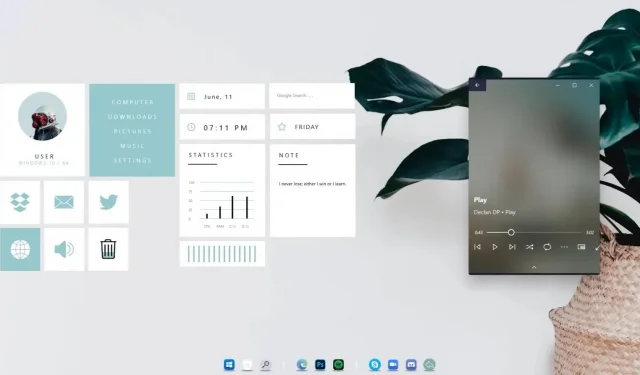
Vi kan alle blive enige om, at jo mere tilgængeligt emnet er, jo lettere bliver vores liv. Og Windows har givet os det niveau af komfort med Windows desktop-gadgets. Men denne lykke var kortvarig, da den blev afbrudt efter Windows 8.
Men bliv ikke afskrækket, fordi denne artikel har alt, hvad du behøver at vide om at bringe widgets tilbage til Windows 11- skrivebordet. Fortsæt med at læse for at finde ud af det! For dem af jer, der ikke er fortrolige med desktop-gadgets, er disse praktiske widgets, der i høj grad forbedrer brugeroplevelsen.
De blev også kaldt Windows Sidebar i Windows Vista, da de var bundet til Sidebar. Men Windows 7 gav mere frihed, da de nu kunne flyttes hvor som helst på skrivebordet. Indtil videre er tredjepartsværktøjer måden at tilføje desktop-widgets til Windows 11.
Og sådan gør man det!
Sådan kan du være vært for ur-widgetten til Windows 11:
- Via Widget Launcher
- Brug af Windows Desktop Gadgets
- Via 8GadgetPack
- Brug af en regnmåler
Okay, men hvorfor har jeg brug for Windows-widgets?
Stadig ikke overbevist om, at Windows Widgets er en værdifuld opfindelse? Hvordan lyder al den information, du ønsker at vise lige foran dine øjne?
Dette er præcis, hvad Windows Widgets gjorde.
- Uanset om det er tid, vejr, vigtige noter, to-do-lister eller endda tekniske data som CPU-hastighed, har Windows Widgets din ryg. Mange ville betragte dem som mini-apps på din skærm (godt, ikke?).
- Det bedste er, at du kan tilpasse dit skrivebord med disse widgets, som du vil, men det foretrækkes normalt, når de er nederst til højre på skærmen.
- Du kan også blande dem ind i din skrivebordsbaggrund og skjule dem bag hovedapplikationen. Lyder godt.
Men i Windows 8 var denne innovation den sidste. Du kan ikke længere få adgang til oplysninger så let som før. Sig farvel til at vise din tid og nyhedsfeeds på dit skrivebord. Alt håb var ikke ude.
Live Tiles i Windows 8 opnåede et lignende resultat, men de var kun tilgængelige, når Start-menuen var synlig. Windows 11 har arvet denne funktion og opdateringer såsom omfattende meddelelser og Cortana.
Men hvis du tænker over det, bliver det klart, hvorfor Windows ønskede at gøre op med widgets. En af de ændringer, der førte til dette resultat, var udskiftningen af skrivebordet med startskærmen. Men da Windows 11 er tilbage med et dominerende skrivebord, har vi igen fået adgang til værktøjer som widgets.
Var det nødvendigt for Microsoft at droppe widgets?
Kort sagt, ja. I bedste fald måtte Microsoft sætte widgets på hold. Dette skyldtes sikkerhedsmæssige årsager, da brugernes privatliv blev kompromitteret.
På grund af nogle uoprettede sårbarheder i gadgets var der mulighed for fjernudførelse af kode.
Fjernudførelse af kode giver en hacker mulighed for at komme ind i dit system. Microsoft kom til følgende konklusioner vedrørende gadgets usikkerhed. De er:
- Der er mulighed for sårbarheder i nogle gadgets.
- Hvis man ikke passer på, kan folk blive narret til at installere en gadget, der kan skade deres enhed og give adgang til hackere.
Konsekvenserne omfatter at give hackeren fuld adgang til din pc. Det betyder, at du ikke længere er administrator af dit system.
Hackeren kan skabe huller, der tillader andre ondsindede vira at trænge ind i dit system. Derfor vil du ikke længere være i stand til at administrere dit system, og alle dine gemte data er nu let tilgængelige.
Den hurtige løsning var at deaktivere Windows Sidebar-funktionen for at forhindre brugere i at bruge gadgets, indtil en permanent løsning blev fundet. Men så snart Windows 8 blev frigivet, indså folk, at Microsoft var færdig med desktop-gadgets.
Så er det sikkert for mig at bruge Windows Gadgets nu?
Ja! Brugere kan nu trygt bruge gadgets-funktionen uden at kompromittere deres sikkerhed.
Sårbarhederne er blevet rettet, så du ikke længere behøver at bekymre dig om, at angribere får adgang til dine data. Klar til at øge din produktivitet med widgets?
Her er hvordan du kan gøre det.
Følgende værktøjer giver dig mulighed for at tilføje widgets til dit Windows 11-system og hjælpe dig med at opleve deres anvendelighed:
- Widget launcher
- Windows desktop gadgets
- 8 GadgetPack
- regnmåler
Ikke sikker på, hvordan du bruger disse værktøjer til at få adgang til desktop-gadgets? Fortsæt med at læse for at finde ud af det!
Få adgang til gadgets i Windows 11 via Widget Launcher
Widget Launcher kan installeres på Windows 11-skrivebordet fra Microsoft Store. Sammenlignet med andre widget-apps har widgets i Widget Launcher et udseende og en følelse, der komplementerer designet af Windows 11.
Og vær sikker på, Windows Launcher er ikke svær at bruge og vil give dig en idé om, hvordan desktop-widgets og -gadgets blev implementeret i Windows Vista og Windows 7.
For at komme i gang skal du følge disse få enkle trin:
1. Gå til Microsoft Store og søg efter Widget Launcher. Installer appen.
2. Når installationen er fuldført, skal du starte Widget Launcher.
3. Vælg den widget, du vil bruge, blandt en række muligheder.
4. Placer widgetten et passende sted for dig på Windows 11-skrivebordet.
Og der har du din allerførste widget!
Hvis du vil fjerne din widget, skal du holde markøren over den og trykke på X-knappen. Dette svarer til, hvordan widgets og gadgets fungerer på Windows Vista- og Windows 7-systemer. Du kan også gå til Tilpas gearet for at tilpasse dine widgets.
For eksempel vil Windows 11 ur-widget til at starte widgets vise dig muligheden for at vælge din placering.
Vejrwidgetten bruger også din placering til at vise den lokale temperatur i Fahrenheit eller Celsius, afhængigt af dine præferencer. Den gratis app inkluderer køb i appen for at få adgang til et bredere udvalg af desktop-widgets i Windows 11.
Nogle af disse inkluderer widgets, der viser nyheder, billeder fra dit galleri, din internethastighed og meget mere. Det kan bemærkes, at tidligere versioner af applikationen ikke tillod at placere individuelle widgets og gadgets på skrivebordet.
Dette resulterede i, at utilfredse kunder efterlod dårlige anmeldelser.
Få adgang til gadgets i Windows 11 gennem Windows Desktop Gadgets
Windows Desktop Gadgets er en anden måde at tilføje desktop-widgets til Windows 11-systemer. Mange bruger den, da den fylder mindre på din enhed og er nem at bruge.
En anden funktion ved Windows desktop-gadgets er, at de kan bruges på flere sprog. Dette gøres ved at tilføje dem til opsætningsguiden.
For at komme i gang skal du følge disse få enkle trin:
1. Efter at have downloadet applikationens ZIP-fil, skal du sørge for at udpakke DesktopgadgetsRevived-2.0.exe-filen fra den.
2. Dobbeltklik nu på den udpakkede fil for at fortsætte med installationen.
3. Når du har gennemført ovenstående trin, skal du gå til skrivebordet og højreklikke på det. Vælg “Gadgets” fra de viste muligheder.
4. Du vil se, at gadgets er aktiveret i Kontrolpaneler > Udseende og personalisering. Du kan nu aktivere dem på dit skrivebord ved blot at klikke og trække den valgte widget til den ønskede placering.
Når du har afsluttet installationen, er det nemt at bemærke, at Windows-skrivebords-gadgets har overtaget de originale gadgets.
Du kan personliggøre din gadget yderligere ved at klikke på indstillingsgearikonet. Nogle ændringer, der kan foretages, er at ændre størrelsen eller konfigurationen af gadgetten i henhold til dine præferencer.
Få adgang til gadgets i Windows 11 via 8GadgetPack
Du kan også installere og bruge widgets på dit Windows 11-system ved hjælp af 8GadgetPack. Dette er et gratis program, der ikke fylder meget på dit system.
For at begynde at bruge 8GadgetPack skal du gå til deres hjemmeside og downloade MSI-filen ved at klikke på linket til højre på siden.
Følg disse trin for at fortsætte med installationen:
1. Når du har fundet MSI-filen, skal du dobbeltklikke på den for at fortsætte med installationen.
2. Kør nu programmet.
3. Højreklik på skrivebordet, og vælg indstillingen gadgets.
4. Klik og træk den ønskede widget til skrivebordet.
Som vi ved, begrænsede Windows Sidebar i Windows Vista brugen af sidebar-widgets. 8GadgetPack inkluderer en lignende sidebar, men du har friheden til at vælge layoutet af dine gadgets.
Du vil finde mange ligheder mellem 8GadgetPacket og Windows Desktop Gadgets, men den vigtigste er, at de begge holder sig til den originale gadget-grænseflade i Windows Vista.
Og ja, indstillingsskærmen giver dig mulighed for at tilpasse widgets til din smag. Du kan ændre farve, position, data og andre funktioner.
Når du er tilfreds, gør dig klar til at opnå mere end nogensinde med dine nyindkøbte gadgets.
Få adgang til gadgets i Windows 11 med Rainmeter
Hvis du leder efter noget lidt mere moderne end stilen med gamle desktop-gadgets, er Rainmeter vejen at gå! Rainmeter er et meget brugt open source-værktøj, der hjælper dig med at tilpasse dit skrivebord.
Ud over dets mange funktioner hjælper Rainmeter dig med at vise forskellige oplysninger om mange emner på dit Windows 11-skrivebord ved hjælp af widgets.
Disse omfatter visning af tiden med en ur-widget, live-statistikker over hardwarekomponenterne i dit system, vejrudsigtsoplysninger og mere.
Det dækker alt, hvad der var i den gamle generations gadgets, men i en meget mere moderigtig form.
Hvis nogen af ovenstående metoder fungerer godt for dig, er du velkommen til at bruge dem. Rainmeter er blot endnu en app i dit arsenal med nye widgets og mere at udforske.
Men én ting at huske på er, at Rainmeter ikke altid er den bedste mulighed, hvis ydeevne er dit hovedmål, da det er tidskrævende at sætte op.
Eventuelle ændringer skal holdes på et minimum. Illustro, standard Rainmeter-temaet, viser widgets øverst på dit skrivebord sammen med andre funktioner for at gøre det nemmere for dig at bruge dem.
En anden mulighed er at bruge Win10-widgets, der følger med Rainmeter 4.0.
Lev nemmere med widgets i Windows 11
Nu hvor du ved, hvordan du installerer widgets på dit Windows 11-skrivebord, hvad forhindrer dig så i at bruge dem? Prøv det, og du vil blive overrasket over, hvor nyttige de kan være.
Nogle måder at bruge widgets på:
- Tidsregistrering på tværs af forskellige tidszoner for at hjælpe dig med at koordinere møder og telefonopkald
- Vis statistik over forskellige hardwarekomponenter i realtid
- At lave planer baseret på de viste vejroplysninger
Vi har tredjepartsapplikationer at takke for at tillade os at bruge funktioner, der ikke er tilgængelige som standard på vores systemer. Himlen og din kreativitet er grænserne. Nå fremgang!!
FAQ
Hvad var de klassiske gadgets fra Windows 7?
Nogle af de mest mindeværdige og elskede gadgets fra Windows 7 var følgende: Kalender, Analogt ur, Valuta, News Feed Overskrifter, Vejret, Sticky Notes Widget.
Apps eller gadgets? Hvad skal jeg bruge?
Gadgets tilbyder flere muligheder end apps, så det anbefales at bruge gadgets. Her er nogle af ulemperne ved apps: – Reduceret funktionalitet sammenlignet med gadgets – Kan ikke altid tilpasse størrelsen, så den passer til vores krav – Kan ikke være på toppen og forblive synlige for os hele tiden Derfor foretrækker mange brugere at bruge gadgets frem for apps.
Hvilken af disse widget-apps anbefales mest?
Mens enhver af ovenstående apps kan bruges til at tilføje widgets til dit Windows 11-skrivebord, har 8GadgetPack gentagne gange vist sig at være en af de bedste på markedet. Det er en af de mest populære apps med mange tilfredse kunder. 8GadgetPack giver også brugeren mulighed for at fjerne uønskede gadgets fra pakken, hvilket er en af dens mest værdifulde funktioner.
Hvilke andre widget-gadgets skal jeg udforske?
De apps, der er nævnt på denne liste, er blot nogle få af de mange tredjepartsapps, som du kan bruge til at arbejde med widgets på dit Windows 11-skrivebord. Nogle af de andre bemærkelsesværdige gadgets er: 1. Xwidget2. Win10 Widgets 3. Gadget Revival 4. Gadgetarian5. Windows Live Tiles



Skriv et svar