11 bedste rettelser: FPS Drop i League of Legends på Windows
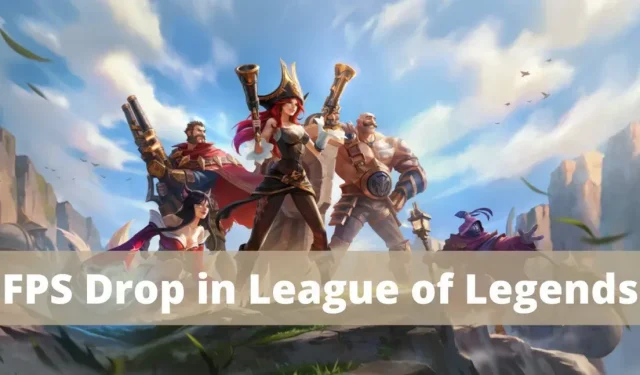
Et af de mest populære videospil i verden er League of Legends . Et MOBA-spil, der tilsyneladende kræver en avanceret pc for at køre, kører overraskende på næsten enhver maskine med lav spec. For nylig har spillere med forskellige typer pc’er klaget over FPS-fald og pludselige forsinkelser i LoL-spillet.
Du behøver ikke bekymre dig, hvis du oplever det samme problem. Vi har gjort en indsats for at undersøge årsagerne og løsningerne til, hvornår en League of Legends-ramme falder, som er beskrevet nedenfor.
Hvorfor bliver min FPS ved med at falde lol?
For eksempel er GeForce Experience-overlejringer og Discord-overlejringer blevet beskyldt for at sænke FPS i League of Legends. Spillet har også udvist denne adfærd i nogen tid. Spillets filformat kan være forkert eller inkompatibelt.
Hvorfor falder min FPS pludselig?
For eksempel kan spil få processoren til at lukke ned. Det er logisk, at dette problem er forårsaget af overophedning eller et forsøg på at spare batteristrøm. Denne CPU-afmatning resulterer normalt i drastiske opbremsninger, hvor spillet til at begynde med spiller jævnt og så pludselig falder i billedhastighed i midten.
Hvordan minimerer man udsættelse for varme, hvis dette er årsagen?
Detektering af varmeakkumulering
Spil fungerer normalt i et par timer, hvorefter de forringes? Er luften, der slipper ud af din computer, utrolig varm? Dit grafikkort er uden tvivl overophedet, hvis det er tilfældet. Du har stadig et par muligheder for at reducere effekten af temperaturen på dit system:
Trykluft kan bruges til at rense eventuelle ventilationsåbninger eller blæsere. Ventilatorer i computere er ofte tilstoppet med støv, snavs og hår. Rengøring af luftkanaler og blæsere på din computer vil øge luftstrømmen og holde den køligere.
Hvis du spiller League of Legends på en bærbar computer, skal du muligvis overveje at anskaffe en bærbar køler. Afhængigt af modellen er der tale om eksterne blæsere, der kan tilsluttes en USB-port eller en stikkontakt. De gør et fremragende stykke arbejde med at køle computere.
Rensning af registreringsdatabasen for dit system
Hver gang du indlæser et program, ændres systemregistret, en fil, der gemmer oplysninger om konfigurationen af dit OS og andre programmer. Effektiviteten af dit system kan lide, fordi systemregistret bliver ret stort over tid.
Løsninger til løsning, når League of Legends FPS går ned på Windows
- Nulstil billedhastighedsgrænse
- Luk unødvendige applikationer fra opgavehåndteringen
- Deaktiver Overlay
- Deaktiver tredjepartsapps
- Opdater dit videokort driver
- Skift fuldskærmsoptimering og DPI-indstillinger
- Tjek, om din pc har problemer med opvarmning
- Fuldstændig gendan League of Legends og klient
- Reparer beskadigede spilfiler.
- Ryd op i din computers registreringsdatabase
- Deaktiver alle spillyde
1. Nulstil billedhastighedsgrænse
- Åbn League of Legends, og gå derefter til Indstillinger.
- Vend tilbage til venstre menu og vælg VIDEO. Rul ned til feltet “Frame Rate Limit”.
- På listen, der siger Uncapped i dette område, skal du ændre værdien til 60 FPS som vist på billedet.
- For yderligere at forhindre fejl under afspilning skal du konfigurere følgende spilkonfiguration:
- Opløsning: samme som skrivebordsopløsning
- karakter kvalitet; Miljøkvalitet; Meget lav
- karakter kvalitet; Miljøkvalitet; Meget lav Dårlig kvalitet
- Vent, indtil V-sync udjævning er fjernet.
- Når du har valgt “OK” for at gemme disse indstillinger, skal du vælge fanen “SPIL”.
- Gå til Gameplay-sektionen og fjern markeringen af Motion Protection.
- Klik på OK for at gemme dine ændringer og lukke vinduet.
2. Luk unødvendige applikationer fra opgavehåndteringen.
Mange brugere har udtalt, at ved at lukke alle ubrugelige programmer og apps var de i stand til at rette League of Legends-frame drops på Windows 10.
- Ved at trykke på Ctrl-, Shift- og Esc-tasterne på samme tid åbnes Task Manager.
- Se efter enhver opgave, der bruger dit systems høje CPU-forbrug på fanen Processer.
- Vælg det med højre museknap og vælg “Afslut opgave” som vist.
- Start spillet nu for at se, om ovenstående problem er blevet løst. Metoderne nedenfor bør hjælpe, hvis problemet fortsætter.
For at stoppe opstartsprocedurer skal du logge på som administrator.
- Åbn fanen Start.
- Vælg en opgave, og deaktiver den. Du kan gøre det samme med League of Legends og derefter slå det fra med et højreklik.
3. Deaktiver overlejring
Du kan få adgang til tredjepartssoftware eller -programmer gennem hele spillet gennem overlays, som er softwarekomponenter. Disse indstillinger kan dog reducere billedhastigheden for League of Legends på Windows 10.
- Start Discord, og klik på tandhjulsikonet i nederste venstre hjørne af skærmen som anvist.
- I venstre panel skal du vælge AKTIVITETSINDSTILLINGER og derefter vælge Spiloverlejring.
- Tillad overlejring i spillet skal være deaktiveret her som vist nedenfor.
- Tjek, om problemet er løst ved at genstarte din computer.
4. Deaktiver tredjepartsapps
- Ved at højreklikke på proceslinjen, vælg “Task Manager” fra menuen som vist i figuren.
- Vælg fanen Start i vinduet Task Manager.
- Indtast Nvidia GeForce Experience i søgefeltet.
- Genstart systemet efter at have valgt Deaktiver.
Startmenuen indeholder ikke alle versioner af NVIDIA GeForce Experience. Prøv at fjerne det i denne situation ved at følge instruktionerne nedenfor.
- Søg efter “Kontrolpanel” i Windows-søgefeltet, og klik derefter på det for at åbne.
- I dette tilfælde skal du vælge “Programmer og funktioner” ved at indstille “Vis” til “Store ikoner” som vist nedenfor.
- Højreklik efter at have gået til NVIDIA Ge Force Experience. Som vist på billedet nedenfor, klik derefter på “Slet”.
- Gentag den samme procedure for at sikre, at alle NVIDIA-programmer er fjernet.
5. Opdater din videokortdriver
Prøv at opdatere dit systems grafikdrivere til den nyeste version for at løse League of Legends-frame drops. For at gøre dette skal du først finde ud af, hvilken grafikchip der i øjeblikket er installeret i dit system.
- Start dialogboksen Kør ved at trykke på Window + R-tasterne samtidigt.
- Tryk på OK efter indtastning
dxdiagsom vist. - Vælg fanen Display i Direct X Diagnostic Tool, der åbnes.
- Gå nu til producentens hjemmeside og download den nyeste driver.
6. Skift fuldskærmsoptimering og DPI-indstillinger
For at løse problemet med billedtab i League of Legends skal du deaktivere fuldskærmsoptimering som følger:
- Hold Ctrl-tasten nede, og klik på en hvilken som helst League of Legends-installationsfil i din Downloads-mappe. Vælg “Egenskaber” fra menuen.
- Gå nu til fanen Kompatibilitet.
- Her skal du markere afkrydsningsfeltet ud for Deaktiver fuldskærmsoptimering. Vælg derefter indstillingen mærket “Skift indstillinger for høj opløsning”.
- For at gemme dine ændringer skal du markere afkrydsningsfeltet “Tilsidesæt høj DPI-skaleringsadfærd”.
- Anvend de samme procedurer på alle spillets eksekverbare filer, og gem derefter ændringerne.
7. Tjek, om din pc har problemer med varme
Det er sværere for din pc at køre et tungere spil. Derudover, jo mere krævende et spil er på din computer, jo hurtigere begynder det at varme op og køre langsomt, hvilket resulterer i lav FPS.
League of Legends er på ingen måde et svært spil. Dette kan dog helt sikkert føre til nogle temperaturproblemer, især hvis du spiller i en længere periode.
Heldigvis er det nemt at se, om din computer har problemer med varme. For at finde ud af, om din bærbare computer eller computertaske er varm, skal du trykke på den. Systemet skal være varmt, når det tændes. Dit grafikkort bliver dog overophedet, hvis temperaturen er usædvanlig høj.
- I en sådan situation skal du slukke for computeren så hurtigt som muligt. Så snart din computer slukker, forsvinder varmen.
- Rengør derefter blæsere og forruder for støv, snavs og hår. Det er svært for dine blæsere og ventilationsåbninger at cirkulere nok til at holde din bærbare computer kølig, når de er blokeret. Så adskil computeren og tør alt af med en blød tør klud (papirhåndklæde). Før du åbner computerkabinettet, kan du bruge en støvsuger til at fjerne snavs.
8. Fuldstændig gendan League of Legends og klienten
Beskadigede og fejlfungerende filer klassificeres som beskadigede. Vi kan ikke helt forhindre filkorruption, fordi det kan ske på mange forskellige måder. Men hvis vi fikser spillet, vil alle filer blive installeret fra bunden, og der vil ikke være nogen beskadigede filer på dit system.
Derfor, hvordan fikser du League of Legends? Dette er hvert af trinene:
- Indtast dine legitimationsoplysninger for at logge ind på League of Legends-klienten.
- I øverste højre hjørne af klientvinduet er “Indstillinger”-knappen; klik der.
- Listen er til venstre, og vælg derefter Generelle indstillinger.
- For at starte en komplet reparation skal du rulle ned og vælge den.
- Klik på “Ja” for at bekræfte.
Klienten vil tage sig af alt, når du starter reparationsprocessen. Filerne slettes automatisk; programmet geninstallerer dem. Afhængigt af din computers processor og internetforbindelse kan proceduren tage 20 til 60 minutter.
Genstart din computer, når gendannelsen er fuldført, bare for hurtigt at opdatere dit system.
9. Reparer beskadigede spilfiler
- Gå ind i League of Legends.
- Klik på knappen i øverste højre hjørne? Spørgsmålstegn symbol.
- Når alt er klar, skal du klikke på “Gendan” og vente.
Helingsprocessen kan tage op til tredive minutter afhængigt af problemets sværhedsgrad.
10. Ryd op i din computers registreringsdatabase
Hver software ændrer systemregistret. Disse ændringer kan påvirke din computers ydeevne over tid.
For at rette dit registreringsdatabase, kan du vælge mellem forskellige registreringsdatabaseopryddere. Du vil se ændringerne, så snart du installerer det på din computer.
11. Deaktiver alle spillyde
Lyden afbrydes efter at have spillet League of Legends, der er en gennemprøvet løsning, der ofte viser sig at være vellykket. Når lyden i spillet er deaktiveret, forbedres din præstation. Derefter skal du se, om problemet med FPS-faldet i LoL er løst.
Hvordan rettes FPS-fald i League of Legends på Windows 11?
- Annuller overclock
- Indstil FPS-grænse i LoL
- Indstil LoL-procesprioritet høj
1. Annuller overclocking
Hvis ingen af disse reparationer lykkedes, og din computer var overclocket, skal du afinstallere den. Selvom ydeevnen bør forbedres ved overclocking, er dette ofte ikke tilfældet.
Overclocking af nogle komponenter kan føre til problemer med systemets ydeevne og ineffektive komponenter, der ofte forårsager FPS-fald i LoL. Fejlen skal rettes efter at overclocking er stoppet.
Du kan prøve metoderne til Windows 10 og metoderne anført ovenfor for at rette FPS-fald i Windows 11, da de er kompatible med den nyeste version.
2. Indstil en FPS-grænse i LoL
- Esc åbner udvalget, mens du spiller League of Legends.
- På dette tidspunkt skal du vælge fanen “Video” i navigationslinjen.
- Du kan vælge 60fps fra en række muligheder ved at klikke på rullemenuen Frame Rate Limiter. Sørg for, at dit system kan køre med den hastighed, der er indstillet her, selvom du kan vælge enhver anden hastighed.
- Du kan gemme dine ændringer ved at klikke på OK nederst.
Du ved endelig, hvordan du forbedrer FPS i League of Legends på Windows, udover blot at sænke reglerne.
3. Indstil LoL Process Priority High
- Åbn Task Manager ved at trykke på Ctrl + Esc + Shift, og vælg derefter fanen Detaljer øverst.
- Identificer League of Legends-processen, Ctrl-klik på den, og vælg derefter Høj fra listen over muligheder under Indstil prioritet.
- Klik på Skift prioritet på det meddelelsespanel, der vises.
Når League of Legends er givet en høj prioritet, skal du se, om FPS-drop-problemet i Windows 11 er løst.
Hvad er den bedste FPS til League of Legends?
Det ser ud til, at mange brugere stiller dette spørgsmål. Selvom der ikke er nogen fast billedhastighed for optimalt gameplay, afhænger det af dine forventninger og systemindstillinger.
En billedhastighed mellem 30 og 60 er dog ideel og giver dig mulighed for at spille spil med stor fornøjelse. At øge billedhastigheden til f.eks. 75 fps vil forbedre oplevelsen. Den bedste fremgangsmåde er at eksperimentere med forskellige FPS-indstillinger og vælge den, der fungerer bedst til spillet.
Husk også, at FPS-faldet vil påvirke gameplayet betydeligt. Derudover har flere spillere hævdet, at FPS i LoL er faldet til 0.
Her er nogle flere nyttige FPS-relaterede instruktioner, hvis du stadig har problemer med disse problemer:
- Tjek straks indlægget på linket for at lære mere om, hvordan man øger FPS i Windows 10 manuelt.
- Sådan bruger du den indbyggede FPS-tæller i Windows 10 og de bedste FPS-tællerapps: Du kan registrere et lille fald med FPS-fanen.
- Fejlfinding af FPS-problem ved spilstart Her kan du hurtigt løse problemet med lav FPS, når du starter spillet.
- Forbedre FPS til Windows 10 eller 11: Lær, hvordan du manuelt øger FPS
- Lav FPS før genstart Tjek det vedhæftede tip, hvis FPS-faldet først er stabilt efter en genstart.
- AMD (League of Legends) FPS Drop: Windows giver dig også mulighed for at øge FPS for AMD-processorer.
- Ping og billedhastighed: Udforsk forholdet mellem de to for at se, om den ene kan påvirke den anden.
Konklusion
Jeg forstår, hvordan du kan føle, når du finder ud af, at din computer ikke længere betragtes som “god”. Det eneste råd, jeg kan give, er at overveje at anskaffe en ny League of Legends-kompatibel gaming-pc.
Nu kan du nyde spillet med din computers maksimale ydeevne. Selvom problemet med “Lav fps på en god pc i LoL” ikke er særlig almindeligt, står mange af os stadig over for det.
FAQ
Hvor mange FPS i HDR?
HDR-kapacitet vil være tilgængelig på ethvert grafikkort, der er i stand til at køre en 4K HDR-skærm med selv 30 fps. Der er ingen mærkbare forskelle i HDR-kvalitet mellem AMD, Nvidia og Intel. De er alle HDR10-kompatible og vil producere lignende billeder.
Hvordan kan jeg øge min FPS?
– Find opdateringshastigheden for din skærm. – Tjek billedhastigheden nu. – Indstil Windows 10 Game Mode til On. – Sørg for, at du har den nyeste videodriver installeret. – Tilpas spilindstillingerne.
Hvorfor falder mine rammer konstant?
Den mest almindelige årsag til lavere FPS er at bruge grafikindstillinger, der belaster din maskine mere, end den kan klare. Hvordan øger man FPS? En tilgang er at opgradere processoren, RAM eller grafikkortet.
Hvorfor er min FPS så lav?
Den mest almindelige årsag til FPS-fald er grafikindstillinger, der lægger for meget stress på din computers ressourcer. En måde at løse problemet på er at købe et nyere grafikkort, mere RAM eller en hurtigere processor.



Skriv et svar