Autokorrektur virker ikke på din iPhone eller iPad? 7 måder at løse det på
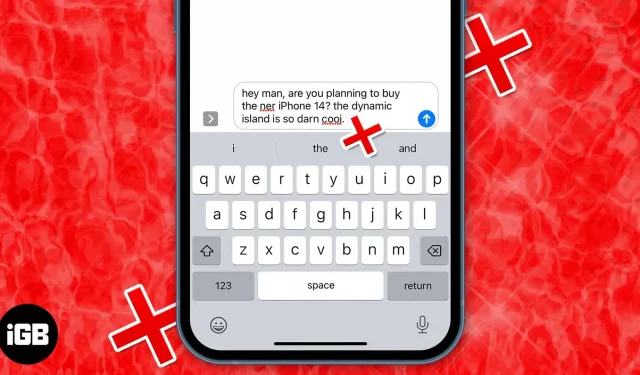
Når du sender beskeder med nogen på din iPhone, er den bedste måde at skrive ord på ved at bruge automatisk korrektion og intelligent tekstinput. Autokorrektur bruger ordbogen på din iPhone til at kontrollere de stavemåder, du skriver, og rette dem, hvis noget går galt.
Men hvad nu hvis det ikke fungerer korrekt eller holder helt op med at fungere? Du behøver ikke at bekymre dig om dette; Jeg viser dig et par måder at reparere Autokorrektur på, når det holder op med at virke på din iPhone.
Uanset årsagen er den første løsning på problemet med automatisk korrektion at genstarte din iPhone. Hvis du har brug for hjælp, er her vores guide til at nulstille din iPhone. Hvis det ikke løser dine problemer, skal du følge disse fejlfindingstip.
- Aktiver automatisk korrektion i iPhone-indstillinger
- Tilføj eller fjern teksterstatningsgenveje på iPhone
- Tilføj et nyt tastatur til et andet understøttet sprog
- Nulstil tastaturordbog på iPhone
- Opdater din iPhone eller iPad
- Brug en tredjeparts tastaturapp
- Gendan din iPhone eller iPad til fabriksindstillingerne
1. Slå automatisk korrektion til i iPhone-indstillinger.
Der er også en chance for, at du muligvis har slået det fra, når din iPhone automatisk rettede dine tekster ofte. Den bedste måde at starte fejlfindingsprocessen på er at deaktivere og aktivere Autokorrektur-funktionen i iPhone-indstillinger. Sådan gør du det på din iPhone.
- Åbn “Indstillinger” på din iPhone.
- Vælg Generelt og derefter Tastatur.
- Sluk for kontakten ved siden af Autokorrektur, og tænd den derefter igen.
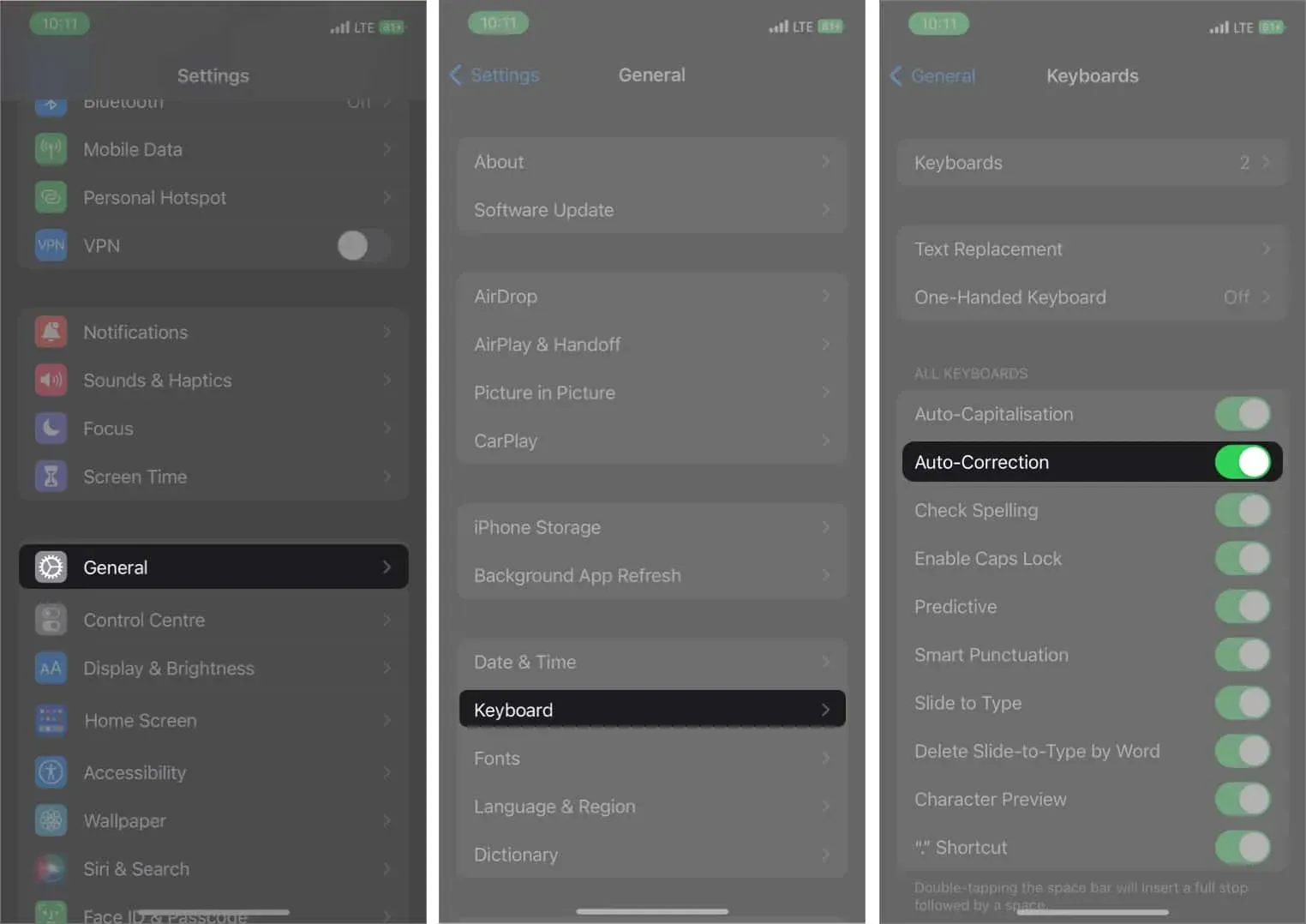
Slå stavekontrol og forudsigelsesindstillinger til i tastaturindstillingerne.
Ved hjælp af en ordbog retter stavekontrollen ord forkert på din iPhone. På den anden side anbefaler forudsigelig tekst ord baseret på dine daglige skrivemønstre. Du skal indtaste et par ord, og forudsigelig tekstinput vil bruge AI til at foreslå et par ord, der kan fuldføre sætningen. Hvis den er slået fra, kan du se her, hvordan du kan tænde den igen.
- Gå til “Indstillinger” på din iPhone.
- Vælg Generelt → Tastaturindstillinger.
- Slå alternativknapperne til ved siden af Stavekontrol og Forudsigende input muligheder.
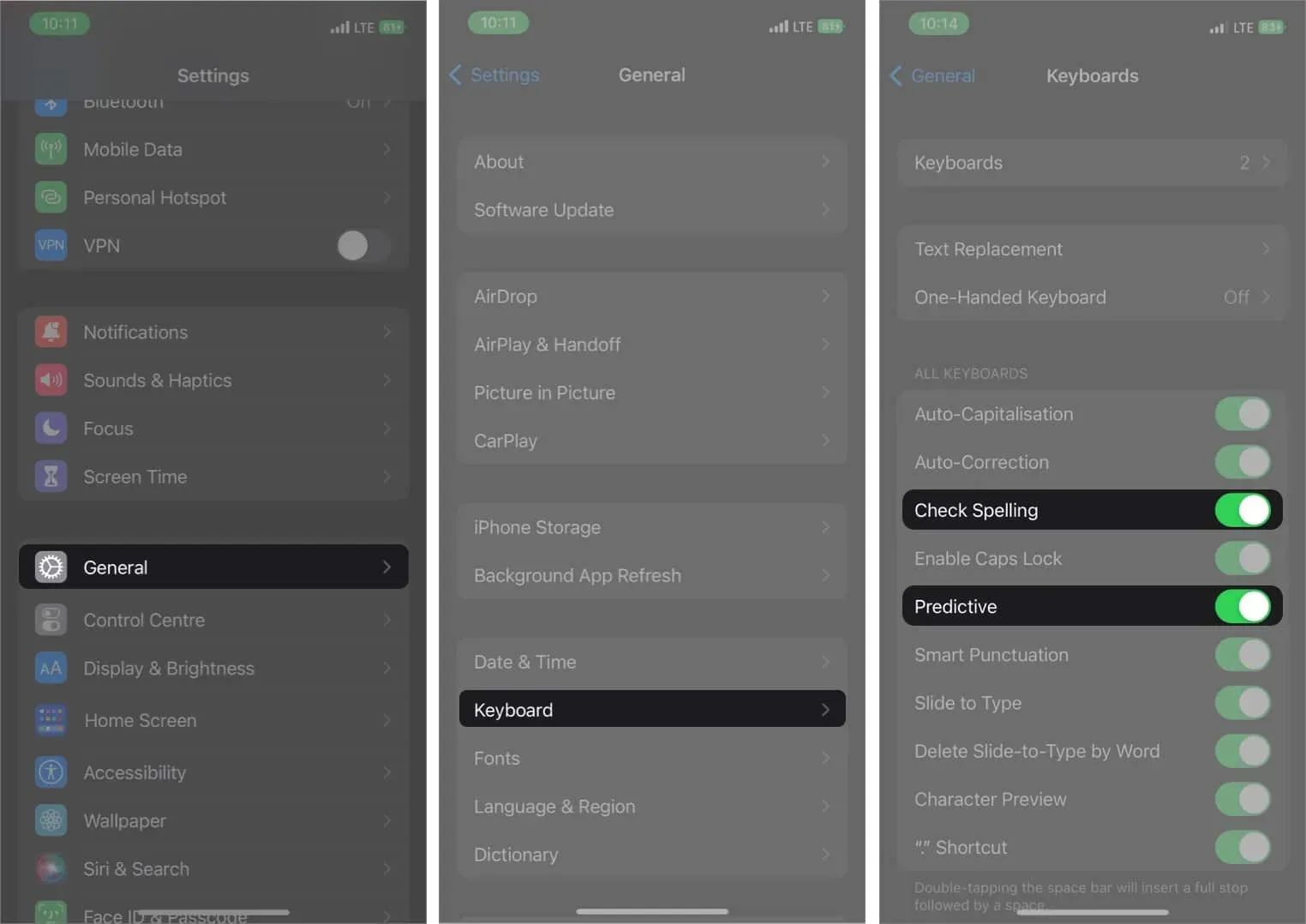
2. Tilføj eller fjern teksterstatningsgenveje på iPhone.
Teksterstatningsgenveje giver dig mulighed for at erstatte ethvert tilfældigt ord med et ord, en sætning eller en sætning efter eget valg. Der er en chance for, at du kan se tilfældig tekst poppe op, når du skriver noget.
Det kunne være nogen, der prankede din iPhone eller iPad. Du kan dog også bruge disse teksterstatninger til din fordel. Sådan kan du fjerne teksterstatningsgenveje på din iPhone og iPad.
- Gå til “Indstillinger” på din iPhone.
- Klik på “Generelt” og derefter “Tastatur”.
- Vælg indstillingen Teksterstatning.
- Stryg til venstre og tryk på “Slet” på den tekst, du vil slette.
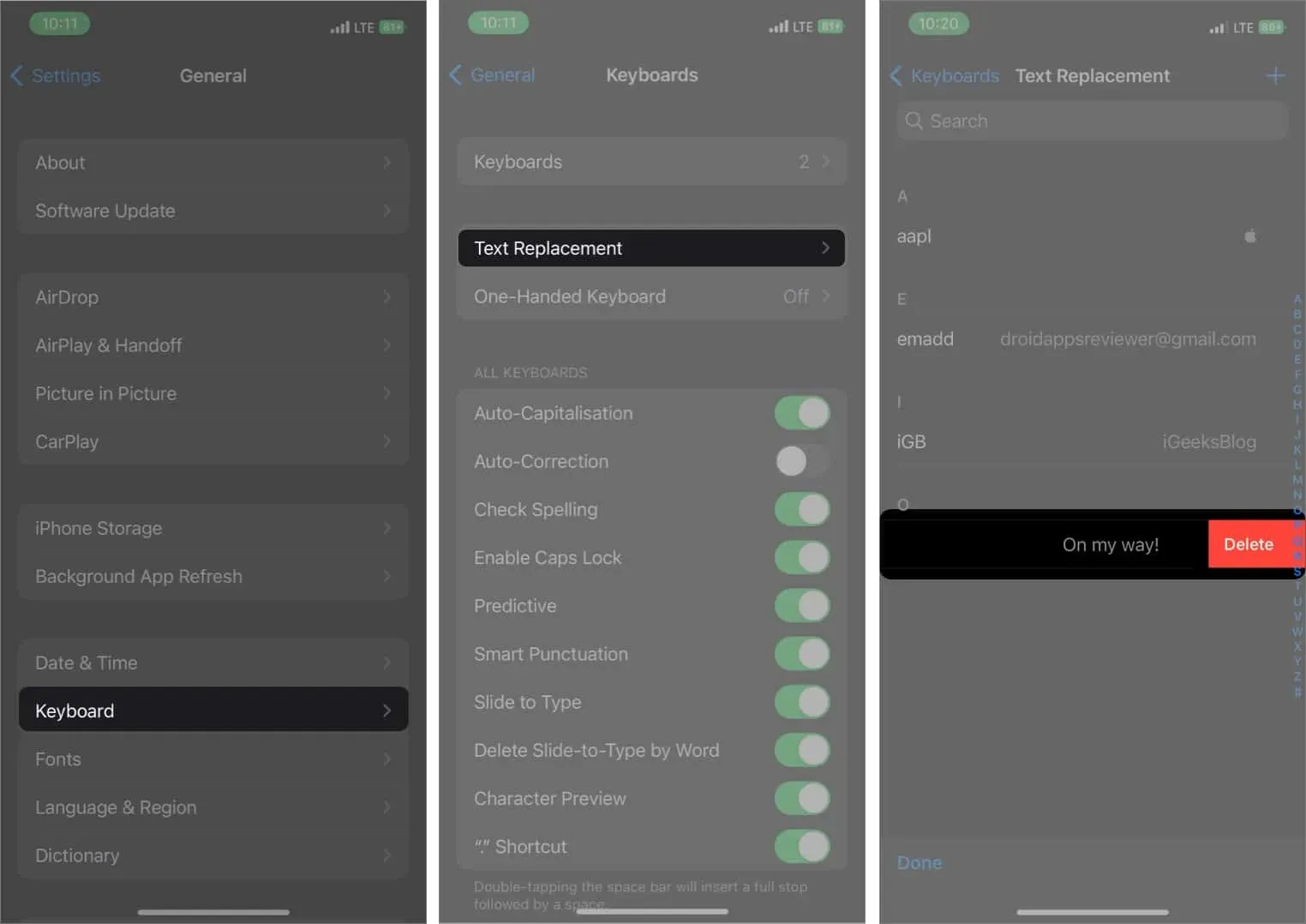
På samme måde kan du tilføje en teksterstatningsgenvej for at gøre det nemmere at skrive, når du konstant skriver et ord. Klik på knappen “+” i øverste højre hjørne af indstillingerne for teksterstatning, tilføj den sætning, du vil udvide, og derefter genvejen. Nu, når du skriver en genvej, vil den blive erstattet med den sætning, du har angivet.
3. Tilføj et nyt tastatur til et andet understøttet sprog.
Apple understøtter ikke alle sprog, når det kommer til at bruge autokorrektur. Som sådan får du muligvis ikke automatisk rettelse, hvis du bruger et sprog, der ikke er på Apples officielle liste over understøttede sprog .
For eksempel, hvis du bruger et sprog som koreansk eller tibetansk, er du ude af held; hvis du bruger telugu eller gujarati, vil autokorrektur fungere på din iPhone. Men her er, hvordan du kan skifte til et understøttet sprog på din iPhone.
- Åbn Indstillinger og gå til Generelt.
- Vælg Tastatur → Tastatur.
- Tryk på muligheden “Tilføj et nyt tastatur…”.
- Vælg et sprog, der understøtter Autokorrektur.
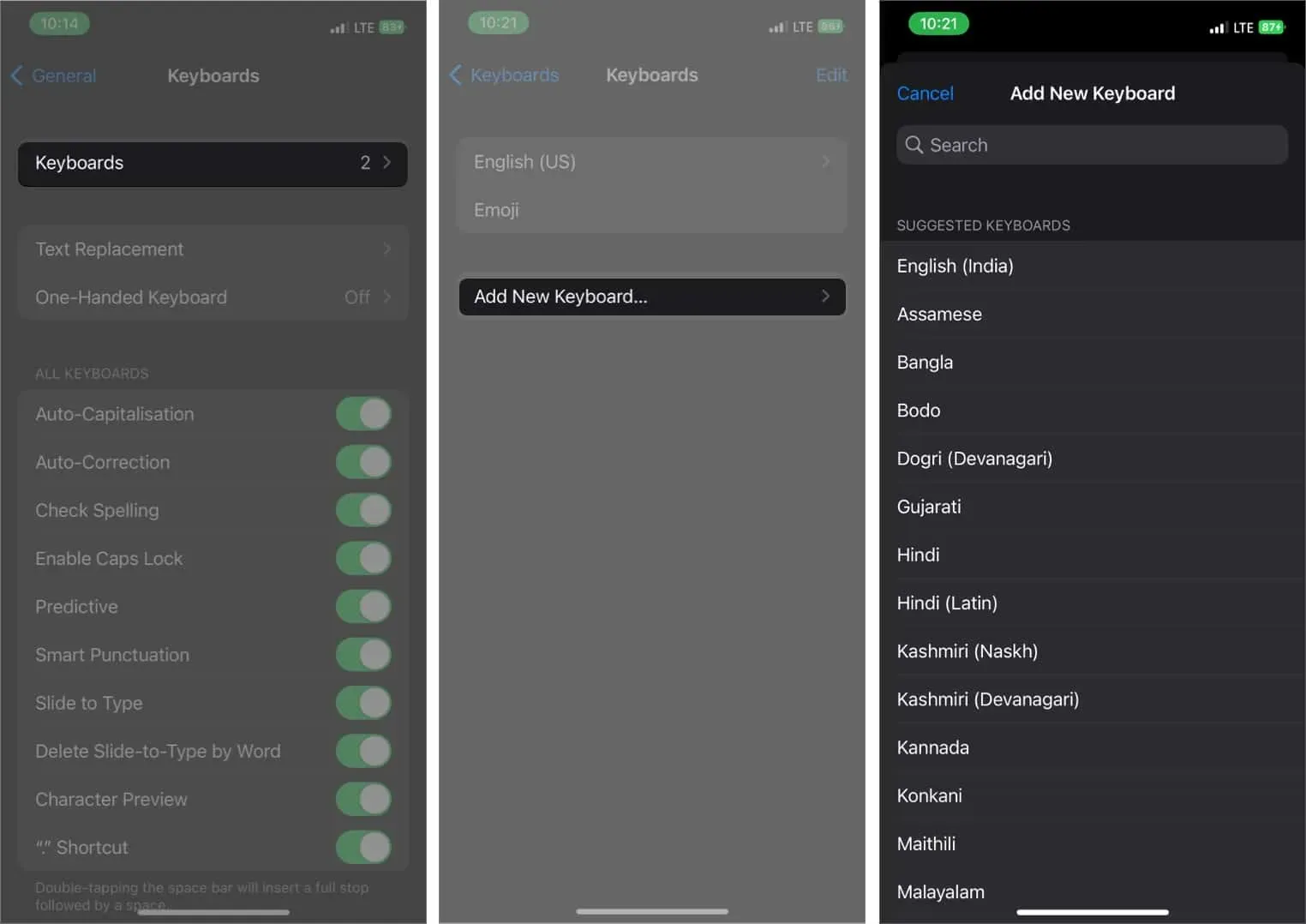
4. Nulstil Keyboard Dictionary på iPhone
Med tiden lærer iPhone meget om dine skrivevaner og giver dermed brugerne mulighed for at skrive hurtigere ved hjælp af intelligent tekstinput. Men nogle gange kan den endda huske stavefejl, som du ikke ønsker at bruge. Den bedste måde at slippe af med disse ord er at nulstille din iPhones tastaturordbog. Følg nedenstående trin for at finde ud af, hvordan du gør det på din iPhone.
- Gå til “Indstillinger” på din iPhone → “Generelt”.
- Rul ned og vælg Overfør eller Nulstil iPhone.
- Vælg Nulstil og derefter Nulstil tastaturordbog. Indtast en adgangskode, hvis du bliver bedt om det.
- Klik på “Nulstil ordbog” for at bekræfte dette.
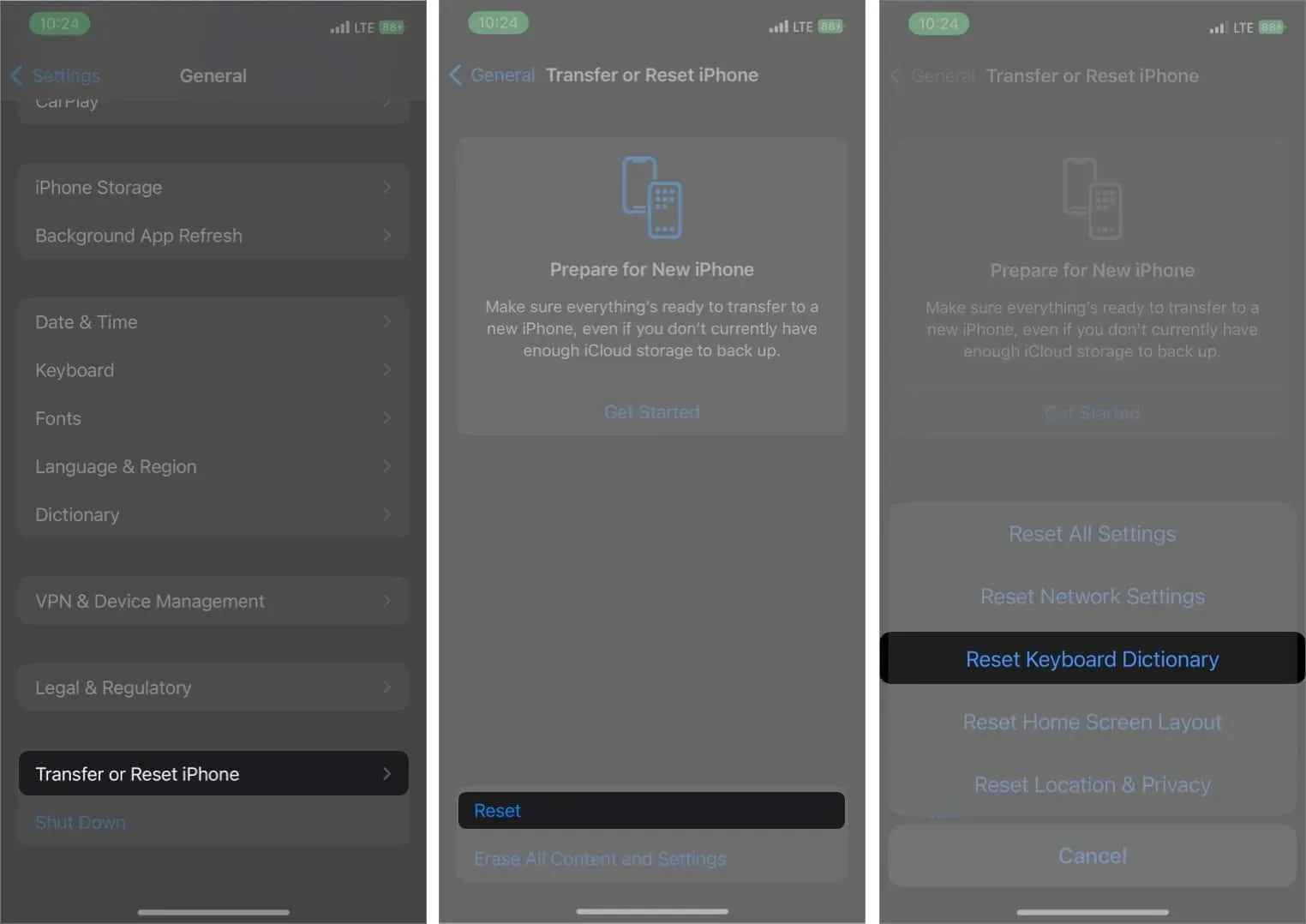
5. Opdater din iPhone eller iPad
Der er en mulighed for, at funktionen automatisk korrektion muligvis ikke fungerer korrekt på din iPhone eller iPad. Hvis du ikke har opdateret din iPhone eller iPad til den nyeste version af iOS endnu, er det bedst at opgradere, da det kan rette denne slags fejl. Du kan gøre dette ved at gå til Indstillinger → Generelt → Softwareopdatering og se, om der er en ny opdatering til din enhed. Hvis det er det, skal du klikke på knappen Download og installer.
6. Brug en tredjeparts tastaturapp
Hvis dit problem fortsætter efter at have gjort dette, er det tid til at kigge efter tredjeparts tastaturindstillinger som Microsoft SwiftKey Keyboard eller Gboard til din iPhone. Hvis du ikke ved hvilket tastatur du skal vælge, kan du tjekke vores liste over de bedste tastaturer til din iPhone og iPad.
7. Nulstil din iPhone eller iPad til fabriksindstillingerne.
Hvis ingen af denne liste passer dig, er den sidste udvej at nulstille din iPhone. Tjek vores guide til fabriksnulstilling af iPhone og iPad for at gøre det. Dette vil nulstille alle indstillinger på din iPhone, inklusive automatisk korrektion.
Færdiggørelse…
Vi håber, at disse tips vil løse Autokorrektur-problemer på din iPhone eller iPad. Hvis den stadig fungerer unormalt på din iPhone, bør du tage den med til dit nærmeste Apple-servicecenter. Hvis din iPhone er under garanti eller under Apple Care+, ordner de det gratis; ellers vil de opkræve et mindre gebyr.



Skriv et svar