Sådan aktiverer du tekstlæsning på skærmen i Google Assistant
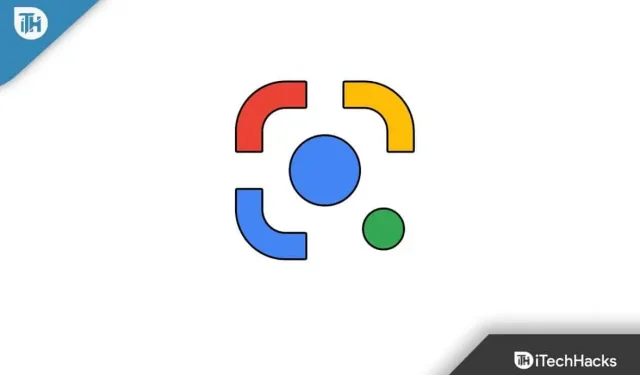
Google Assistant indeholder forskellige funktioner, der gør den nyttig i dagligdagen. Du kan for eksempel bede Google om at læse teksten på skærmen. Hvis læsning af min skærm er aktiveret, vil Google Assistant læse teksten på skærmen, når du bliver bedt om det. Det er værdifuldt; du behøver ikke læse teksten, og Google vil gøre det for dig. I denne artikel vil vi diskutere, hvordan du aktiverer denne funktion og får Google til at læse teksten på skærmen.
Indhold:
Aktiver tekstlæsning på skærmen i Google Assistant
Denne funktion vil være nyttig, hvis du ikke ønsker at læse teksten på skærmen. Men for at denne funktion skal virke, skal du først konfigurere Google Voice Match på din enhed, og så er det kun Google Assistant, der kan læse teksten på skærmen for dig.
Vi deler hele processen op i to dele. Den første del fortæller dig, hvordan du konfigurerer stemmetilpasning, og den anden del hjælper dig med at aktivere skærmlæsningsfunktionen. Trinene til det samme er som følger:
Opsætning af voice matching
Som vi sagde, skal du først konfigurere stemmematchning i Google Assistant. Hvis du allerede har gjort dette, kan du springe dette trin over, men hvis ikke, så følg nedenstående trin for at gøre det:
- Åbn først Google-appen på din enhed.
- Klik nu på profilikonet i øverste højre hjørne og vælg Indstillinger.
- Klik her på Google Assistant.
- På den næste skærm skal du trykke på Hej Google og Voice Match.
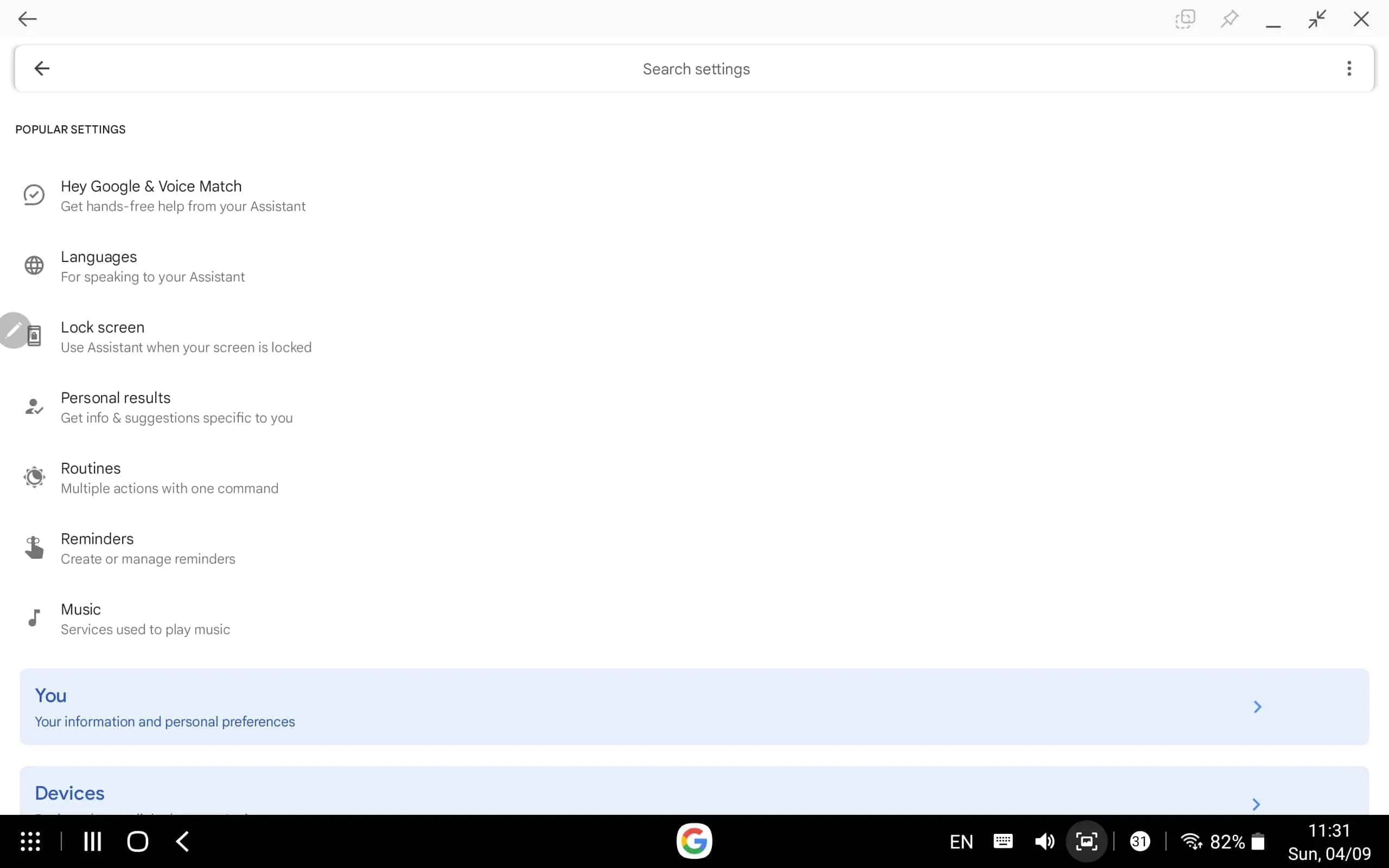
- Slå nu ” Hey Google ” til.
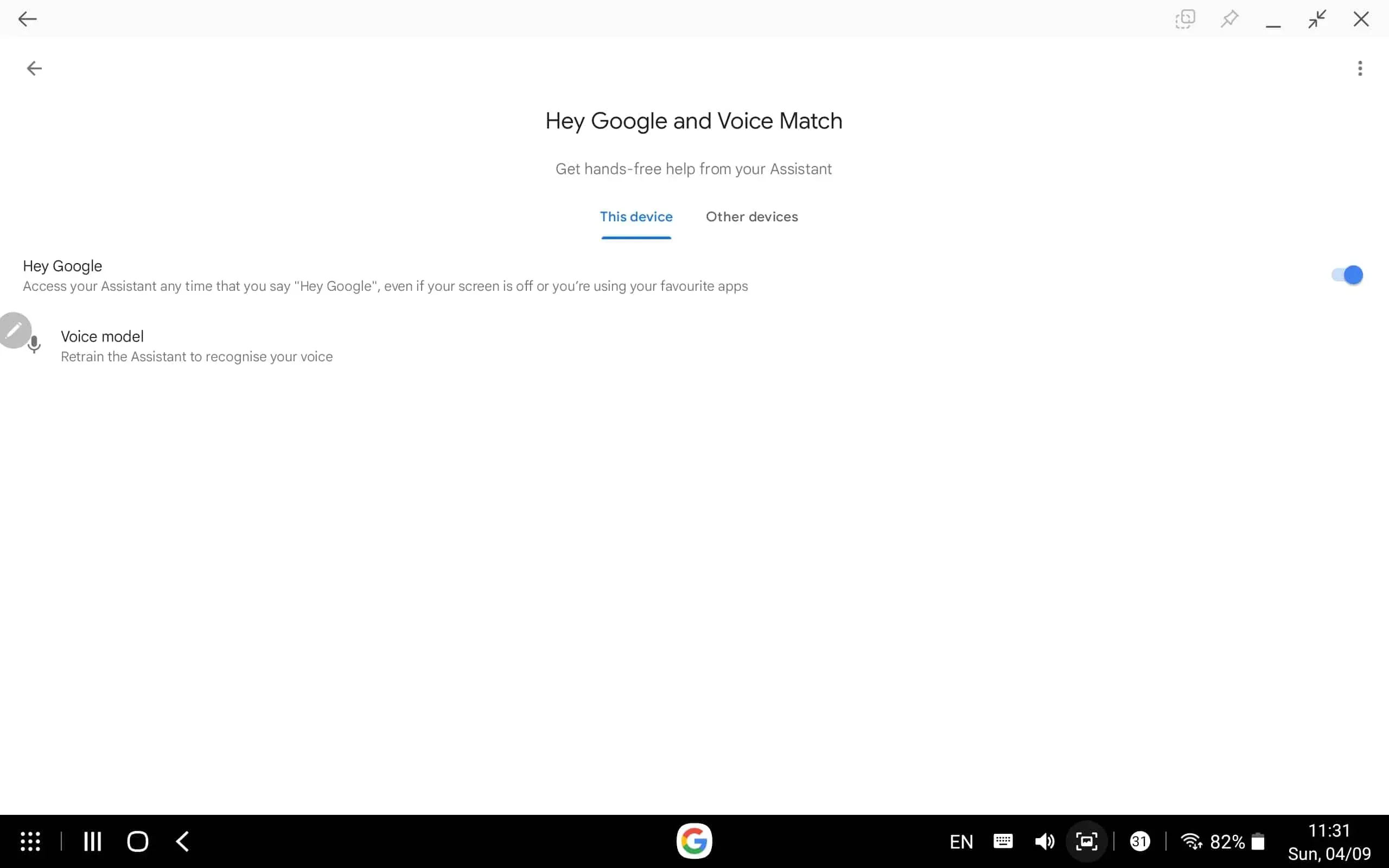
- Klik på “Voice Model” , og følg instruktionerne på skærmen for at konfigurere dit stemmematch.
Aktiver skærmlæsning
Nu hvor du har konfigureret stemmematchning i Google Assistant, skal du aktivere skærmkontekst. For at gøre dette skal du følge nedenstående trin:
- Sig ” Hey Google, åbn Assistent-indstillinger ” for at åbne Assistent-indstillinger på din enhed.
- Klik her på ” Generelt ” og derefter på “Skærmkontekst”. Du kan finde skærmkontekst i søgelinjen og åbne den.
- Aktiver her kontakten for skærmkontekst.
- Naviger nu til den skærm, du vil have Google til at læse.
- Når du er på skærmen, skal du sige ” Hey Google, læs det.”
- Google vil nu begynde at læse teksten på din skærm.
Læser skærmindstillinger
Der er flere justeringer, du kan lave for at optimere læseren for dig. Du kan google play eller sætte tekstlæsning på pause og også ændre læsehastigheden.
- Pause/Play – Denne knap vil være tilgængelig nederst i midten. Klik på denne knap for at sætte læsningen på pause eller afspille den igen.
- Skift hastighed – Du finder denne knap i nederste højre hjørne. Klik på denne knap, og træk skyderen til venstre for at reducere hastigheden eller til højre for at øge hastigheden. Klik derefter på Udført for at gemme dine ændringer.
Afsluttende ord
Sådan slår du skærmlæserfunktionen til, og Google læser teksten på skærmen for dig. Ved at følge ovenstående trin kan du bede Google om at læse teksten på skærmen. Vi håber, at denne artikel hjælper dig med det, du leder efter, og hvis det hjalp dig, så lad os det vide i kommentarfeltet.
FAQ
Kan Google læse siden for mig?
Ja, du kan bede Google om at læse teksten på skærmen og siden for dig. Denne funktion er nyttig, hvis du ikke ønsker at læse, hvad du ser, men gerne vil høre det.
Hvordan får jeg Google Assistant til at læse for mig?
Hvis du vil have Google Assistant til at læse for dig, skal du først aktivere skærmkontekst. Vi har diskuteret trinene til det samme i artiklen ovenfor. Du kan følge trinene ovenfor for at aktivere denne funktion og bede Google Assistant om at læse for dig.
Kan Chrome læse websider?
Ja, du kan aktivere tekstacceleration i Chrome, og den læser de websider, du har besøgt.
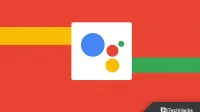


Skriv et svar