Kan du ikke installere iOS 16-opdatering? Sådan løser du det

Apple udgiver ofte opdateringer til iOS for at holde din iPhone sikker, moderne og funktionsrig. Der er så mange fantastiske funktioner i iOS 16! Hvis du for nylig forsøgte at installere iOS 16, men mislykkedes, så tjek disse gennemprøvede løsninger for at løse problemet. Når du har fuldført dem, vil problemet med softwareopdateringsfejlen ikke længere genere dig. Lad os tage et kig.
- Det grundlæggende for at sikre, at iOS-opdateringer downloades og installeres
- Tving til at lukke appen Indstillinger
- Genstart din iPhone
- Lær, hvordan du løser en iPhone-opdatering, der sidder fast
- Nulstil netværksindstillinger
- Brug din computer til at downloade og installere en iPhone-opdatering
1. Grundlæggende for at sikre, at iOS-opdateringer downloades og installeres
I. Sørg for, at din iPhone er kompatibel
Det første trin er at sikre, at din enhed og iOS er kompatible. Hvis du har en iPhone 8 eller nyere (inklusive 1. generation iPhone SE), kan du downloade og installere iOS 16.
Men hvis du har en iPhone 7 eller tidligere, er iOS 15 det maksimale, du kan gå efter. Du kan se den fulde liste over enheder, der understøtter iOS 16.
II. Sørg for, at du har mere end 50 % batteri
Du skal have mere end 50 % batteristrøm for at installere en iOS-opdatering. Hvis opladningen er lav, skal du slutte din iPhone til en oplader. Under opladning, eller når batteriniveauet overstiger 50 %, kan du nemt downloade og installere iOS-opdateringen.
III. Opret forbindelse til stabilt Wi-Fi
Det er meget vigtigt, at du har stabilt Wi-Fi. Sørg også for at deaktivere VPN på din iPhone eller på routerniveau. Hvis din cafes Wi-Fi ikke tillader dig at downloade opdateringen, kan du overveje at bruge dit Wi-Fi-netværk hjemme eller på kontoret.
Bemærk. Nogle mindre iOS-opdateringer kan nu downloades ved hjælp af mobildata. Ifølge min test i løbet af de sidste par måneder kræver større opdateringer stadig Wi-Fi.
IV. Sørg for, at du har nok ledig plads
For at downloade og installere iOS-opdateringer skal du sørge for, at du har ledig plads. Du vil se en besked på opgraderingsskærmen, hvis du ikke har nok ledig plads. Se vores guide til, hvordan du frigør plads på iPhone for at løse dette problem.
V. Vent venligst et stykke tid, eller prøv igen senere
Har du prøvet ovenstående rettelser og stadig, hvis det ikke virker, kan du være bekymret over, hvorfor min iPhone ikke vil opdatere til iOS 16! Men i nogle tilfælde er fejlen ikke din!
For eksempel strømmer folk over hele verden til for at downloade den nyeste version af iOS, når der kommer en større opdatering. Dette er stressende for Apple-servere, og i lang tid vil du se “Venter på opdatering…”. Under disse forhold er den bedste løsning at vente et par timer.
Du kan også tjekke Apple-serveren og se, om alt er ok her eller ej. Hvis du ikke er i stand til at installere iOS-opdateringen på din iPhone, skal du fortsætte til næste trin.
2. Tving til at lukke appen Indstillinger.
Hvis du ikke er i stand til at installere iOS 16-opdateringen på din iPhone, skal du tvinge til at lukke appen Indstillinger.
- På en iPhone med Face ID skal du stryge op fra den nederste kant af skærmen og holde.
- På en iPhone med en Hjem-knap skal du hurtigt dobbelttrykke på den.
- Træk appkortet Indstillinger helt op for at tvinge appen til at lukke.
- Efter et par sekunder skal du åbne appen Indstillinger → Generelt → Softwareopdatering og se, om du kan installere den nye iOS-opdatering.
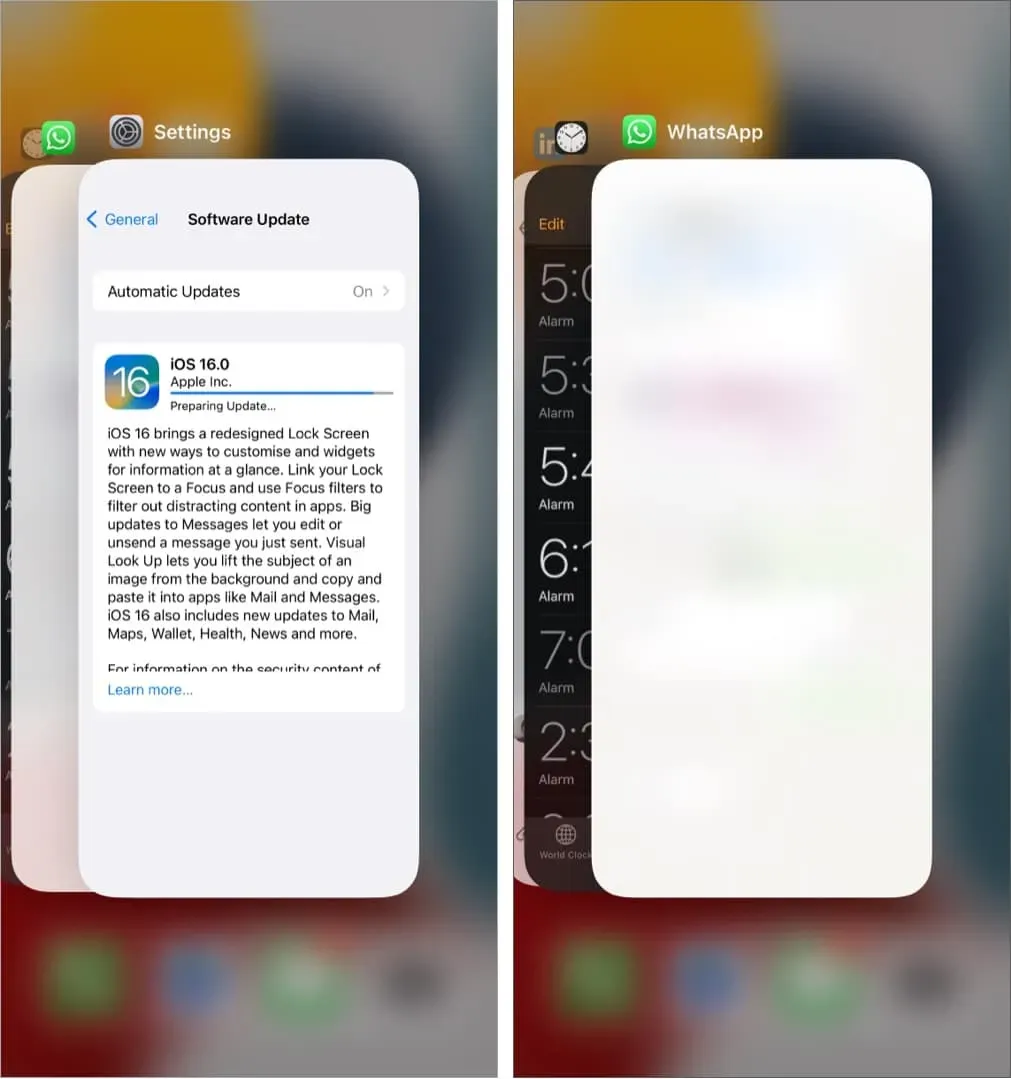
3. Genstart din iPhone
Dette er en anden stor rettelse til iOS-opdateringer, der ikke installeres. For at genstarte din iPhone skal du slukke den og tænde den igen efter et minut.
4. Lær, hvordan du reparerer iPhone-opdatering, der sidder fast
Sidder din iPhone-opdatering fast? Har den siddet fast på den samme skærm og bedt om en opdatering i lang tid? I denne situation, se dette indlæg, hvor jeg vil vise dig nogle løsninger til at løse dette problem.
5. Nulstil netværksindstillinger
Det er næsten en pålidelig løsning til at løse problemer med softwareopdateringer. For noget tid siden satte min iPhone-opdatering også fast. Jeg skiftede til tre forskellige Wi-Fi-netværk. Opdateringen blev dog ikke downloadet. Til sidst nulstillede jeg mine netværksindstillinger, og alt var så godt, som det kunne være.
Bemærk. Dette vil ikke slette personlige data såsom apps, fotos, videoer, sange osv. Alle netværksindstillinger relateret til Wi-Fi, mobil osv. vil dog blive slettet.
- Åbn iPhone-indstillinger, og tryk på Generelt.
- Tryk på Flyt eller Nulstil iPhone → Nulstil.
- Vælg Nulstil netværksindstillinger.
- Prøv derefter at downloade og installere opdateringen igen. Dette vil virke.
I sjældne tilfælde, hvis dette ikke hjælper, skal du nulstille alle indstillinger. Det vil heller ikke slette personlige data. Men alle de indstillinger, du nogensinde har ændret eller tilføjet, såsom meddelelser, tastatur, Wi-Fi, placering, VPN osv. vil blive nulstillet til standardtilstanden.
6. Brug din computer til at downloade og installere iPhone-opdateringen.
Endelig, hvis intet virker lige nu, kan du opdatere din iPhone ved hjælp af en Mac eller Windows-pc. Vi har en detaljeret guide, der forklarer, hvordan du gør dette.
Jeg håber, at de metoder, der er anført her, har hjulpet. Dette var løsningen på problemet “ikke i stand til at downloade og installere iOS-opdatering”. Hvis du har brug for yderligere hjælp, er du velkommen til at kontakte mig gennem kommentarfeltet nedenfor.
Hvis du mener, at din enhed skal have en fysisk inspektion, skal du kontakte Apple Support.



Skriv et svar