Den nye Steam-mappe skal være skrivbar. Fejl: 12 rettelser
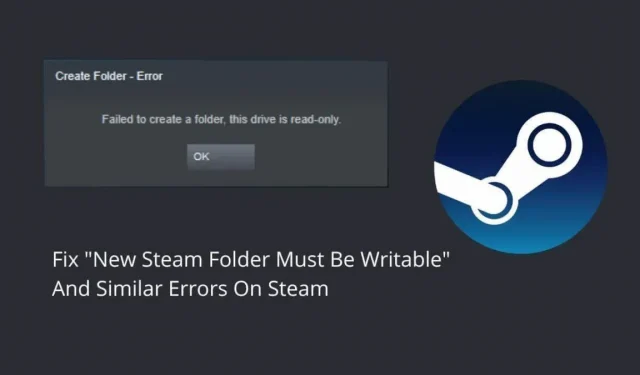
Steam -appen har en standardplacering til at gemme spil på dit lager. Men hvis du ændrer lagerplaceringen, vil du sandsynligvis se fejlen “Ny Steam-mappe skal være skrivbar”. Den har også nogle andre lignende former, såsom Steam-mappen er ikke skrivbar og kan ikke oprette en disk; denne mappe er skrivebeskyttet.
Dette forhindrer dig i at tilføje en ny gemte spilmappe. Fortsæt med at læse for at finde ud af, hvordan du løser denne fejl.
Årsager til fejlen “Den nye Steam-mappe skal kunne skrives” i Steam-klienten
- Biblioteksmappen er skrivebeskyttet
- Steam-cachen er beskadiget
- Fejl i Steam-appen
- Steam har ikke administratorrettigheder
- Det nye bibliotek er på Windows-drevet
- Din brugerkonto ejer ikke mappen
- Steam-biblioteksmappen er beskadiget
- Nogle filer på harddisken er beskadiget eller mangler
- Det installerede antivirus blokerer mappen eller blokerer Steam-adgang til mappen
- Det spil, du opdaterer eller installerer, går ned
12 løsninger til “Ny Steam-mappe skal kunne skrives”-fejl
For at rette denne fejl i Steam-biblioteksmappe skal du sørge for, at du er logget ind med en administratorkonto på din pc for at anvende disse løsninger:
- Genstart din computer
- Sørg for, at mappen ikke er skrivebeskyttet
- Tillad Steam-administratoradgang
- Giv din eksisterende brugerkonto ejerskab af mappen
- Geninstaller det problematiske spil
- Gendan biblioteksmappen fra Steam-klienten
- Ryd Steam download-cache
- Brug mappe til spilbibliotek uden for det lokale C-drev
- Tjek harddisken for fejl (CHKDWe)
- Tilføj Steam til din antivirusekskluderingsliste
- Slet applikationscachemappen fra Steam-mappen.
- Geninstaller Steam uden for Windows installationsdisken
1. Genstart din computer
En simpel systemgenstart løser mange problemer. At køre din computer uden at genstarte i mange dage eller uger resulterer i midlertidige fejl. Så genstart din computer, hvis din Steam-skrivebordsklient ikke kan få adgang til biblioteksmappen og viser fejl, som den nye Steam-mappe burde være skrivbar.
2. Sørg for, at mappen ikke er skrivebeskyttet
Problemer med Steam-biblioteksmappen opstår, når den spilmappe, du har valgt som Steam-bibliotek, er skrivebeskyttet. På grund af dette kan Steam forhindre dig i at oprette en Steam Library-mappe eller forkert installere eller opdatere spillet.
Så tjek mappen, hvor Steam-spil er gemt, hvis den er skrivebeskyttet.
- Luk Steam-klienten fra meddelelsesområdet.
- Naviger til din Steam-mappe (C > Program Files > Steam).
- Højreklik på mappen “Steamapps” og vælg “Egenskaber”.
- Sørg for, at du er på fanen Generelt.
- Sørg for, at feltet “Skrivebeskyttet” er tomt eller udfyldt i sektionen “Attributter”. Det skal ikke kontrolleres.
- Klik på “Anvend” og “OK”.
- Genstart din computer, og prøv igen.
3. Tillad Steam-administratoradgang
Når du støder på fejlen “Den nye Steam-mappe skal være skrivbar”, har Steam-klienten muligvis ikke den korrekte tilladelse til at få adgang til mappen. Derfor kan den ikke skrive (downloade eller installere spil) på den og viser i stedet en fejl.
For at løse dette, prøv at køre Steam-klienten som administrator og opret en ny mappe igen, eller download/opdater spillet installeret i den problematiske mappe (Steam Library).
- Luk Steam-klienten.
- Højreklik på Steam-ikonet på dit skrivebord, og vælg Egenskaber.
- Klik på fanen “Kompatibilitet”.
- Marker afkrydsningsfeltet ud for “Kør dette program som administrator”.
- Klik på “Anvend” og “OK”.
- Start Steam-klienten.
- Tilføj mappen til Steam-biblioteket igen.
Hvis Steam-biblioteket eller en mappe i biblioteket ikke kan skrives, skal du bruge denne metode med følgende rettelse.
4. Giv din eksisterende brugerkonto ejerskab af mappen
Normalt, når du vælger en mappe til et bibliotek, kaster Steam en fejl, hvis Steam ikke kan få adgang til den. I dette tilfælde kan du vælge en anden mappe eller et andet drev.
Men hvis du vil vælge den samme mappe, eller når du vælger mappen til Steam-biblioteket, giver den ingen fejl, men nu kan Steam ikke downloade eller opdatere spillene i den angivne mappe, du skal tage ejerskab af mappen der gemmer Steam-spillene fra mappesikkerhedsindstillinger.
- Højreklik på Steam-ikonet på proceslinjen, og vælg Afslut.
- Naviger til en mappe, der ikke kan tilføjes til Steam-biblioteket, eller som blev tilføjet, men som nu ikke kan skrives. Vi vil navigere til standardbiblioteksmappen. (C > Programfiler > Steam)
- Højreklik på “Steamapps” og vælg “Egenskaber”.
- I vinduet Egenskaber skal du gå til fanen Sikkerhed og klikke på knappen Avanceret for at se avancerede sikkerhedsindstillinger.
- Du vil se et “Ejer”-tag med kontonavnet. Klik på linket “Rediger” ved siden af.
- Indtast navnet på den brugerkonto, du er logget ind med, og tryk på Enter.
- Derefter skal du markere afkrydsningsfeltet “Erstat ejer af indlejrede beholdere og objekter” eller “Erstat alle tilladelsesindgange for underordnede objekter med tilladelsesindgange, der er arvet fra dette objekt”.
- Klik på Anvend og OK i vinduet Avanceret sikkerhed.
- Og derefter “Anvend” og “OK” i vinduet “steamapps-egenskaber”.
- Højreklik på “Steamapps” og vælg “Egenskaber” igen.
- Gå til fanen “Sikkerhed”.
- Klik på knappen Skift.
- Vælg din brugerkonto for at tage ejerskab af Steamapps-mappen.
- Klik på “Fuld kontrol” for at give din konto fuld kontrol over mappen.
- Klik på “Anvend” og “OK”.
Start Steam, og tilføj mappen til Steam-biblioteket, eller installer eller opdater et hårdt spil. Hvis problemet fortsætter, skal du følge disse trin:
- Tag ejerskab af spilmappen, der ikke bliver opdateret eller installeret.
- Luk Steam ved at højreklikke på systembakkeikonet og vælge Afslut.
- Åbn en webbrowser og besøg Steam-databasen.
- Find AppID-nummeret på det spil, der ikke er installeret eller opdateret.
- Gå derefter til Steam-biblioteket. Normalt er dette C> Programfiler> Steam> Steamapps> download.
- Højreklik på dit spilmappenummer og vælg “Egenskaber”.
- Følg samme proces for at tage ejerskab af mappen som ovenfor.
5. Geninstaller det problematiske spil.
Nogle gange skal den nye Steam-mappe være skrivbar på grund af korrupte filer i spilmappen eller en fejl. Prøv at afinstallere spillet og geninstallere det for at løse problemet.
- Sørg for, at dine spilfiler er sikkerhedskopieret til Steam Cloud, så du ikke mister dine fremskridt.
- Åbn menuen Start, og vælg Indstillinger.
- Gå til applikationer.
- Find det problematiske spil på listen over installerede programmer.
- Klik på spillet og vælg Afinstaller.
- Afinstallationsguiden åbnes. Følg instruktionerne for at fjerne det.
- Genstart din computer.
- Besøg Steam Library-siden (nævnt i afsnit 4) og se efter spillets AppID-nummer.
- Gå til C > Programfiler > Steam > Steamapps.
- Slet mappen med det spil, du har installeret. Hvis det ikke er synligt, har fjernmasteren fjernet det. Hvis du sletter det, skal du også slette det fra papirkurven.
- Åbn Steam og installer spillet igen.
Du kan også afinstallere Steam ved at gå til Kontrolpanel > Vis som kategori > Afinstaller et program.
6. Gendan biblioteksmappen fra Steam-klienten.
Hvis du geninstallerede spillet, og den nye Steam-mappe skulle være skrivbar, fortsætter problemet, Steam-biblioteket kan være fejlbehæftet eller beskadiget. Da dette problem er almindeligt, har Steam inkluderet en reparationsfunktion til at rette almindelige fejl i biblioteksmappen.
Vi vil bruge denne automatiske reparationsfunktion til at prøve at løse problemet. Brug disse trin:
- Start Steam og log ind på din konto.
- I menulinjen øverst i appen skal du klikke på “Steam” og vælge “Indstillinger”.
- I vinduet Indstillinger skal du gå til fanen Downloads i sidebjælken.
- Klik på knappen Steam Library Folders øverst i vinduet.
- Du finder Steam Library-mapperne (drev). Hvis du har flere biblioteksmapper, skal du vælge den, der viser, at den nye Steam-biblioteksmappe burde være en skrivbar fejl.
- Klik derefter på de tre prikker i slutningen af den farvede bjælke og vælg Gendan mappe.
- Vent på, at Steam genopretter mappen, og luk, når den er færdig.
- Genstart Steam.
7. Ryd Steam Download Cache
Den nye Steam-mappe skulle være skrivbar. Fejlen kan skyldes en manglende eller beskadiget cache. Downloadcachen indeholder midlertidige filer til de spil, du downloader. De er ikke nødvendige for at downloade eller opdatere spil. Men hvis de er beskadigede, kan de give problemer.
Følg disse trin for at rydde download-cachen i Steam-klienten:
- Åbn Steam.
- Klik på “Steam” i menuen øverst til højre og vælg “Indstillinger”.
- Vælg fanen Downloads i venstre rude.
- Klik på knappen “Ryd download-cache”.
- Klienten vil bede dig bekræfte. Klik på OK.
- Genstart Steam, og tilføj mappen til biblioteket eller opdater det spil, der forårsagede problemet.
8. Brug en mappe til spilbiblioteket uden for det lokale C-drev
Mange mapper på det lokale drev C (installationsdrev) har begrænset adgang for brugere og programmer. Dette er nødvendigt for at holde vigtige Windows-filer sikre.
Standard Steam-klientbiblioteket er C > Programfiler. Denne placering er ikke begrænset som andre diskmapper. Men af en eller anden grund kan nogle mapper i Programfiler også være begrænset.
Når dette sker, kan du ikke få adgang til dit Steam-bibliotek. Hvis du kan få adgang til det, vil det være besværligt at downloade et nyt spil eller opdatere et eksisterende. Fordi Steam ikke har “skrivetilladelse” til disken.
Desuden, hvis du opretter et nyt Steam-bibliotek, kan du muligvis se en fejlmeddelelse om, at den nye Steam-mappe skal være skrivbar.
For at løse dette problem skal du oprette en ny Steam Library-mappe uden for Windows installationsdisken. Hvis du kører Windows på det lokale drev C, skal du oprette Steam-biblioteket på det lokale drev D.
- Åbn Steam og gå til “Indstillinger” ved at klikke på “Steam” i menulinjen og vælge “Indstillinger”.
- I indstillingsvinduet skal du gå til afsnittet “Downloads”.
- Vælg “Steam Library Folders” øverst i vinduet.
- Når Steam-biblioteket åbner, skal du klikke på “+”-knappen for at vælge et nyt drev til Steam-biblioteket og tilføje biblioteksmappen.
- Vælg et drev, der ikke har Windows-filer (hvor Windows ikke er installeret).
- Opret en ny mappe, og vælg den.
- Steam vil oprette et nyt bibliotek.
- Skift til den nye biblioteksfane.
- Klik på de tre prikker i den fjerneste ende af den farvede bjælke, og vælg “Gør som standard” for at gøre den til standard Steam Library-mappe.
- Afslut Steam fra proceslinjen.
- Start Steam og prøv at downloade et nyt spil.
Hvis du støder på en fejl under opdatering af spillet, skal du afinstallere spillet og derefter geninstallere det på en ny Steam-biblioteksdisk.
9. Tjek din harddisk for fejl (CHKDWe)
Årsagen til den nye Steam-mappe er at være skrivbar. Fejlen kan skyldes problemer med harddisken. Når nogle Windows-systemfiler er beskadigede eller mangler, viser nogle Windows-funktioner problemer. Det får også andre programmer til at få adgang til deres filer eller harddisken.
Vi udfører mappegendannelse fra Steam-applikationen. Dette var kun til Steam-mappen. Hvis du har brug for at tjekke hele din harddisk for fejl og rette almindelige fejl, har Windows et Check Disk-værktøj (CHKDWe), der kører på kommandolinjen.
- Åbn startmenuen, skriv cmd og vælg “Kør som administrator”. ELLER. Åbn startmenuen, skriv cmd, højreklik på kommandoprompt, og vælg Kør som administrator.
- Ved kommandoprompten skal du skrive eller kopiere og indsætte
chkdskC:/f og trykke på enter. (C er det drev, du vil kontrollere. Scan Steam-biblioteksdrevet. Men det anbefales at scanne alle drev på din computer.)
For dem af jer, der ikke kan lide at skrive på kommandolinjen og har brug for en GUI til at tjekke deres harddisk, eksterne SSD eller harddisk, skal du følge disse trin:
- Åbn File Explorer.
- Højreklik på det drev, du vil kontrollere, og vælg Egenskaber.
- Gå til fanen “Værktøjer”.
- I sektionen Fejlkontrol skal du klikke på knappen Kontroller.
- Dette åbner en ny guide. Vælg “Scan disk” for at starte scanningen.
- Windows kontrollerer drevet for fejl og viser muligheder, når scanningen er fuldført.
- Vælg en reparationsmulighed.
- Når du er færdig, genstart din computer.
10. Tilføj Steam til din antivirus-undtagelsesliste
Antivirus beskytter din computer mod virus og malware. Men nogle gange blokerer de harmløse filer og programmer. Hvis du ser fejlen “Den nye Steam-mappe skal være skrivbar”, blokerer dit antivirus muligvis mappen eller blokerer Steam i at få adgang til mappen.
For at løse dette problem skal du tilføje Steam til dit antivirusprograms ekskluderingsliste ved at følge disse trin: (Disse trin er til Microsoft Defender Antivirus.)
- Luk Steam-bakkeikonet.
- Fra ikonerne i meddelelsesområdet på proceslinjen skal du klikke på skjoldikonet.
- Windows Security åbnes. Vælg Virus & Threat Protection.
- Under Virus- og trusselsbeskyttelsesindstillinger skal du vælge Administrer indstillinger.
- Klik på Tilføj eller fjern undtagelser.
- Klik på knappen “Tilføj undtagelse”.
- Nu kan du vælge et hvilket som helst program, der skal udelukkes fra antivirusscanning. Find og vælg den eksekverbare Steam i Steam-installationsmappen.
- Genstart din computer.
I AVG skal du gå til Hjem > Indstillinger > Funktioner > Websikkerhed > Undtagelser.
Hvis du har et andet antivirusprogram såsom Kaspersky, Avast eller Norton, skal du åbne hovedvinduet og se efter lignende muligheder.
11. Slet programcache-mappen fra Steam-mappen.
Jeg nævnte metoden ovenfor til at rydde cachen. Men hvis du stadig oplever problemet og ikke kan tilføje mappen til biblioteket eller ikke kan downloade eller opdatere spillet, skal du slette den mappe, der gemmer de midlertidige Steam-filer direkte fra Steam-biblioteket.
Dette vil sikre, at du har fjernet alt. Følg disse trin:
- Få adgang til Steam-ikonet på proceslinjen, højreklik på det og vælg Afslut.
- Naviger til den mappe, hvor Steam er installeret.
- Du finder “Appcache”-mappen i “Steam”-mappen.
- Højreklik på det, og vælg Slet.
- Gå til papirkurven, højreklik på mappen “Appcache” igen og vælg “Slet”.
- Genstart din computer.
- Kør Steam som administrator ved at højreklikke på Steam-applikationen og vælge “Kør som administrator”.
- Gå til biblioteket og prøv at tilføje en mappe eller opdatere spillet.
12. Geninstaller Steam uden for Windows installationsdisken.
Hvis ingen af ovenstående løsninger løste problemet med den nye Steam-mappe, der skulle være skrivbar, skal du afinstallere Steam og derefter installere det på et andet drev, der ikke har problemer med læse/skrivetilladelse (f.eks. lokalt drev D, E eller F) .
- Før du afinstallerer Steam, skal du gå til C > Programfiler > Steam.
- Kopier mapperne “Steamapps” og “Brugerdata”, og indsæt dem et andet sted.
- Klik nu på Start-menuen og gå til Indstillinger.
- Vælg Programmer.
- På listen over installerede programmer skal du vælge “Steam” og klikke på afinstaller-knappen (eller gå til kontrolpanelet for at afinstallere Steam).
- I afinstallationsguiden skal du sørge for at afinstallere Steam fuldstændigt.
- Genstart din computer.
- Start en webbrowser og få Steam-klienten.
- Under installationen skal du vælge en mappe på ethvert andet lokalt drev, såsom det lokale drev D.
- Når du har installeret programmet, skal du navigere til det sted, hvor du indsatte de kopierede mapper. Kopier dem og indsæt dem i den nye Steam-installationsmappe.
- Start Steam-appen, og prøv at tilføje den nye biblioteksmappe igen eller opdater spillet.
Konklusion
Fejlen “Ny Steam-mappe skal kunne skrives” opstår normalt, når Steam ikke kan få adgang til den mappe, du vil udpege som Steam-biblioteket. Denne fejl opstår ofte, når du downloader eller installerer et spil i et allerede oprettet Steam-bibliotek. Følg løsningerne ovenfor for at løse problemet.
FAQ
Hvordan gør man en ny Steam Library-mappe skrivbar?
For at gøre den nye Steam Library-mappe skrivbar, prøv følgende metoder: – Kør Steam som administrator. – Naviger til mappen Steam Library, og sørg for, at den ikke er skrivebeskyttet. – Tag ejerskab af Steam-biblioteksmappen ved at åbne mappens avancerede sikkerhedsindstillinger – Geninstaller spillet, der forårsager problemet – Skift placeringen af Steam-biblioteket uden for det lokale C-drev.
Hvorfor kan jeg ikke oprette en ny Steam-mappe?
Hvis du ikke er i stand til at oprette en ny Steam-mappe, kan det skyldes følgende årsager: – Du opretter en Steam-mappe på et lokalt drev, der allerede har en Steam-biblioteksmappe. – Steam har ikke administratorrettigheder – Den mappe, du genvælger, er ikke tom – Steam-downloadcachen er beskadiget – Det lokale drev er utilgængeligt for din brugerkonto.
Hvordan opretter man en ny Steam Library-mappe?
Følg disse trin for at oprette en ny Steam-biblioteksmappe: – Åbn Steam. – Klik på “Steam” i menuen og vælg “Indstillinger”. – Vælg “Downloads”. – Klik på knappen “Steam Library Folders”. – Klik på “+”, og vælg et nyt drev og en ny mappe. – Naviger til det bibliotek, du lige har oprettet, klik på de tre prikker, og vælg Gør som standard.
Hvordan rettes Steam-biblioteket, der ikke indlæses?
For at løse problemet med indlæsning af Steam-biblioteket, prøv følgende løsninger: – Kør Steam som administrator. – Opdater Steam-applikationen og dit operativsystem. – Ryd download-cachen fra Steam-appen og genstart Steam. – Naviger til Steam-biblioteket, højreklik på den eksekverbare Steam-fil, og vælg Fejlfinding af kompatibilitet. Prøv Steam beta.



Skriv et svar