Sådan gemmer du Google Drev-videoer til iPhone Photos & Files-appen
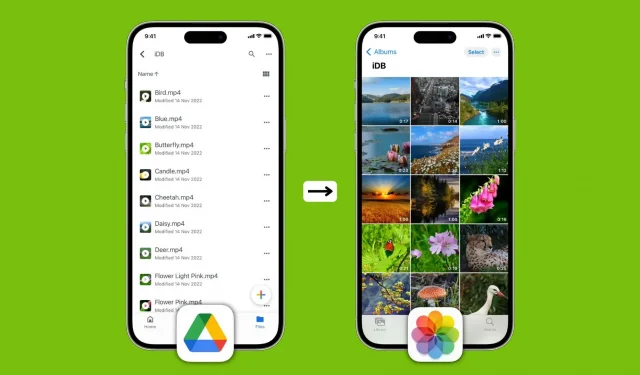
Videofiler, der er gemt på Google Drev, kan nemt uploades til appen Fotos eller Filer på iPhone eller iPad. Hvis du undrer dig over, hvordan du gør dette, skal du ikke lede længere, da denne guide vil guide dig gennem alle trinene.
Kan jeg downloade videoer fra Google Drev til iPhone?
Selvfølgelig kan du! Google Drev-appen kan afspille videoer, downloade dem lokalt og giver dig også mulighed for at dele filer direkte fra Drev. Du kan dog eksportere en Google Drev-video til iPhone Photos-appen, hvis du vil redigere den, beskære den, anvende filtre, fjerne lyd, udpakke lyd eller foretrække at se den i din kamerarulle.
Konfigurer Google Drev først
Det siger sig selv, at før du risikerer at gemme Google Drev-videoer lokalt på din iPhone eller iPad, bør du sørge for, at Google Drev er konfigureret på din enhed. Sådan gør du det, hvis du ikke allerede har gjort det:
- Download Google Drev-appen gratis fra App Store.
- Åbn appen, og log ind med din Google/Gmail/YouTube-konto.
Derefter skal du følge trinene i de følgende overskrifter for at gemme videoen på din iOS- eller iPadOS-enhed.
Download video fra Google Drev til iPhone-kamerarulle
- Åbn Google Drev-appen, og naviger til mappen, der indeholder video- eller filmfilen. Du kan også søge efter en video ved at indtaste dens navn eller format (.mp4,. avi,. mkv,. mov osv.).
- Tryk på ikonet med tre prikker ved siden af videoen. Hvis du ikke ved, hvad denne video handler om, så klik her for at afspille og se den. Klik derefter på ikonet med tre prikker i øverste højre hjørne af videoafspilleren.
- Vælg Send en kopi.
- Klik til sidst på Gem video.
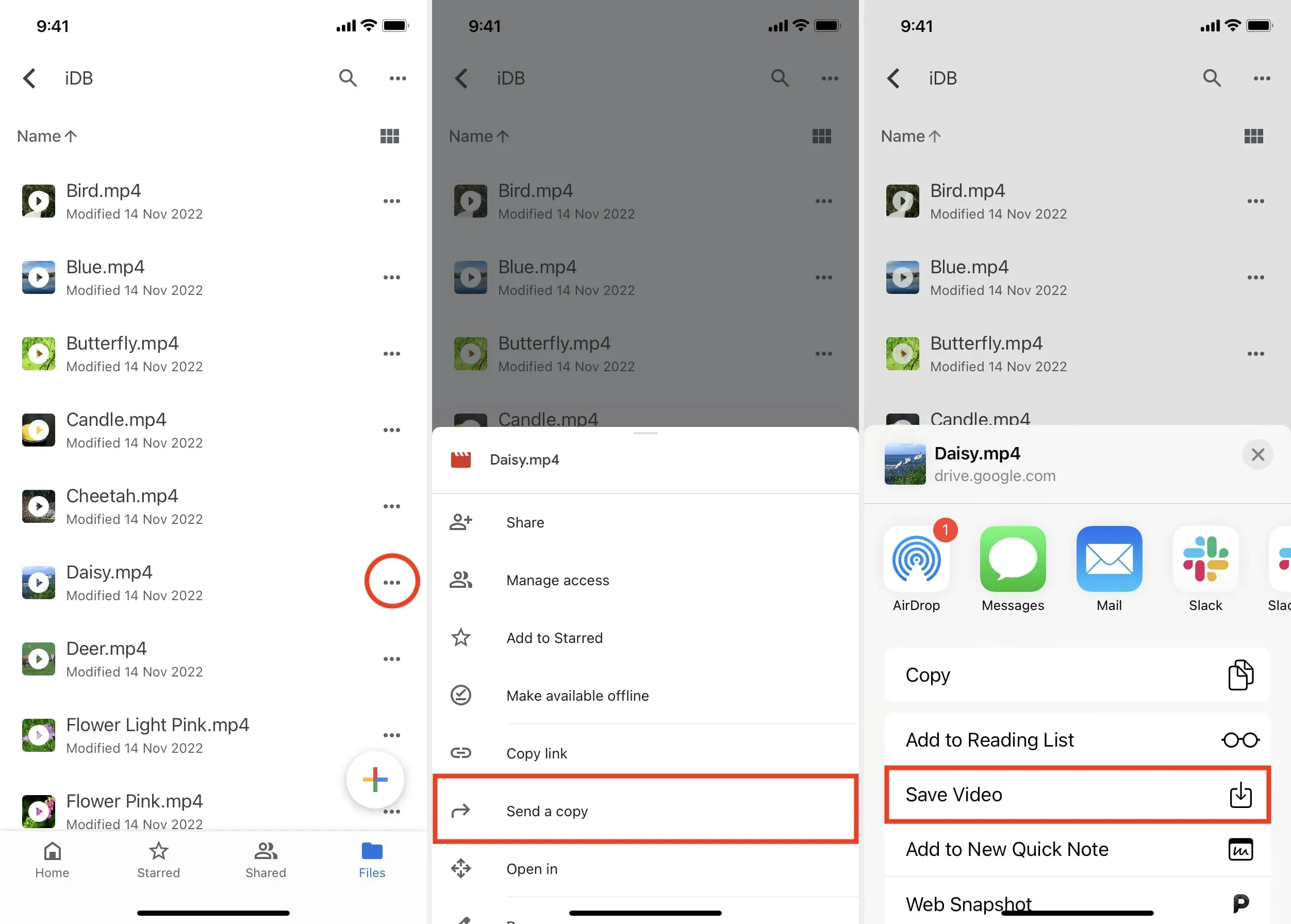
Google Drev vil downloade videofilen ved hjælp af Wi-Fi eller mobildata, og når det er færdigt, overfører det klippet lokalt til din iPhone-kamerarulle. Du kan nu se den når som helst i appen Fotos > Albums > Seneste eller i afsnittet Videoer i appen Fotos.
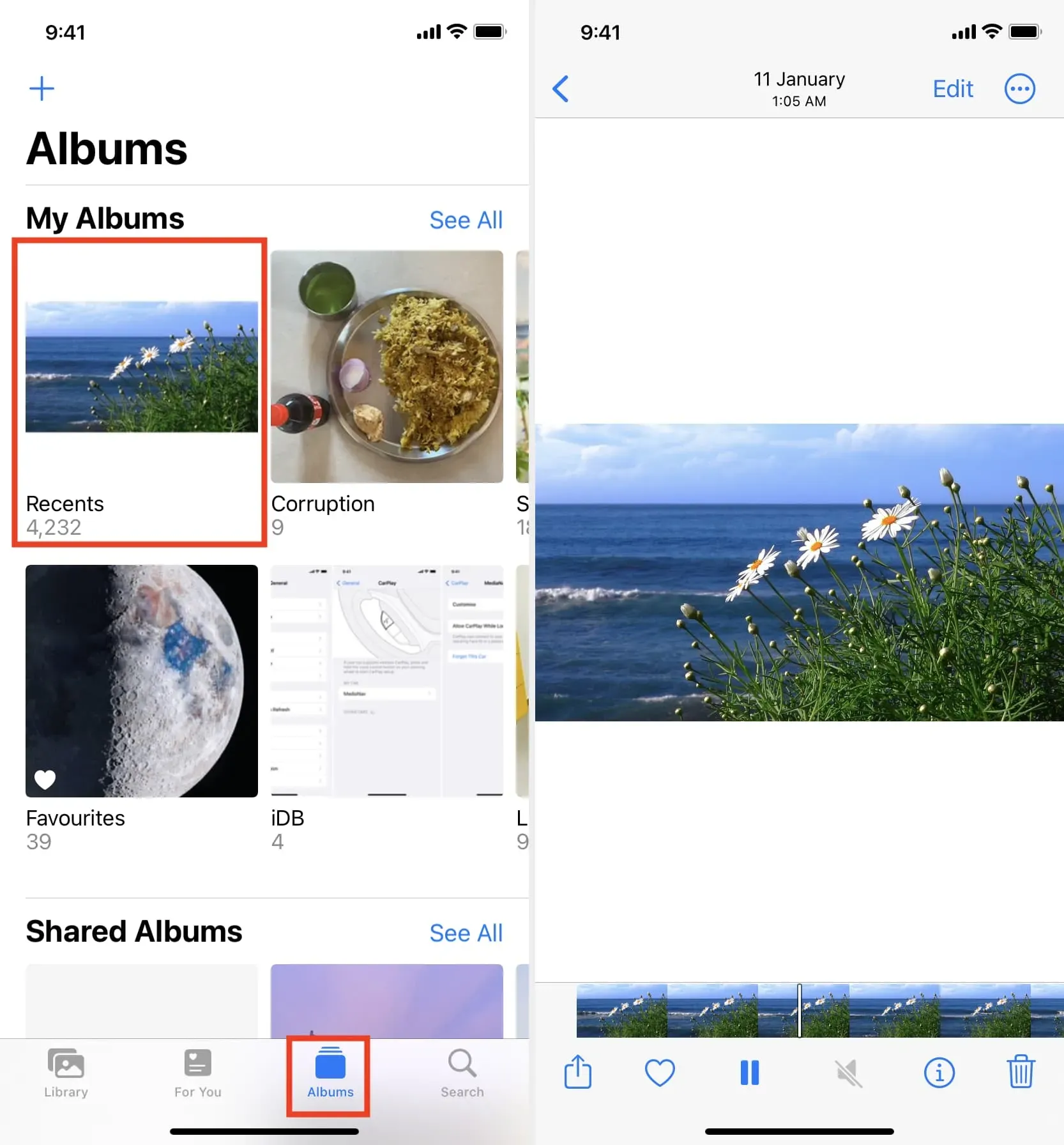
Gem Google Drev Video til iOS Files App
Der er nogle nemme måder at eksportere videoer fra Google Drev til appen Filer på iPhone.
Metode 1: Gem i filer
- Naviger til mappen inde i iPhone Google Drev-appen og find den video, du vil downloade.
- Tryk på ikonet med tre prikker ved siden af videofilens navn.
- Vælg “Åbn i” fra listen over muligheder.
- Google Drev forbereder videofilen til eksport, og når den er færdig, vil den vise det delte iOS-ark. Herfra skal du klikke på Gem til filer > vælg en mappe i appen Filer > Gem.
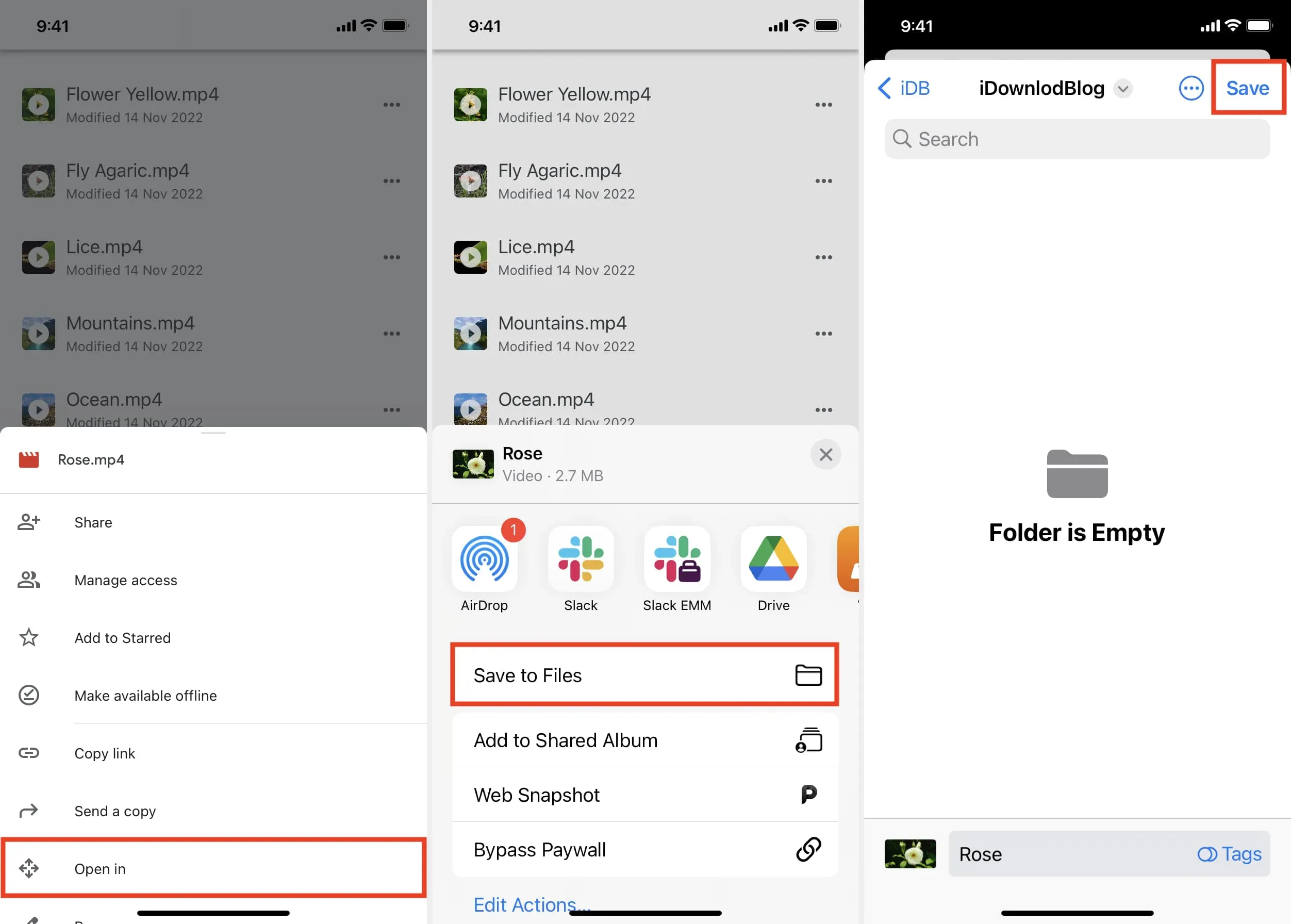
Du har uploadet et videoklip fra Google Drev til din iPhone eller iCloud Drive. For at finde videoen skal du åbne appen Filer og trykke på Seneste eller navigere til den mappe, hvor du gemte videofilen i trin 4 ovenfor.
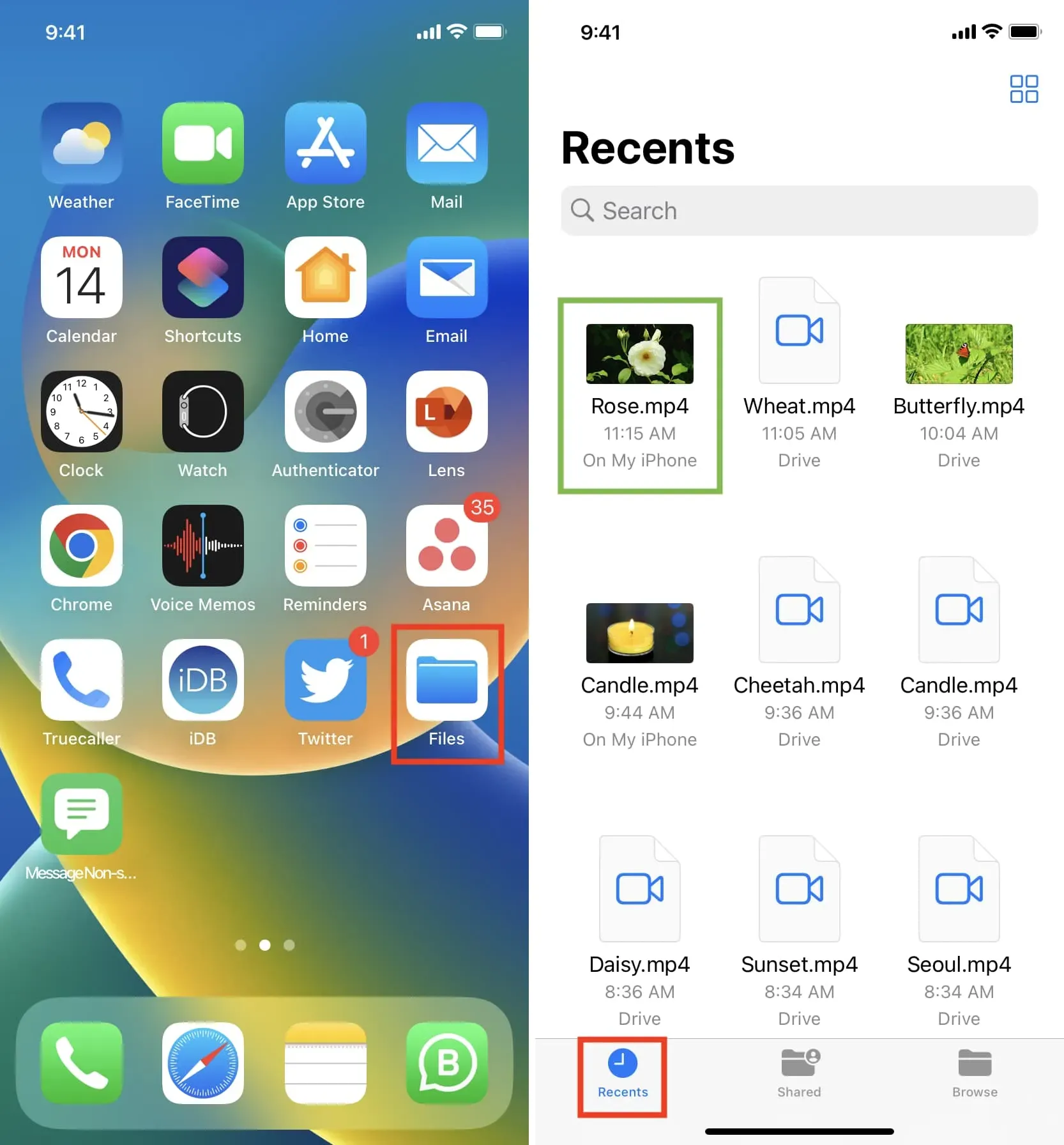
Du kan også flytte videoer fra appen Filer til kamerarullen. For at gøre dette skal du trykke og holde på videofilen > Del > Gem video.
Metode 2: Vis Google Drev i Files-appen og kopier video
Som standard viser appen Filer dit lokale lager på min iPhone og Apples iCloud Drive. Men du kan nemt tilføje tredjepartslagringstjenester som Google Drive, Dropbox, One Drive og mere til appen Filer til iPhone eller iPad. Følg derefter disse trin for at gemme videoer fra Drev til iPhone:
- Åbn appen Filer, og klik på Gennemse for at se alle de tilføjede placeringer.
- Klik på “Disk” og naviger til den mappe, hvor videoerne er gemt.
- Tryk og hold på en videofil, og vælg “Flyt” fra menuen. Hvis du vil arbejde med flere filer, skal du trykke på ikonet med tre prikker i øverste højre hjørne og trykke på Vælg. Vælg nu videofilerne, og tryk derefter på mappeikonet.
- Brug knappen øverst til venstre på din iPhone-skærm til at navigere til oversigtsskærmen, som viser På min iPhone, iCloud Drive og andre tilføjede placeringer. Herfra skal du klikke på “På min iPhone” og navigere til den mappe, hvor du vil gemme dine videofiler.
- Til sidst skal du klikke på “Kopier” for at gemme Google Drev-videoer til iPhone-lager.
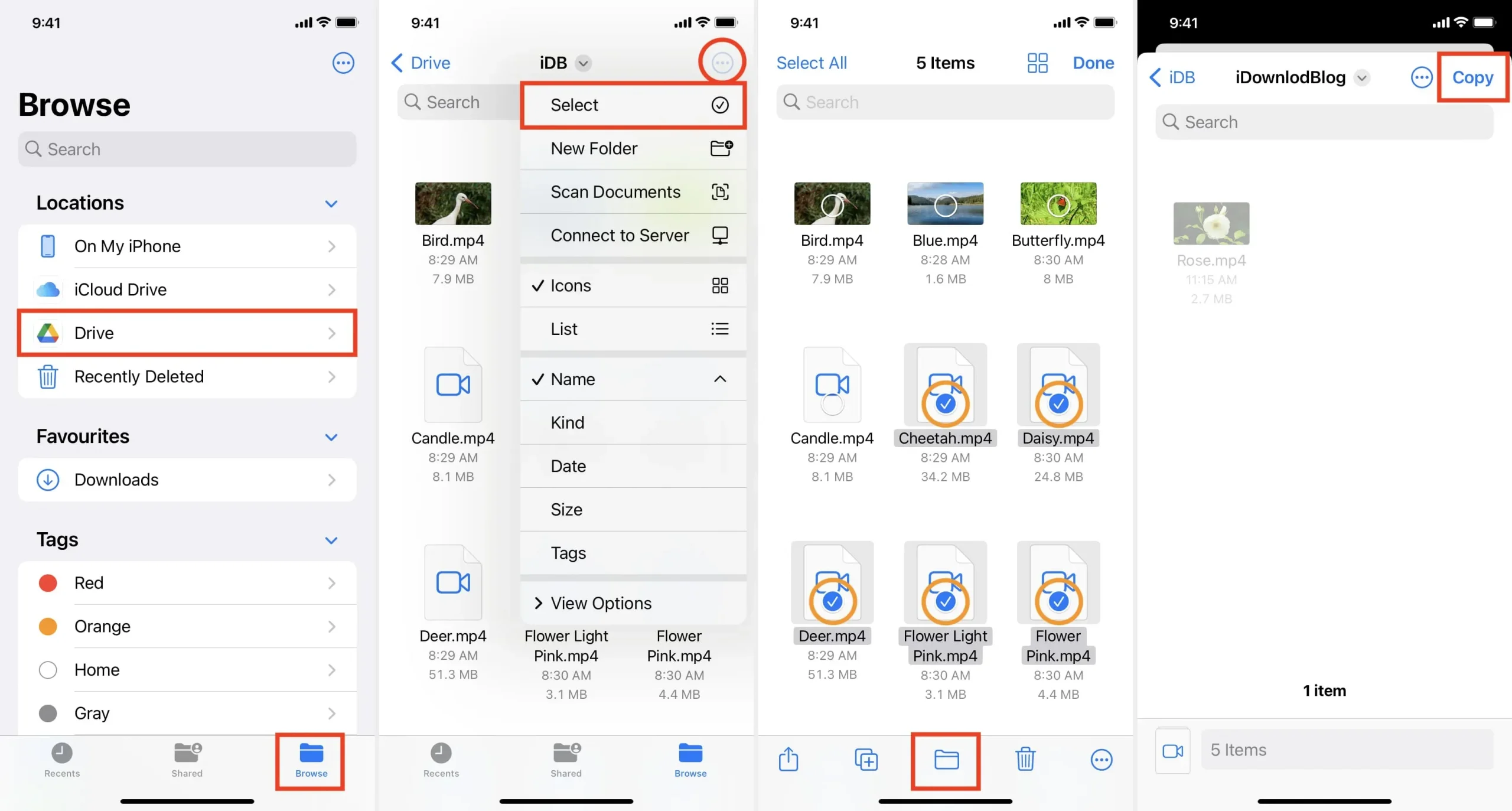
Bemærk. Flyt er den eneste kommando, der kopierer en fil fra én placering; indsætter det i en anden; og, når det er gjort, vil filen fjernes fra dens oprindelige placering. Men selvom du klikker på “Flyt” (trin 3 ovenfor), vil filen kun blive kopieret (i stedet for at blive flyttet), når du arbejder med to forskellige lagertjenester (i vores eksempel “Disk” og “På min iPhone” ). Ud over at vælge “Flyt” i trin 3 ovenfor, kan du også vælge “Kopier” og derefter indsætte filen i en hvilken som helst anden mappe.
Omvendt
Omvendt, hvis du vil uploade en video fra iPhone til Google Drev, skal du gå til appen Fotos og åbne videoen. Klik derefter på knappen Del, og vælg Drev. Hvis du ikke kan se Google Drev på iOS-delingsarket, skal du følge disse trin for at konfigurere og vise de ønskede muligheder.
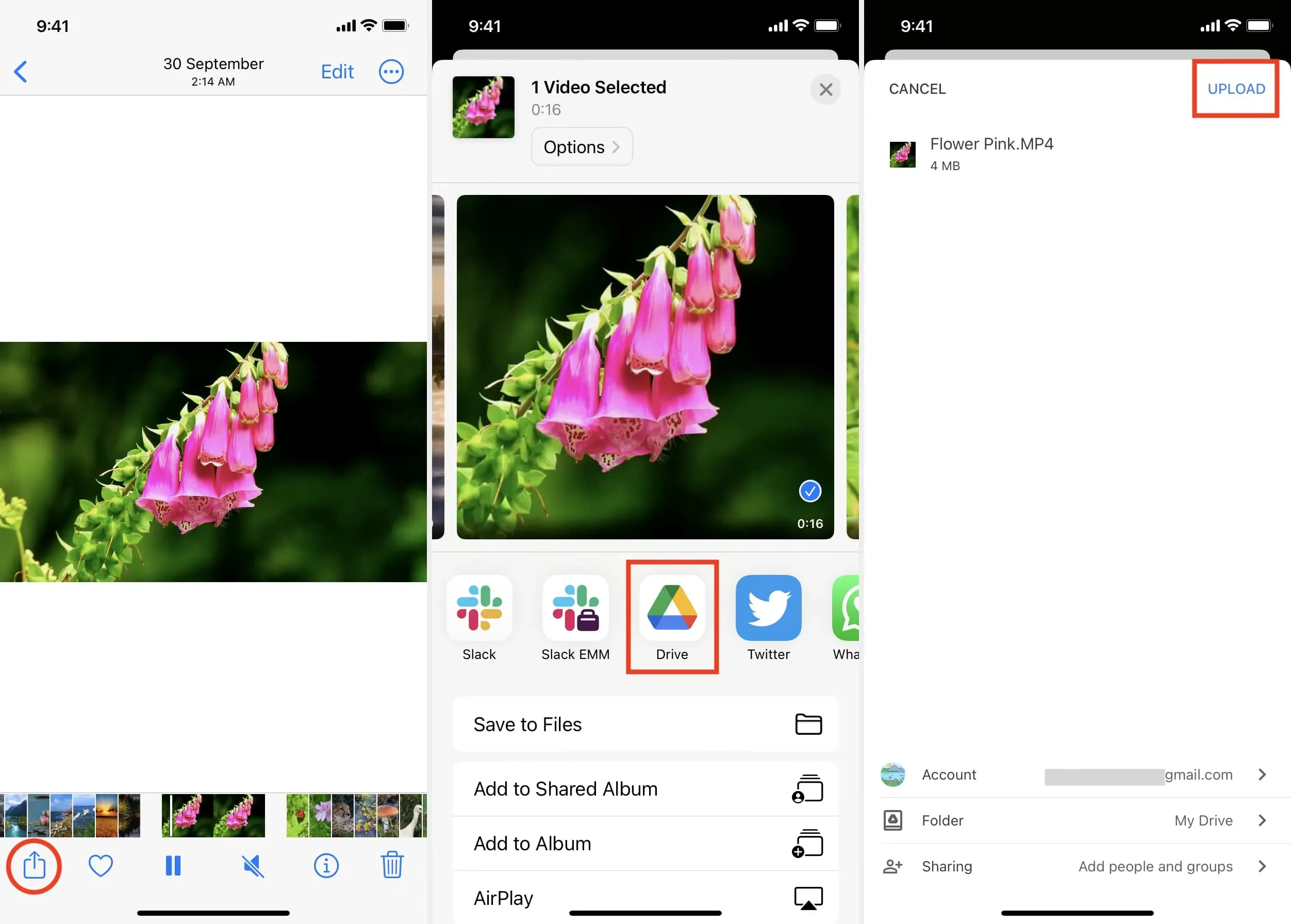



Skriv et svar