Sådan komprimeres PDF-dokument på iPhone, iPad og Mac for at reducere filstørrelsen
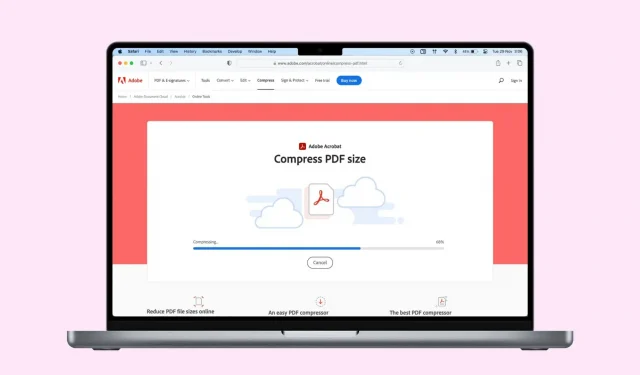
Hvis dit PDF-dokument overskrider størrelsesgrænsen, når du prøver at uploade eller dele det, eller hvis du vil spare noget lokalt lagerplads, skal du reducere filstørrelsen.
I denne guide vil vi dele nogle gratis og nemme måder at komprimere PDF-filer på iPhone, iPad og Mac. Gennemse dem alle, og vælg den, der passer til dine behov.
Brug de indbyggede værktøjer til at formindske din PDF
Lad os først starte med at bruge PDF-komprimeringsværktøjerne indbygget direkte i macOS, iPadOS og iOS.
Forhåndsvisning på Mac
På en Mac kan du nemt oprette en PDF uden behov for yderligere software. Selvom processen er hurtig, mangler den tilpasningsmuligheder, især med hensyn til kvaliteten og som et resultat filstørrelsen af den genererede PDF.
I disse tilfælde kan du ende med en meget stor PDF-fil på flere MB. Jo bedre kvaliteten af dokumentet er, jo tungere vil filen ende med at blive.
Der er tidspunkter, hvor kvaliteten betyder mere end filstørrelsen, men i de fleste tilfælde vil du sandsynligvis have en mindre filstørrelse, hvilket gør det nemmere at sende via e-mail, for eksempel. Heldigvis giver en relativt ukendt funktion på din Mac dig mulighed for at tage en eksisterende PDF-fil og komprimere den for at reducere dens størrelse. Sådan gør du:
- Dobbeltklik på den PDF-fil, du vil komprimere, for at åbne den. Som standard skal den åbne i preview-tilstand. Hvis ikke, skal du sørge for at åbne denne fil ved hjælp af Preview (højreklik > Åbn med > Eksempel).
- Klik på Filer i menulinjen, og klik derefter på Eksporter.
- Klik på rullemenuen “Crystal Filter”.
- Vælg Reducer filstørrelse, og klik derefter på Gem. Den komprimerede PDF-fil gemmes på din computer.
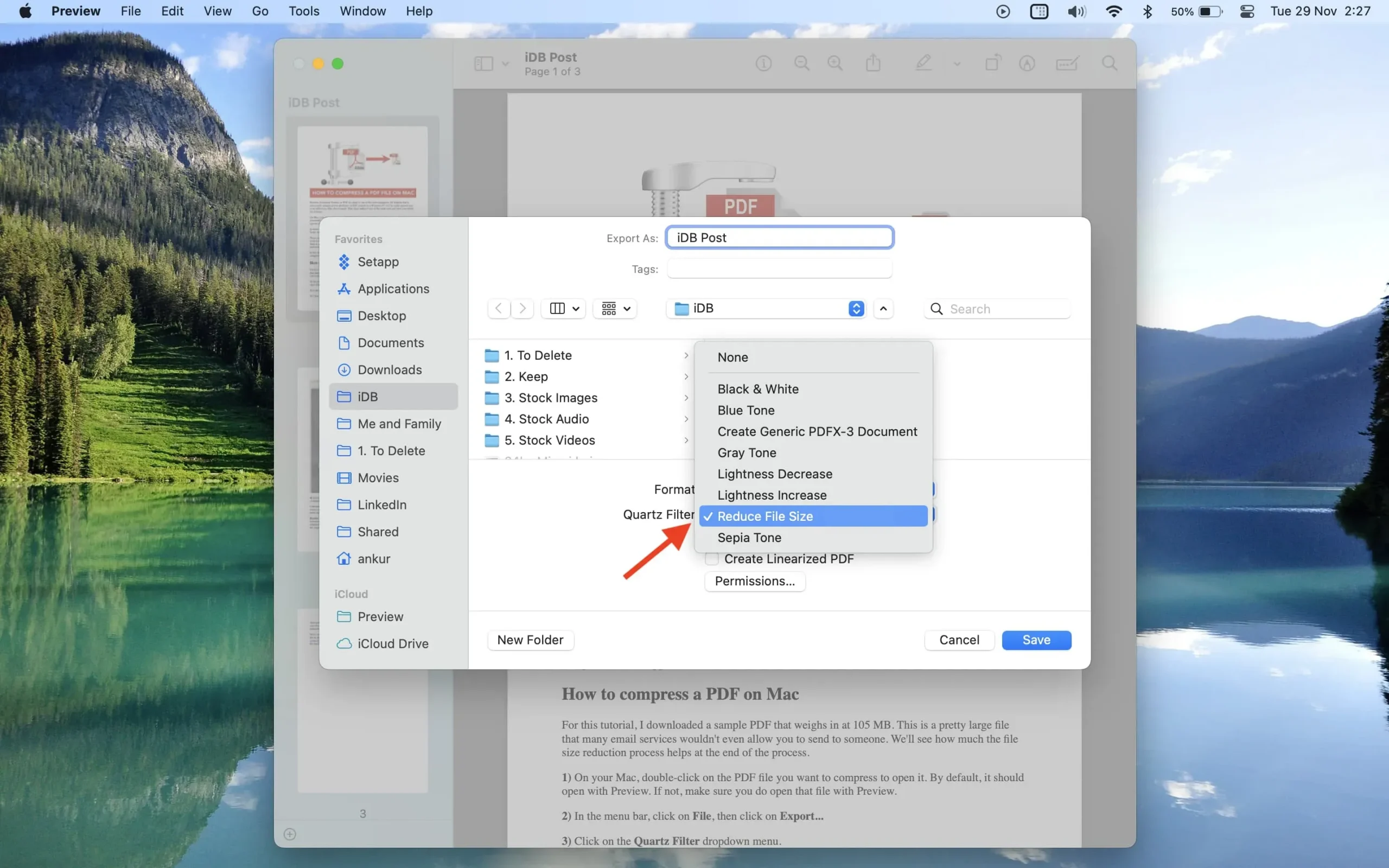
Desværre har du ingen kontrol over kompressionsniveauet. I de fleste tilfælde er du sikkert ligeglad, men hvis du virkelig vil ændre dette, bør du undersøge de andre muligheder, der er nævnt nedenfor.
Hurtige handlinger i appen Filer på iPhone og iPad
- Åbn appen Filer på din iOS- eller iPadOS-enhed, og find PDF-filen.
- Tryk og hold på en PDF-fil, og vælg Hurtige handlinger > Optimer filstørrelse. Filer-appen behandler PDF-filen, reducerer dens størrelse og gemmer den.
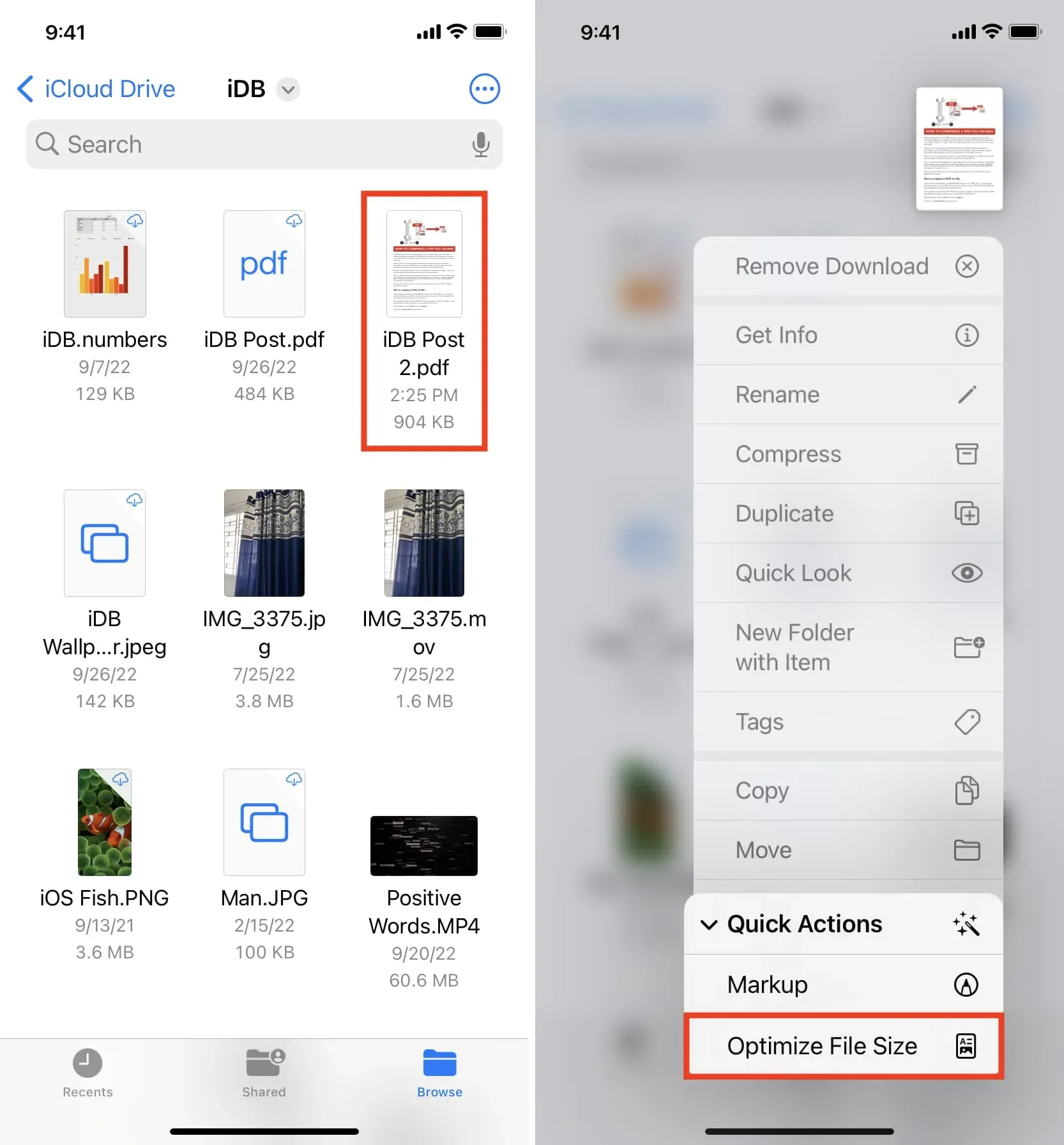
Bemærk. Hvis appen Filer hænger, mens du opretter en komprimeret PDF-fil, skal du tvinge den til at lukke den og åbne den igen.
iOS genvej
Du kan bruge den gratis genvej “Optimer PDF-filstørrelse”, der reducerer størrelsen af PDF-filer på din iPhone eller iPad:
- Få genvejen fra dette link .
- Tryk på genvejsflisen Optimer PDF-filstørrelse, vælg PDF’en i appen Filer, og klik derefter på Åbn.
- Genvejen vil reducere størrelsen af PDF’en og derefter spørge dig, hvor du skal gemme den komprimerede fil. Vælg en placering i appen Filer, og klik på Åbn. Afhængigt af størrelsen på PDF’en kan det tage tid for genvejen at gemme filen og vise den endelige gemte meddelelse.
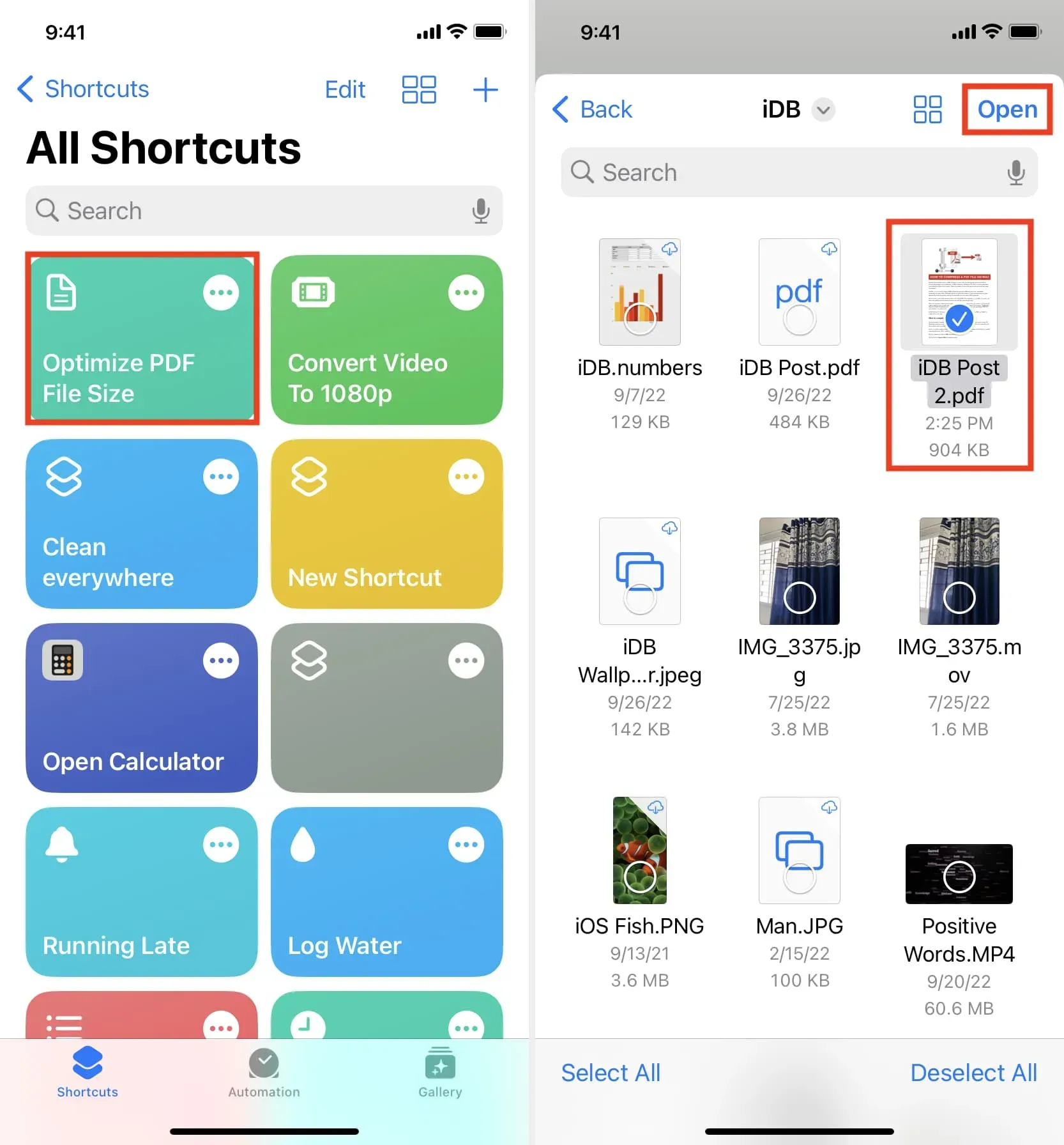
Vigtigt: Ovenstående indbyggede metoder fungerer ikke for alle PDF-filer. Så hvis de ikke virker for en bestemt PDF, skal du bruge metoderne nedenfor.
Brug offline-applikationer til at reducere filstørrelsen
Lad os nu tale om iOS- og macOS-apps, der effektivt kan komprimere PDF-størrelse. Du vil se masser af muligheder, hvis du søger efter “komprimere PDF” i iPhone eller Mac App Store. Nogle apps downloader din PDF online eller kræver betaling for at virke. Men dem, der er nævnt nedenfor, fungerer offline og er gratis at bruge. Hvis du vil komprimere en ekstremt følsom PDF-fil, er du velkommen til at slå Wi-Fi og mobildata fra på din enhed, og alligevel vil disse apps reducere størrelsen af PDF-filen og sikre, at den ikke sendes til nogen ekstern server.
Valmue
Letvægts PDF : Dette er et simpelt program, der kan reducere størrelsen af en PDF-fil med op til 90%. At bruge det kunne ikke være meget nemmere. Bare åbn appen og træk og slip din PDF ind i dets lille vindue. Applikationen vil komprimere og ændre den faktiske fil. Vælg en PDF-fil, og tryk på Kommando + I for at se den reducerede filstørrelse.
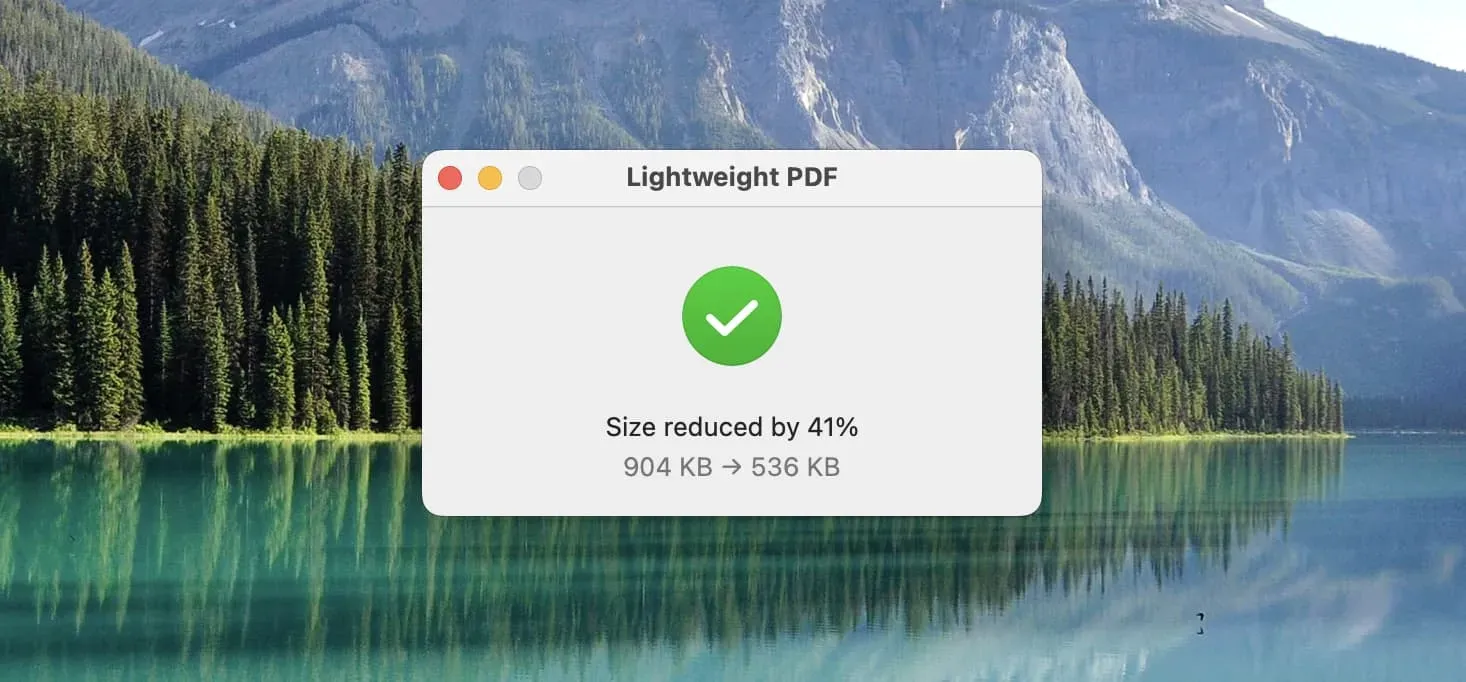
Hvis letvægts-PDF virker for let (og det er det), skal du bruge disse gratis PDF-komprimeringsapps, der fungerer offline på din Mac:
PDF Compressor Star : Når du åbner denne applikation, ser det ud til, at den blev oprettet i 1999! Men det fungerer efter hensigten, selv på macOS Ventura. Start med at trække PDF-filen ind i vinduet. Klik derefter på tandhjulsikonet (indstillinger), og vælg et komprimeringsniveau. Til sidst skal du klikke på “Start”> vælg outputplaceringen og klik på “Gem”.
PDF Converter : mange af værktøjerne i denne applikation er betalt; den, der komprimerer PDF’er, er dog gratis at bruge.
PDF Compress+ : Træk filen > vælg PDF-komprimeringskvalitet > klik på “Komprimer”> vælg en outputmappe, og klik på “Komprimer” igen.
PDF-læser : Ligesom andre applikationer kan du bruge denne til at reducere PDF-størrelsen i henhold til det komprimeringsniveau, du vælger.
iPhone og iPad
- Download og åbn PDF it All-appen , og tryk på Komprimer PDF.
- Klik på “Kompressionsniveau” og vælg “Lav”, “Medium”, “Høj” eller “Superhøj”.
- Klik nu på Vælg PDF-fil > Mine filer og iCloud, og vælg PDF-filen i appen Filer.
- Klik på “Del PDF” og vælg en mulighed. For at gemme den komprimerede fil i appen Filer skal du trykke på Gem til filer.
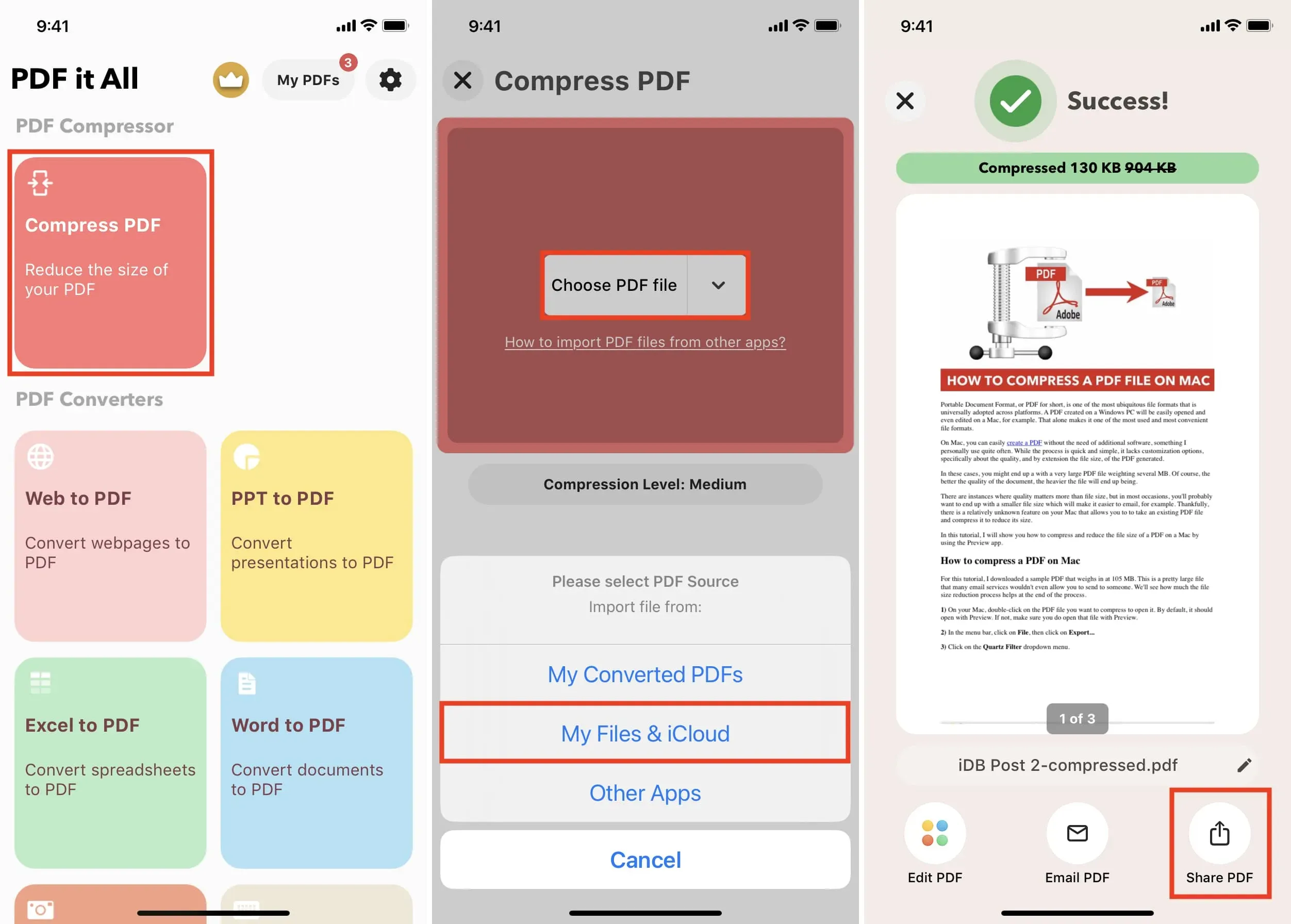
Du kan bruge denne applikation gratis et vist antal gange hver dag. Det virker også på Mac-computere med Apple Silicon.
Brug onlinewebsteder til at komprimere PDF
Disse websteder vil uploade din PDF til deres servere til komprimering. De fleste tjenester hævder dog at slette downloadede PDF-filer efter et par timer. Men hvis du er i tvivl, så læs venligst deres privatlivspolitik, før du bruger dem.
iLovePDF
Jeg har brugt denne hjemmeside i over fire år, da den er perfekt til næsten alle mine PDF-behov.
Sådan reducerer du PDF-filer på iPhone, iPad eller Mac ved hjælp af iLovePDF:
- Besøg iLovePDF.com i en webbrowser.
- Tilføj filer ved hjælp af knappen Vælg PDF-filer.
- Klik på Komprimer PDF.
- Så snart størrelsen af PDF-filen er reduceret, vil den automatisk downloade og gemme på din Mac. På iPhone og iPad skal du trykke på Download komprimeret PDF > Del-ikon > Gem i filer.
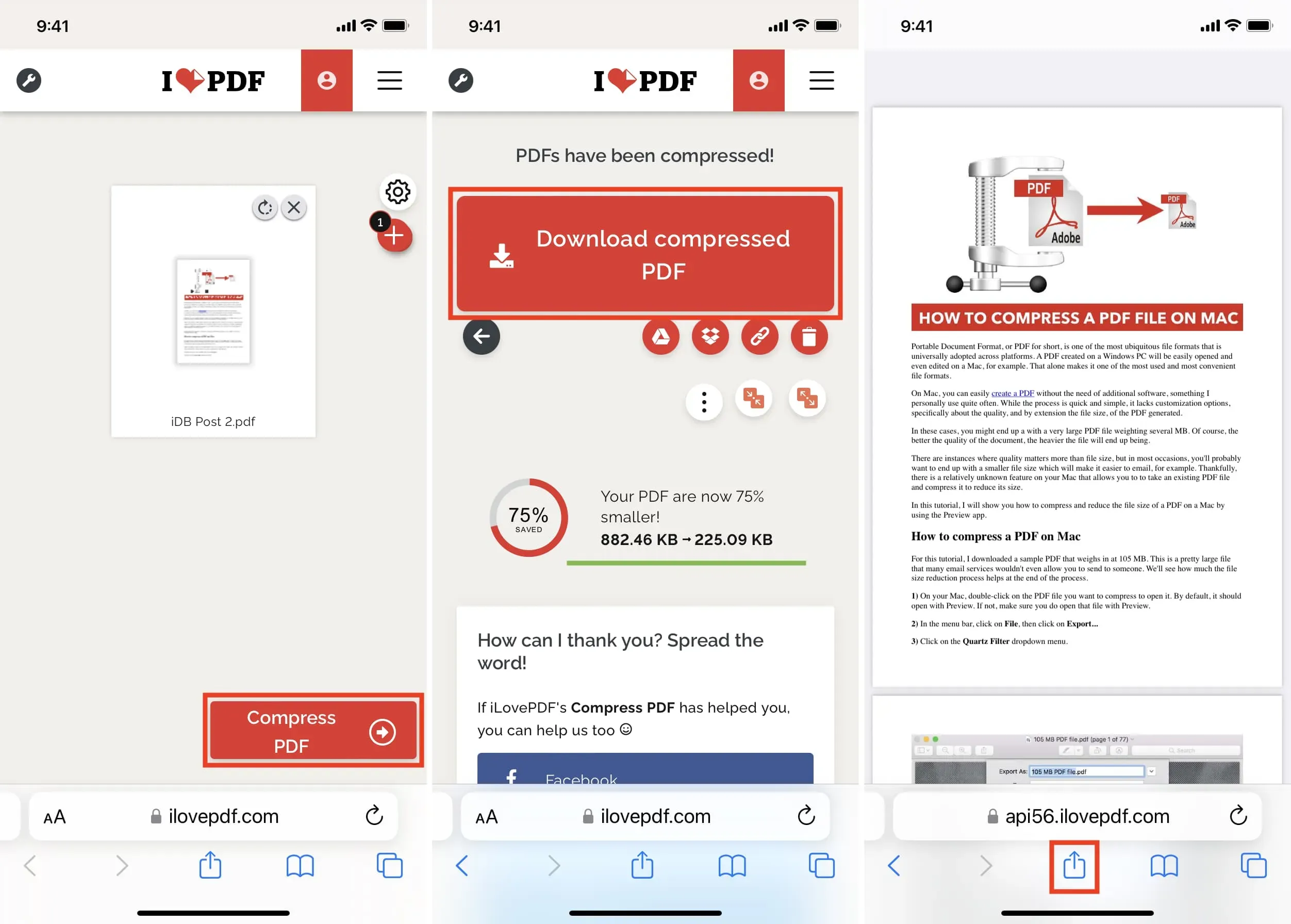
Brug Adobe Acrobat i browseren
- Besøg Adobe Compress PDF- størrelsessiden.
- Klik på “Vælg fil” og tilføj den PDF-fil, du vil reducere størrelsen.
- Når PDF-filen er downloadet, skal du vælge komprimeringsniveauet (Høj, Medium, Lav) og klikke på “Komprimer”.
- Når komprimeringen er fuldført, skal du klikke på Download. På en iPhone eller iPad skal du trykke på knappen Del og vælge Gem til filer.
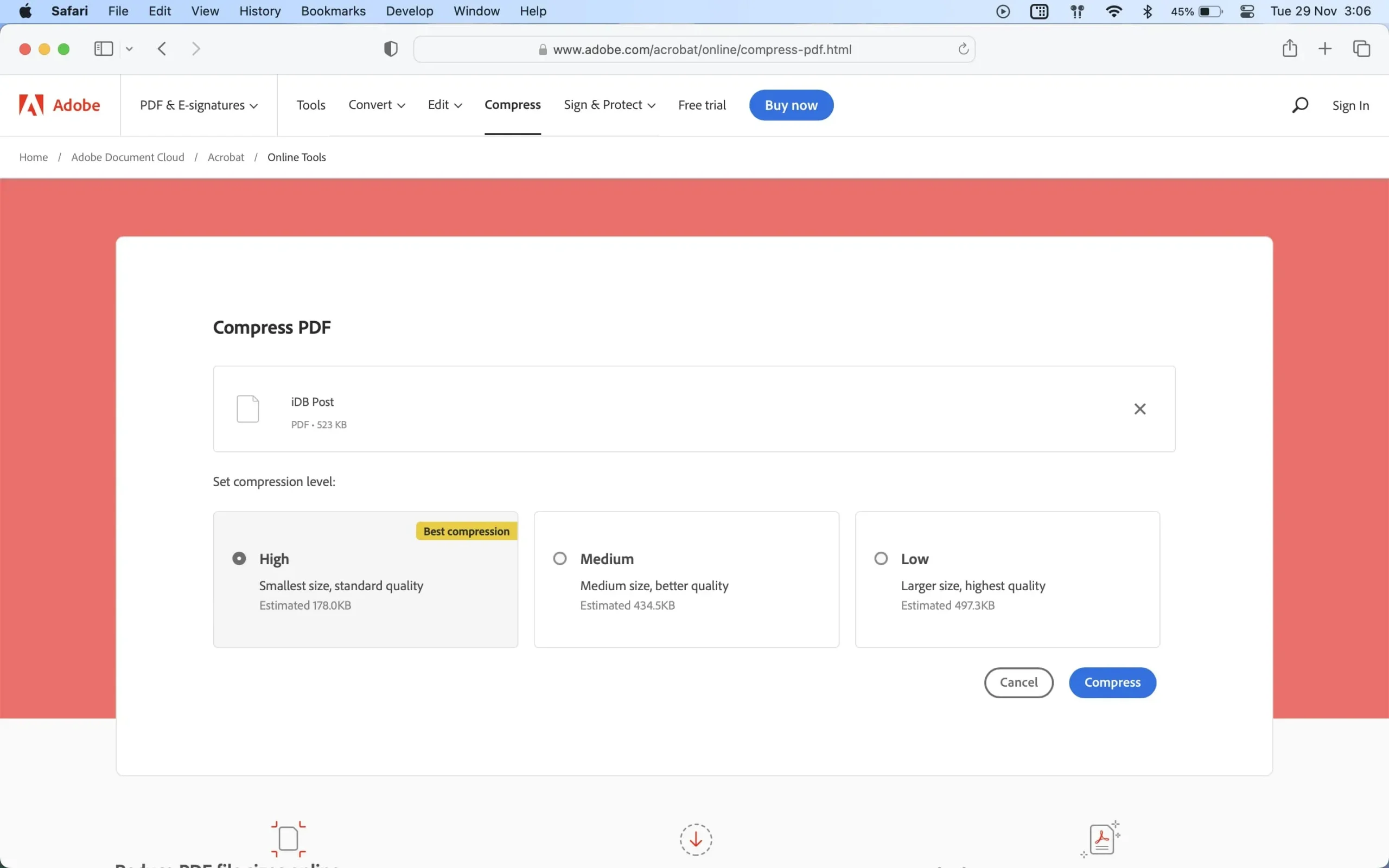
Sådan kan du ændre størrelsen på en PDF på iPhone, iPad og Mac.
Endelig er andre måder at reducere PDF-filstørrelsen på at bruge færre billeder og slippe af med unødvendige sider eller tomme hvide ark fra din PDF-fil. Du kan bruge Mac Preview til at opdele en PDF-fil i mindre dele.



Skriv et svar