Sådan gendannes gemte adgangskoder på Android
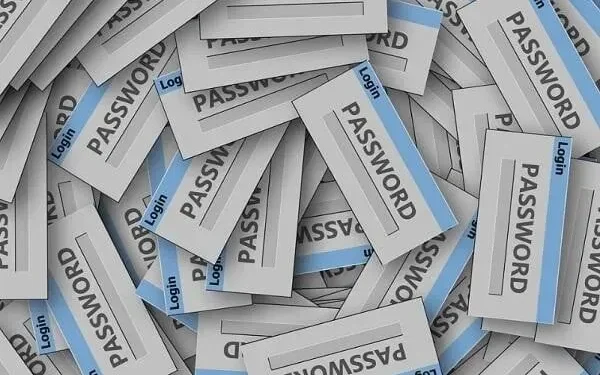
Så du har gemt adgangskoden på din Android-enhed. Men nu, når du har brug for at sætte den på en anden enhed, kan du ikke huske det. Måske prøver du at ændre det og kan ikke huske det. Og autofuldførelse fungerer heller ikke eller er aktiv.
Det er alle situationer, der vil sætte dig i en vanskelig situation. Uanset hvad er det altid en god idé at lære, hvordan du kan se din adgangskode. Der er forskellige måder.
Fordi der er forskellige apps, id’er og mere. Så lad os gennemgå alt og hjælpe dig med at gendanne disse adgangskoder:
Kan du gendanne slettede adgangskoder på din Android-telefon?
Der er ingen måde i verden at gendanne slettede adgangskoder. Når du har slettet dem, selv ved en fejl, vil du ikke være i stand til at få dem gennem Android.
Men andre metoder kan også bruges. Svarende til indstillingen “Glemt adgangskode” på de fleste websteder. De sender dig et link til nulstilling af adgangskode eller en e-mail med din adgangskode.
Du kan bruge disse metoder, hvis du ikke kan huske og har slettet den gemte adgangskode fra Android. Bortset fra det er der ingen måde.
Når du fjerner adgangskoden fra Google-, Chrome- eller Android-apps, forbliver den fjernet.
Med det sagt, lad os starte med de instruktioner, du er her for:
Hvordan gendannes gemte adgangskoder på Android?
- Find dem på din telefon
- Brug af det indbyggede adgangskodeværktøj (Samsung Pass)
- Brug af en Google-konto
- Brug af Google Chrome-appen
- Brug af enhver anden browser
- WiFi Password Finder
- Eksporter adgangskode
1. Søg efter dem på din telefon
Lad os starte med at lede efter dem på din smartphone. Det er hele pointen. Tænk nu på dette som en guide til at indsnævre din søgning.
- Først og fremmest skal du beslutte, hvor du vil søge. Der er forskellige applikationer såsom Google-konto, Google Chrome , indbygget adgangskodeadministrator osv.
- Du skal bestemme, hvor adgangskoden kan være. Følg derefter instruktionerne, der svarer til den.
- Du har måske nu en Samsung-telefon eller en smartphone fra et andet firma. Det er lige meget.
- Android OS er ofte det samme. Du kan således bruge disse trin til at fortsætte.
- Gå først til dine enhedsindstillinger. For at gøre dette skal du glide ned eller op for at åbne proceslinjen. Dette er den, der har Android-muligheder.
- Find derefter indstillingen “Indstillinger”. Normalt er dette en variant af gearet.
- Hvis du har den nyeste version af Android, har du mulighed for at søge i indstillinger. Det er forstørrelsesglasset i øverste højre hjørne.
- Klik på den og find adgangskoden. Det vil vise dig sektionen “Adgangskoder og autofyld”. Klik på den for at få adgang til den.
- Hvis du ikke har muligheden “Søg”, vil “Adgangskoder og autoudfyld” være i “Generel styring”. Gå til General Management Settings og se efter denne mulighed.
- Når du klikker på den, vil den vise dig alle de apps, der gemmer adgangskoder. Det vil normalt have en Google-konto og en Samsung-konto, hvis du bruger en Samsung-telefon.
- Nogle gange havde han også et andet sikkerhedsværktøj, såsom Samsung Pass.
- Uanset hvad, kan du gå videre og klikke på en af kontoindstillingerne.
- Når du har gjort det, vil det vise dig alle gemte adgangskoder. Gå videre og vælg den hjemmeside eller app, du vil have adgangskoden til.
Dette er en generel køremulighed. Hvis du vil have noget mere specifikt, så fortsæt videre.
2. Brug af det indbyggede adgangskodeværktøj (Samsung Pass)
Mange smartphones kommer også med indbyggede sikkerhedsfunktioner. Samsung Pass er et af de let tilgængelige værktøjer. Du har Samsungs kvalitet og pålidelighed.
Du kan også få andre arrangører eller adgangskodesparere, såsom et pas. De gemmer din adgangskode og andre personlige oplysninger såsom bank, kreditkort osv.
- Du kan få adgang til Samsung Pass (eller enhver anden app) på samme måde som ovenfor.
- Adgangskoder og autofyld vil højst sandsynligt have denne app på listen. Hvis det ikke gør det, skal du åbne appen.
- Prøv ikke at bruge uægte og usikre applikationer. Hold dig til premium muligheder som Samsung Pass.
- Når du først er i “Adgangskoder og autofyldindstillinger”, vil du se Samsung Pass opført under Google.
- Gå videre og klik på tandhjulsikonet. Dette er også indstillinger.
- Samsung Pass vil bede dig om at indtaste dine legitimationsoplysninger. Dette kan være en biometrisk scanning eller levering af en adgangskode. Gå og gør det.
- Når du har gjort dette, har du adgang til alle oplysningerne i Samsung Pass.
3. Brug af en Google-konto
Som du ved fra første trin, kan du få adgang til din Google-kontos gemte adgangskoder i Indstillinger. Når du trykker på Google-indstillingen, bliver du bedt om at vælge en konto.
Ligesom Samsung Pass kan det bede dig om at indtaste din adgangskode og andre legitimationsoplysninger. Derefter bliver du logget ind. Du kan også gøre dette fra din Google-app:
- Find og start først Google-appen på din telefon.
- Klik på dit kontoikon i øverste højre hjørne. Dette vil være dit profilbillede (afhængigt af hvad du har valgt).
- Klik på Administrer Google-konto.
- Der vil være flere faner under dit e-mail-id og dit kontonavn. For eksempel Hjem – Personlige oplysninger – Data og privatliv.
- Klik på Sikkerhed. Rul derefter ned, indtil du finder “Password Management” under “Login til andre websteder”.
- Der vil du finde en liste over adgangskoder gemt på dit ID. Du kan gå videre og gennemgå dem.
4. Brug af Google Chrome-appen
Brug af Google Chrome-appen er en af de nemmeste måder. Det vil vise dig adgangskoden, der er gemt i din browser, og dit browser-id. Browser-id’et er normalt den Google-konto, du har knyttet den til. Så du kan også bruge ovenstående mulighed.
Derudover skal du huske, at Google Chrome-adgangskoder og data er krypteret. Du kan kun få adgang til det, der er i din browser og ID. Hvis du sletter dem, vil dataene være væk for altid.
- Start Google Chrome-browseren på din telefon.
- Klik på de tre prikker i øverste højre hjørne. Klik derefter på “Indstillinger”.
- Du vil se indstillingen “Adgangskoder” på listen over tilgængelige muligheder.
- Når du klikker på den, vil du se en liste over alle de websteder, den har gemt adgangskoder til.
- Så gå videre og find den du leder efter.
5. Brug af en hvilken som helst anden browser
Lad os antage, at du ikke bruger nogen af de aktiver, der er anført ovenfor. Du bruger den indbyggede browser på din smartphone. Dette vil blive kendt som “internetapplikationen”. Selv har de mulighed for at gemme adgangskoder til senere visning.
Så:
- Find først denne internetbrowser og start den.
- Klik derefter på menuknappen eller browserindstillinger. Det kan være tre prikker, tre linjer eller et tandhjulsikon.
- Dine adgangskoder skal være i sektionen “Personlige browserdata”. Medmindre der er en separat adgangskodeholder.
- Der finder du logins og adgangskoder.
6. WiFi-adgangskodesøgning
WiFi-adgangskodegendannelse er helt anderledes end at finde gemte adgangskoder. WiFi-adgangskoden kan gemmes i Notepad-appen eller lignende opbevaringsmuligheder.
- For din router-adgangskode skal du kontrollere admin-kontrollerne.
- Besøg først din routers standard IP-adresse. I de fleste tilfælde er dette enten http://192.168.0.1/ eller http://192.168.1.1/.
- Du skal bruge dine administrator-loginoplysninger. Den er gemt på bagsiden af routeren. Hvis du ikke finder det der, så google dit firmas router admin logins, så finder du det.
- Der finder du adgangskoden enten i profilindstillingerne eller i sikkerheden. Det kan også kaldes “Adgangsnøgle” eller noget lignende.
- Uanset hvad, lad os komme videre. Du kan bruge din telefons indbyggede QR-scanner til at dele din Wi-Fi-adgangskode med en anden.
- Alt du skal gøre er at gå til Wi-Fi-indstillingerne på din telefon og se, om der er en QR-kodemulighed. Hvis der er, så kan du dele.
Hvad hvis du bruger Hotspot og vil dele din adgangskode?
Nå, hotspot-adgangskoden vil være i din telefons hotspot-indstillinger. Du kan dele det med.
Wi-Fi-adgangskode som standard, den kan genereres automatisk. Så tag dig af det.
7. Eksporter adgangskode
Eksporter adgangskode vil downloade listen over adgangskoder til din enhed. Denne funktion er primært tilgængelig for Google Chrome-adgangskoder. Derfor kan du downloade dem, der understøttes i Chrome. Husk, at dette vil være som at gemme en udklipsholderfil og ikke er helt sikkert.
Hvis du bruger Firefox eller Safari webbrowsere, har de også disse funktioner. Men deres liste over adgangskoder kan tilgås på forskellige måder.
- Åbn først Chrome på din enhed og gå derefter til Chrome-menuen.
- Vælg “Adgangskoder” fra listen og se, om du kan finde alle adgangskoderne.
- På fanen adgangskoder vil du se tre prikker i øverste højre hjørne. Klik på dem.
- Det skulle vise dig eksportmuligheden. Hvis det ikke er der, kan du vælge hver adgangskode individuelt og se, om de har en eksportmulighed.
- I dette tilfælde kan du downloade hele listen.
Denne metode fungerer på enhver telefon inklusive Samsung Galaxy. De kan komme med et andet sæt præferencer. Men du kan nemt bruge appen til enhedsindstillinger, Google, til at finde alt, hvad du har brug for.
Konklusion
Husk at du skal klikke på dette øjeikon for at se adgangskoden. Nogle gange gemmer adgangskodeadministratorer logins separat. Det kan være i en mappe, men du behøver ikke at få adgang til mappen.
På samme måde anbefales det ikke at gemme adgangskoder til udklipsholderen. Men Google-webbrowserbrugere har mulighed for at eksportere adgangskoder.
Som nævnt er disse løsninger til Android-brugere. Dette er ikke for iPhone- eller pc-brugere. Du kan også bruge dette til tablet. Hvis du bruger skraldespandsikonet, fjerner du adgangskoder.



Skriv et svar