Sådan erstatter du målfunktionen i Google Kalender, efter at Google har slået den ihjel for altid

Hvis du bruger Google Kalender-mål, har du sikkert allerede fået besked om, at Google har markeret denne funktion for døden på typisk bøddel-manér. Fra november 2022 vil du ikke kunne oprette nye mål, og dine nuværende mål vil ikke længere blive gentaget. Google foreslår at skifte til tilbagevendende begivenheder eller opgaver, men der er en bedre mulighed at bruge på Android- og iOS-enheder.
Tæl mig blandt Goals fans. Fra en udvalgt samling af forudindstillede vaner, herunder motion, opbygning af færdigheder og at få tid til venner og familie, planlægger Goals aftaler i din fritid baseret på dine præferencer for hyppighed og tidspunkt på dagen.
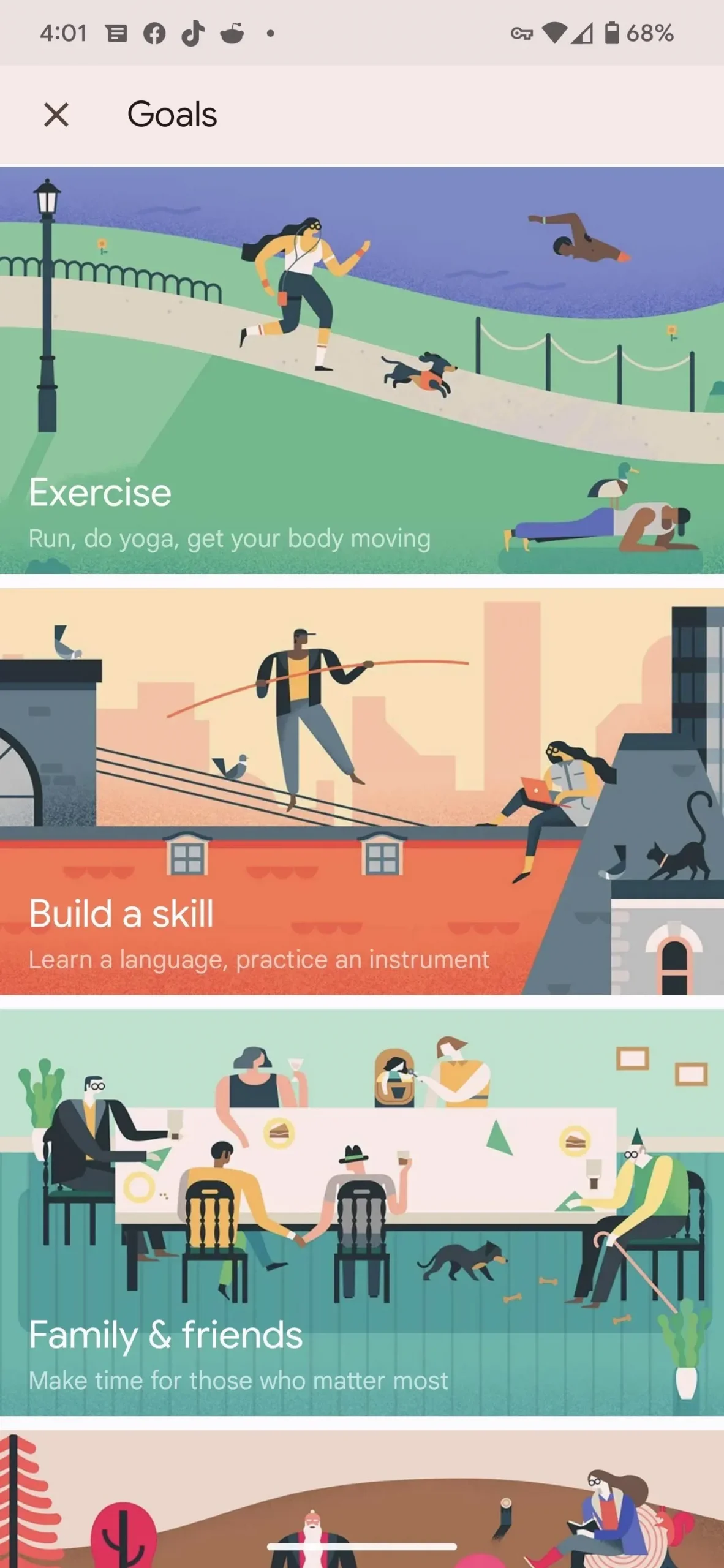
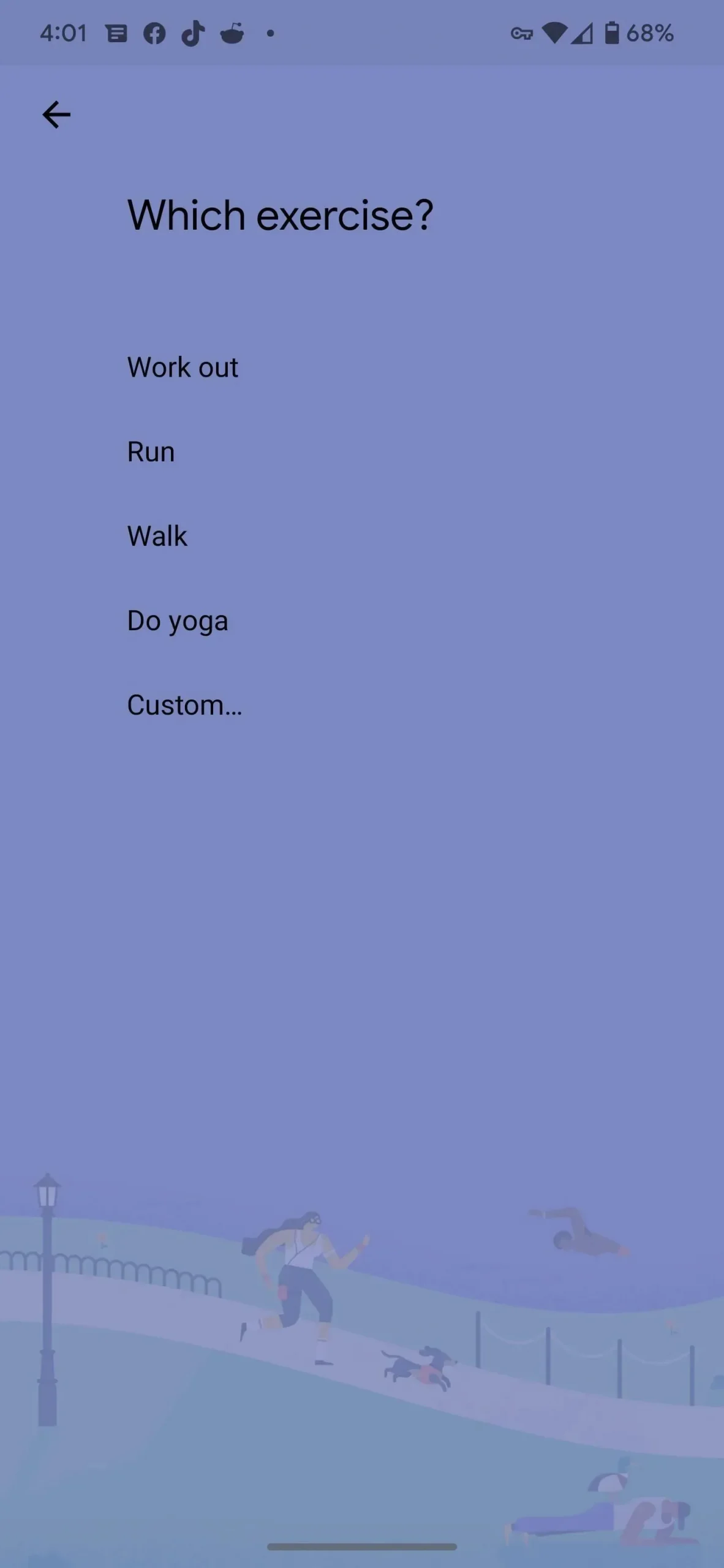
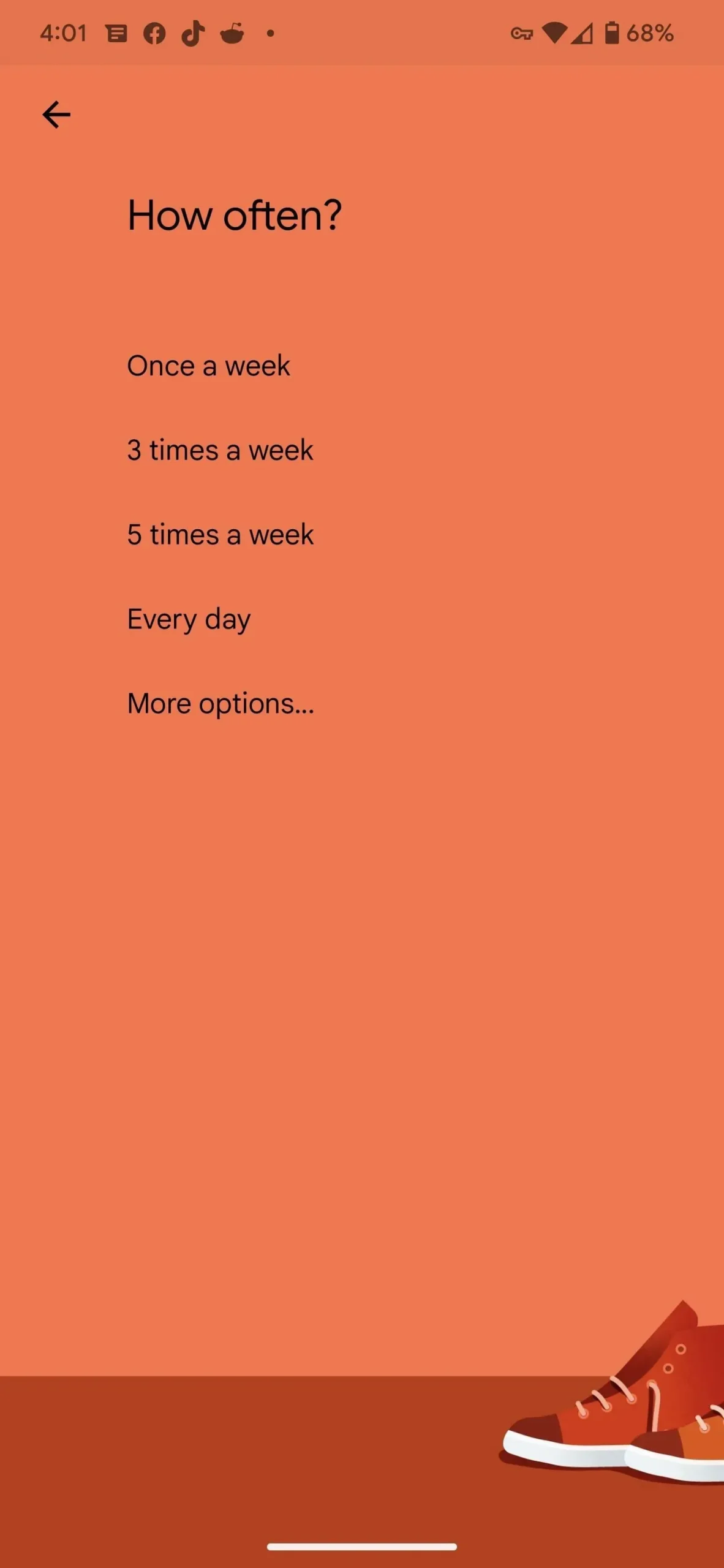
Når dine målaftaler er indstillet, minder kalenderen dig om kommende begivenheder, og du kan klikke på “Senere” for at omlægge den til en anden dag. Efter en begivenhed kan du markere den som afsluttet, og mål vil spore dine fremskridt. Denne funktion lærer også af dine vaner over tid og justerer dem ud fra, hvad der fungerer bedst for dig.
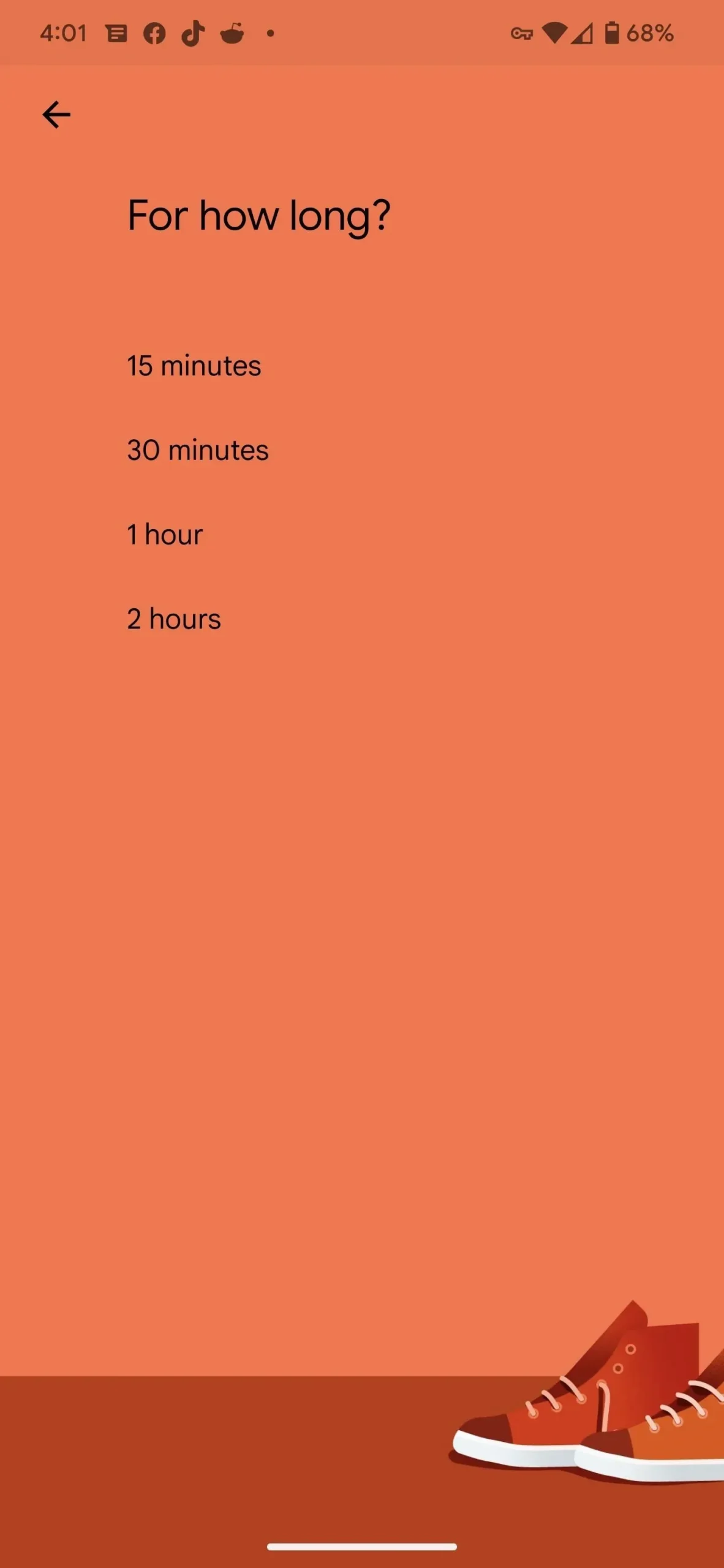
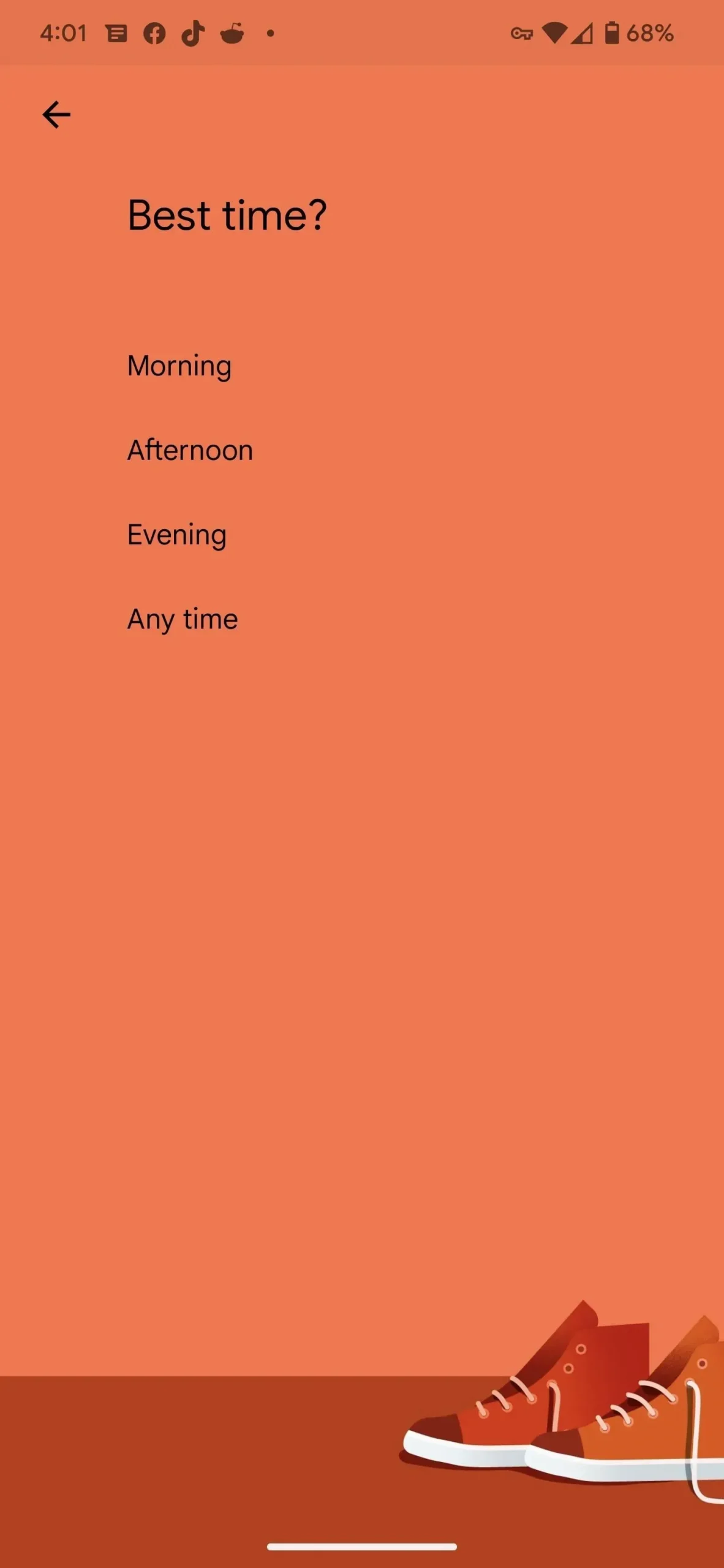
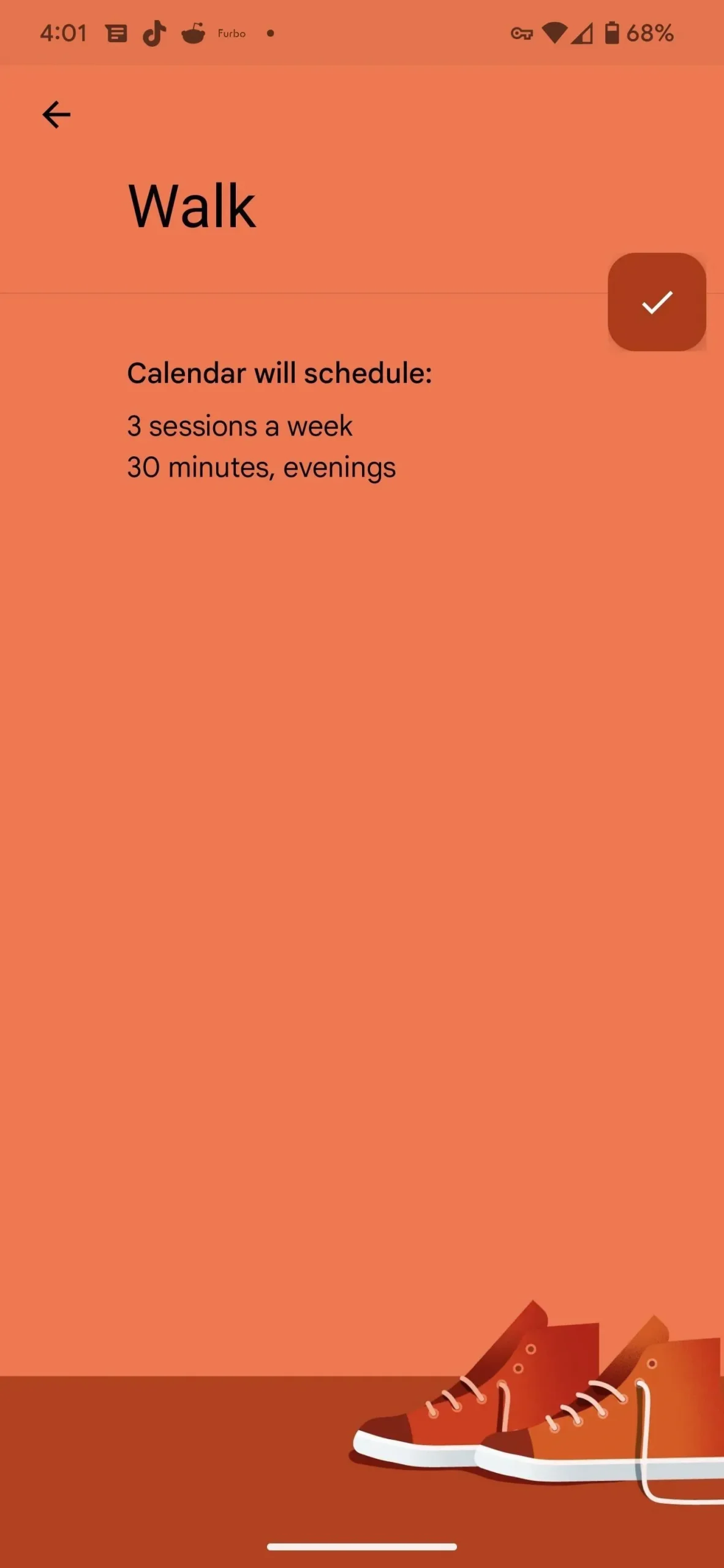
Selvom målene skulle slutte i november 2022, kan jeg stadig oprette nye mål. Jeg har også en afinstalleret Google Kalender-opdatering, som sandsynligvis vil fjerne indstillingen Mål. Således kan du pause udførelsen af målene ved at gøre det samme.
Til sidst kommer tiden til at komme videre. Når du er klar, kan du se nedenfor, hvordan du erstatter funktionen Google Kalender-mål med andre funktioner eller apps.
Metode 1: Tilbagevendende Google Kalender-begivenheder
Tryk på den flydende handlingsknap (plustegn) i nederste højre hjørne af hovedskærmen i Google Kalender – den samme knap, som du ville bruge til at oprette et mål. Vi kommer dog til at klikke på “Begivenhed” i stedet for.
Tilføj navnet på begivenheden til det første felt. Indstil derefter dag og klokkeslæt. For at gengive den tilbagevendende karakter af målene skal du klikke på “Gentag ikke” for at indstille gentagelsen. Du bliver sandsynligvis nødt til at bruge “Tilpasset…” mulighed for vaner, der opstår flere gange om ugen. Forlad standardpåmindelsen, eller tilpas den i henhold til dine krav. Resten af felterne er valgfrie, men du kan bruge dem som du vil. Klik på “Gem” for at tilføje det til din kalender.
Begivenheder mangler smarte planlægnings- og fremskridtssporingsfunktioner, men de giver dig mulighed for at tilføje placering, noget Goals aldrig har haft før.
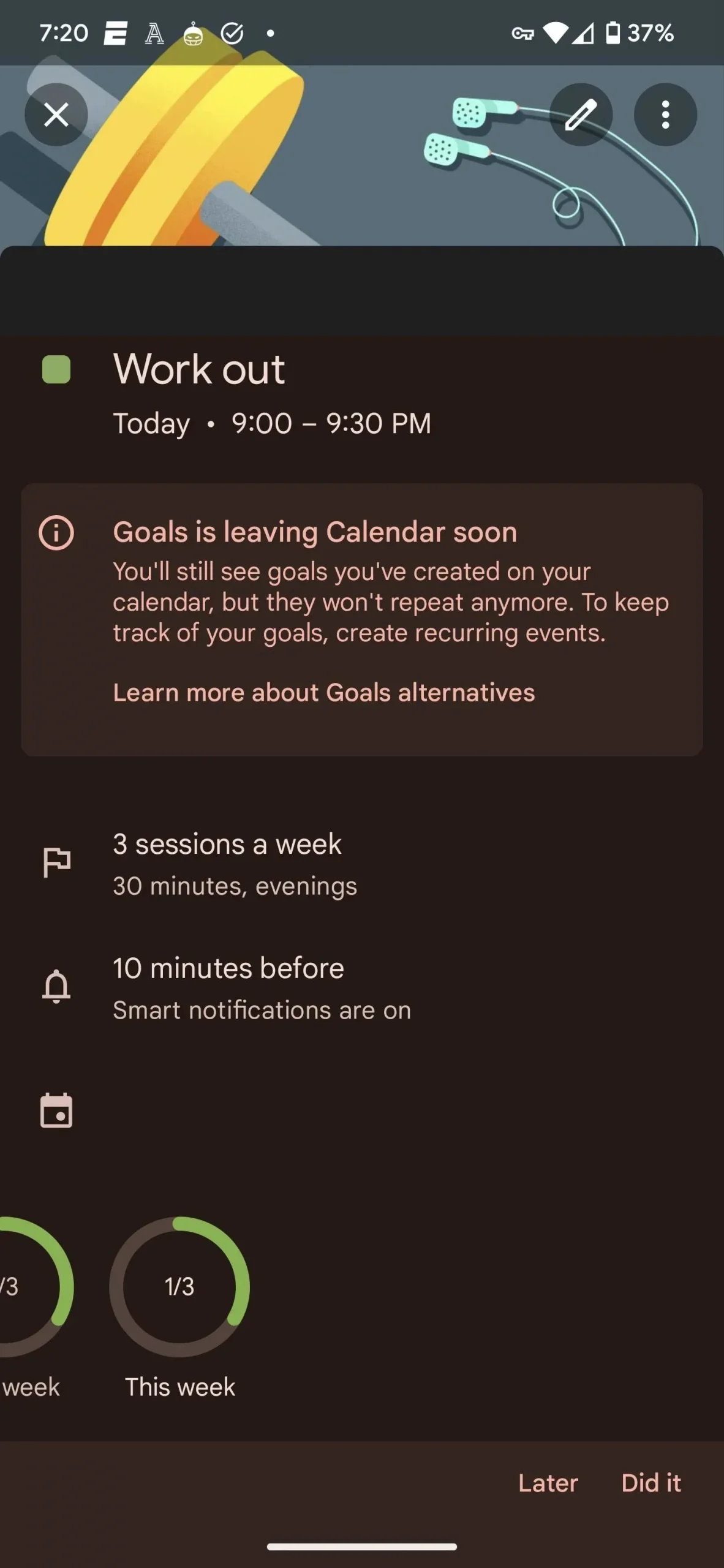

Målbegivenhed i Google Kalender (venstre) og tilbagevendende begivenhed (højre).
For at fremhæve, hvor nyttige mål er (og for at sørge over deres død endnu mere), flyttede Kalender min træning til kl. 21.00 fra det sædvanlige 20.15-interval, da jeg tilføjede den tilbagevendende træning i stedet for.
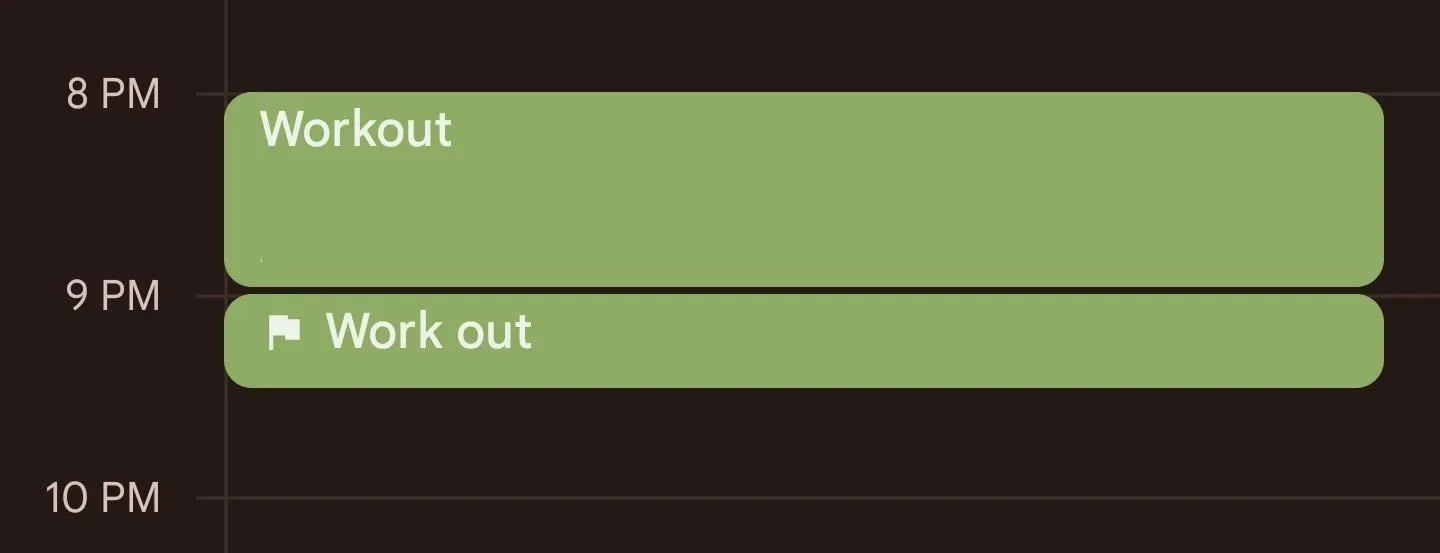
Metode 2: Tilbagevendende opgaver i Google Kalender
Du kan også indstille en tilbagevendende opgave, der vises i kalenderen og Google Tasks-apps for din konto. Tilføj en opgave ved hjælp af den samme flydende handlingsknap som med begivenheder. Du kan angive en titel og gentage som en begivenhed, men opgaver lader dig ikke angive en placering.
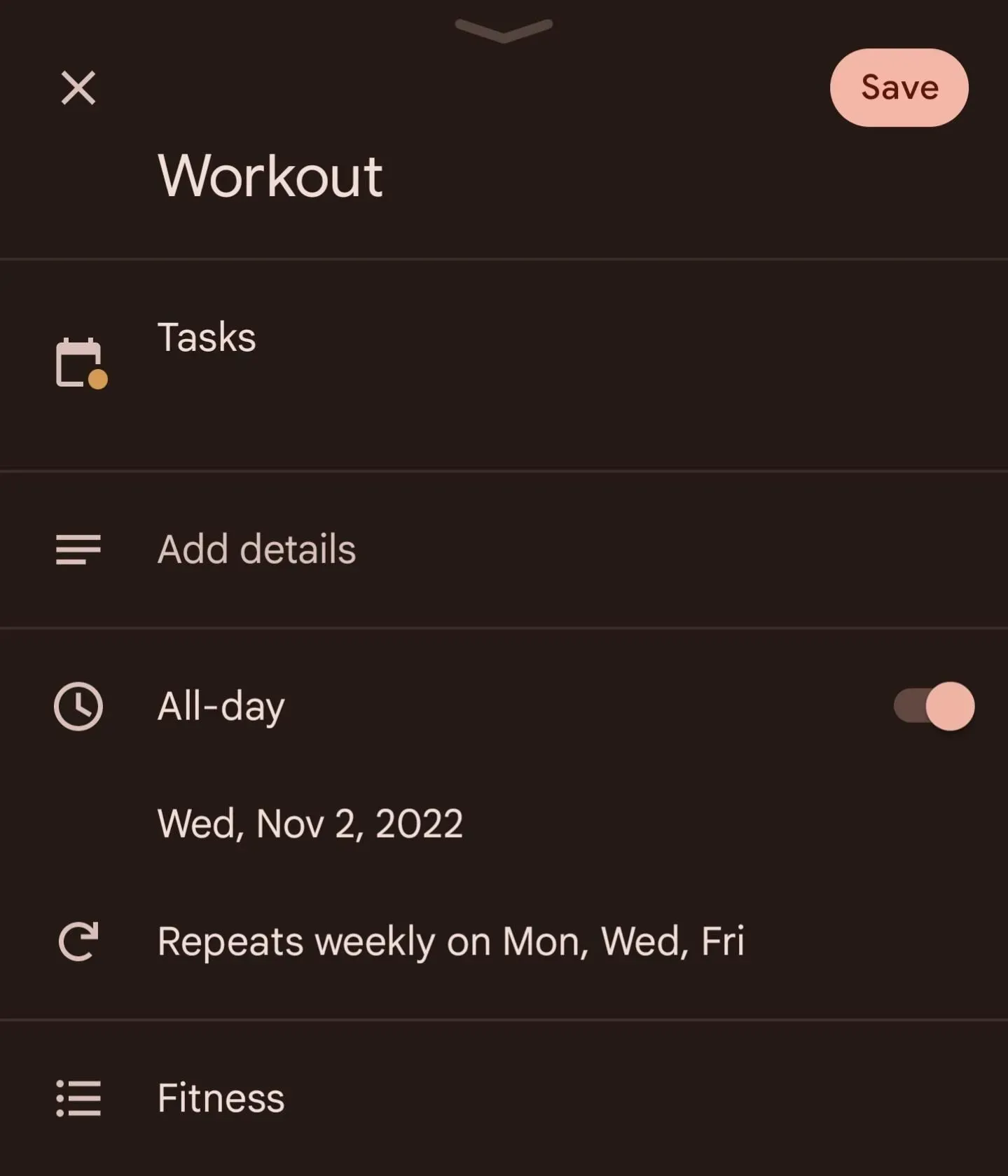
Hvis du vil tilføje din opgave til den nye liste, skal du gøre det i Opgaver-appen. Tilføj en ny liste i fanerne øverst på startskærmen (du skal muligvis stryge til højre, hvis du allerede har flere lister), eller tryk på hamburgermenuknappen for at åbne eksisterende lister og vælg Opret ny liste. Uanset hvad, indtast et navn til det, og klik derefter på Udført for at tilpasse listen.
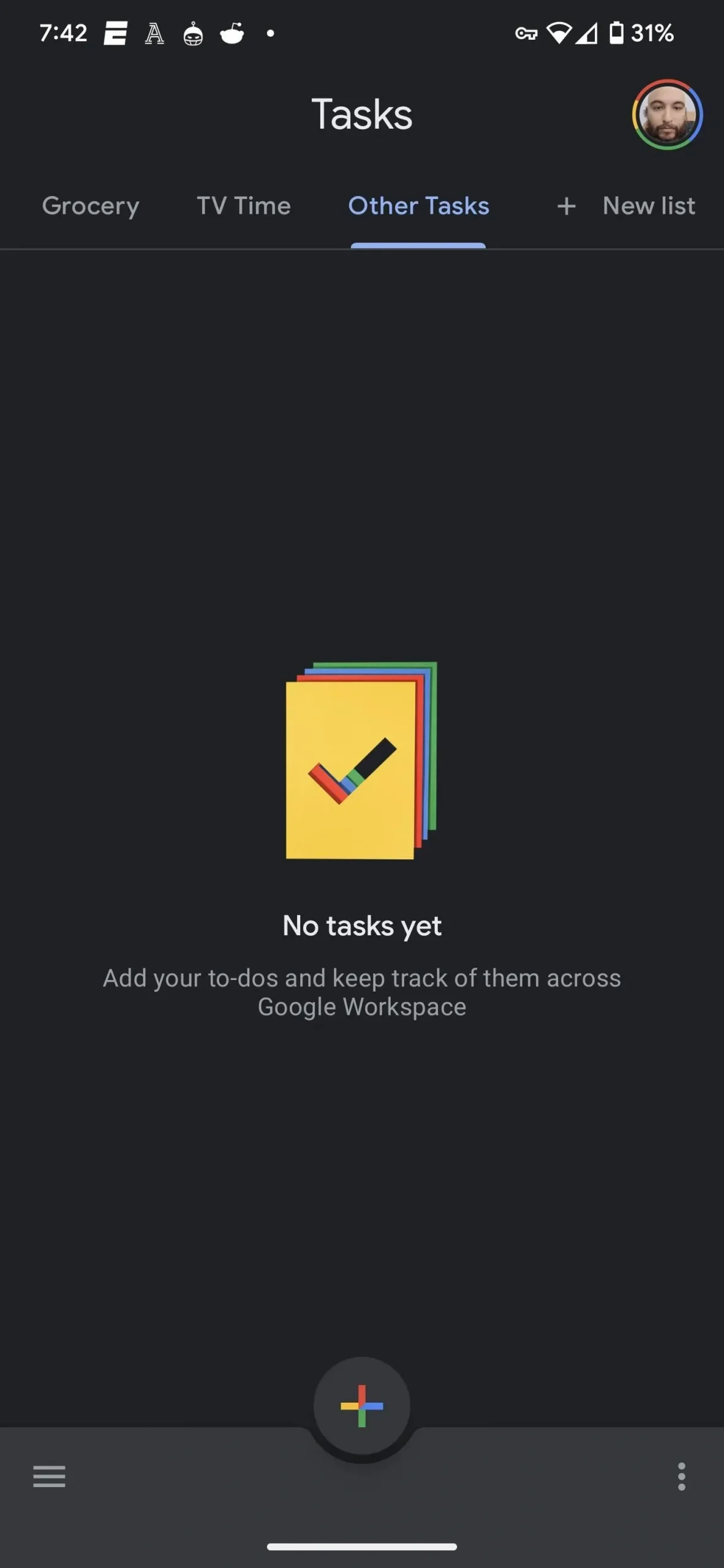
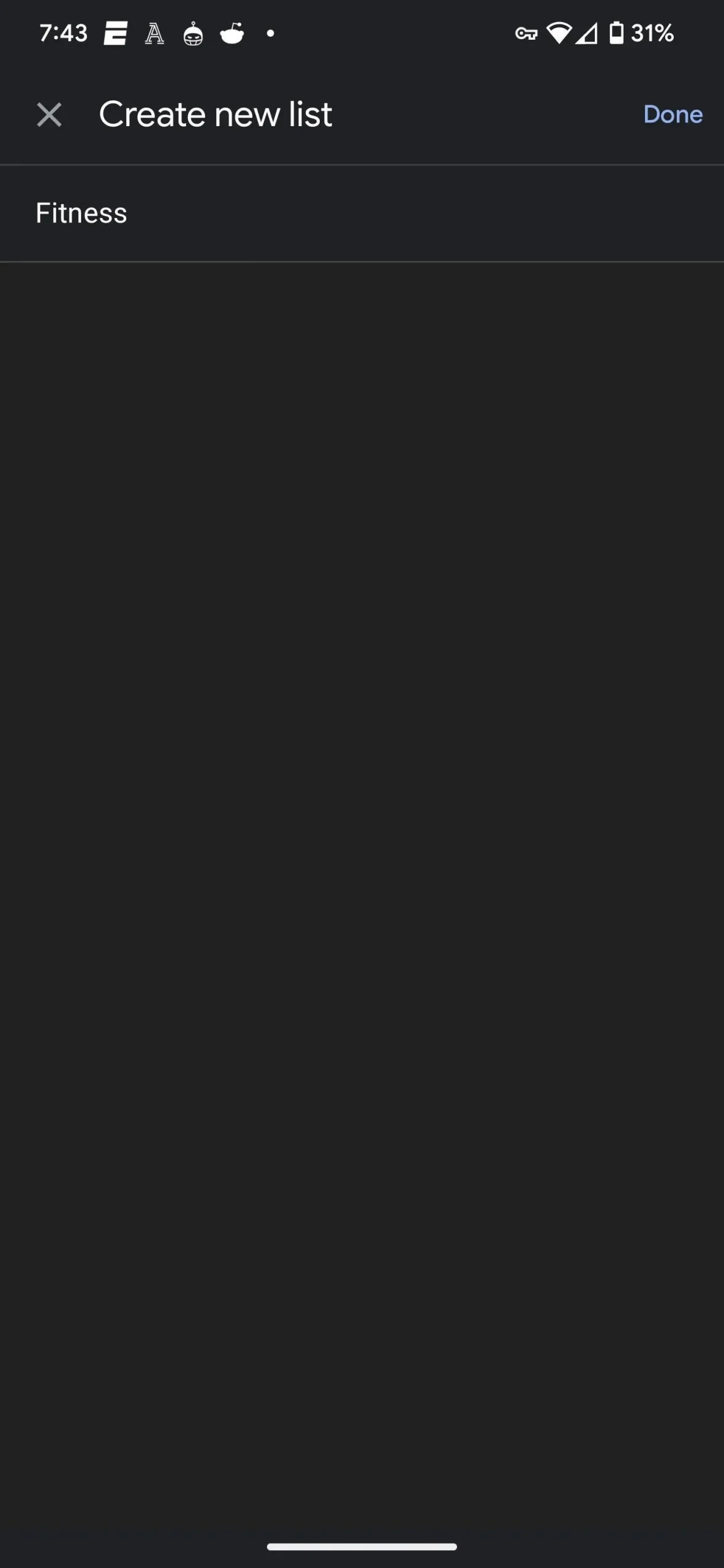
Oprettelse af opgaver i Opgaver-appen ligner processen i Kalender, men med en anden brugergrænseflade. Start med plusknappen nederst på skærmen på listen, hvor du vil placere opgaven. Tilføj en titel. Tryk på ikonet med tre linjer for at tilføje detaljer. Klik på kalenderikonet for at indstille dag, klokkeslæt og gentagelse, og klik derefter på Gem, når du er færdig.
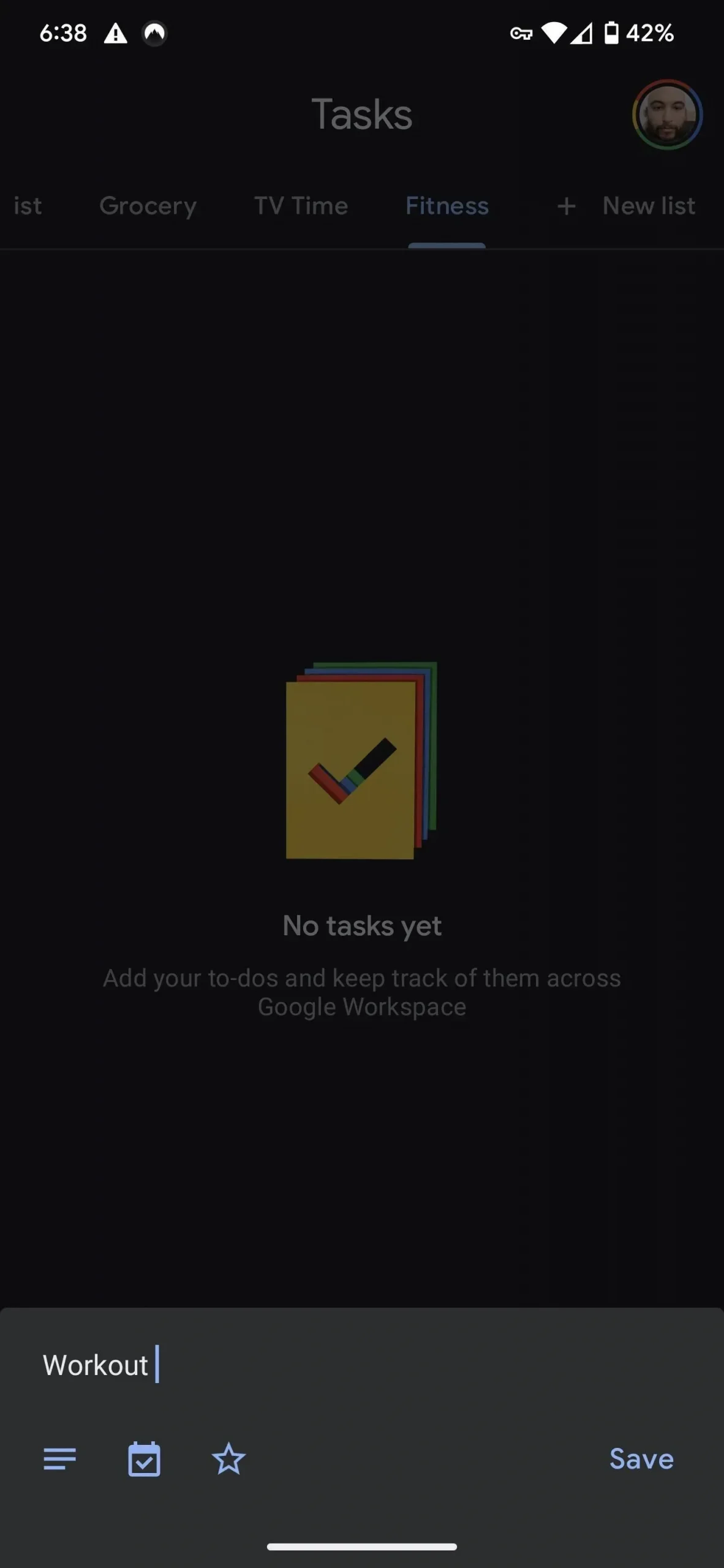
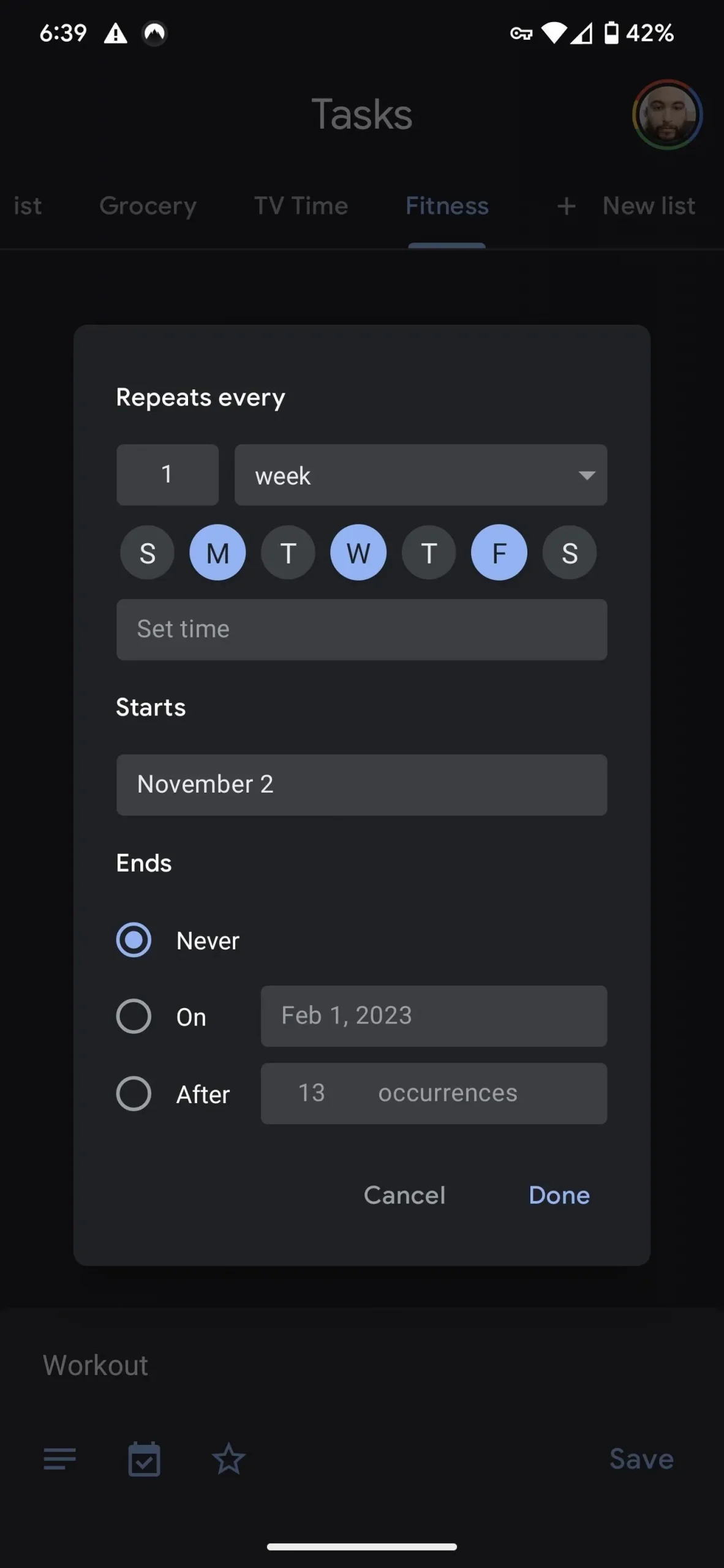
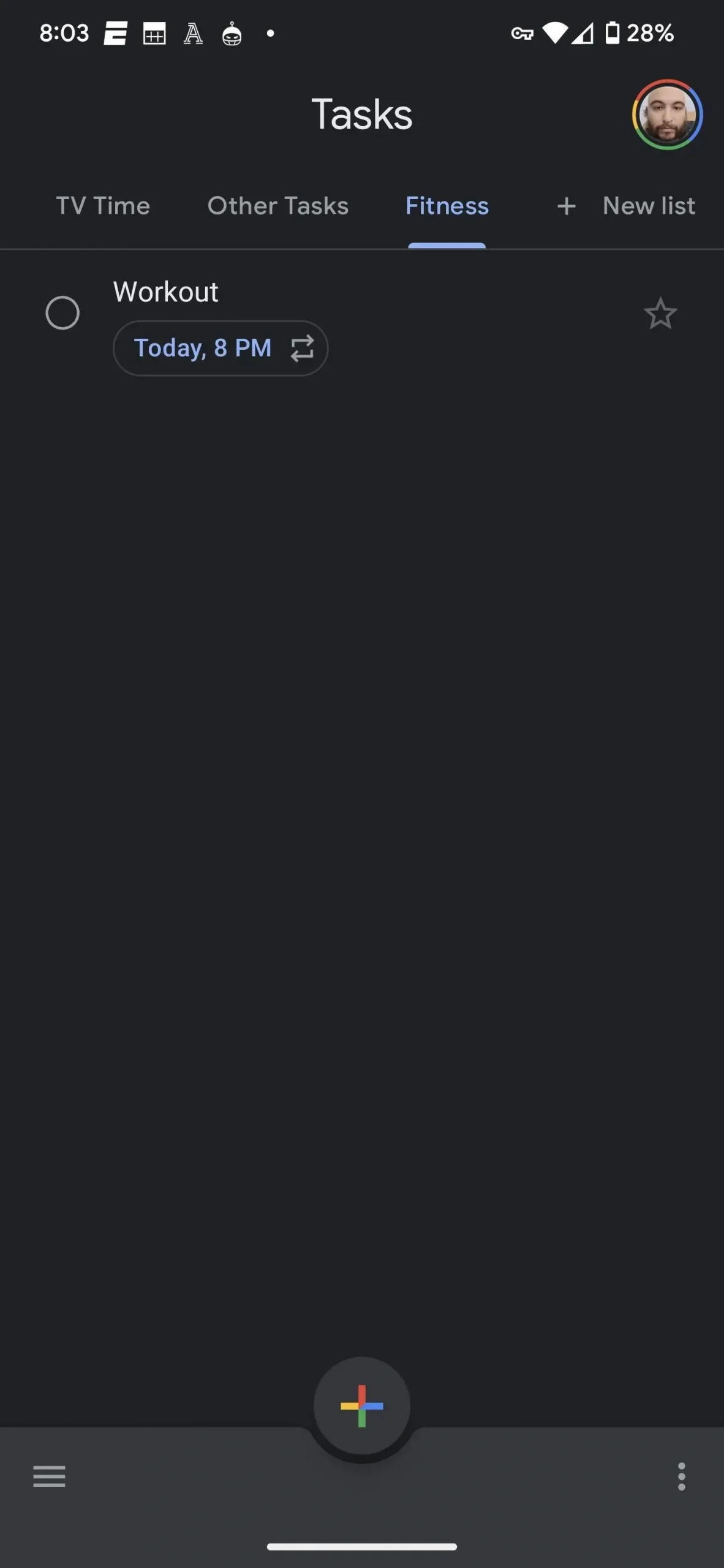
Opgaverne mangler også funktionen intelligent målplanlægning. Du kan markere en opgave som afsluttet, men du mister den ugentlige statussporing, som målfunktionen tilbyder.
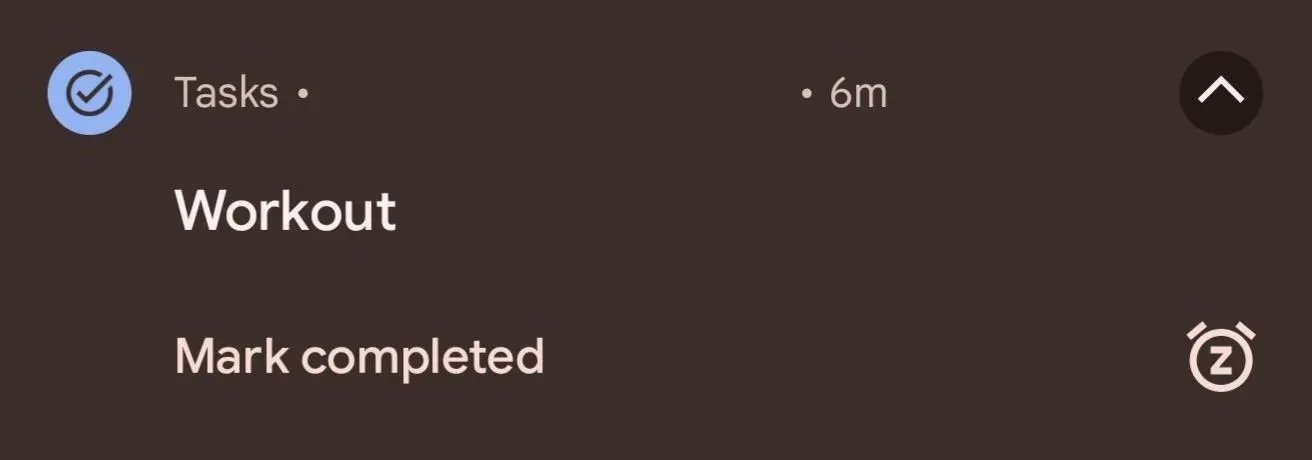
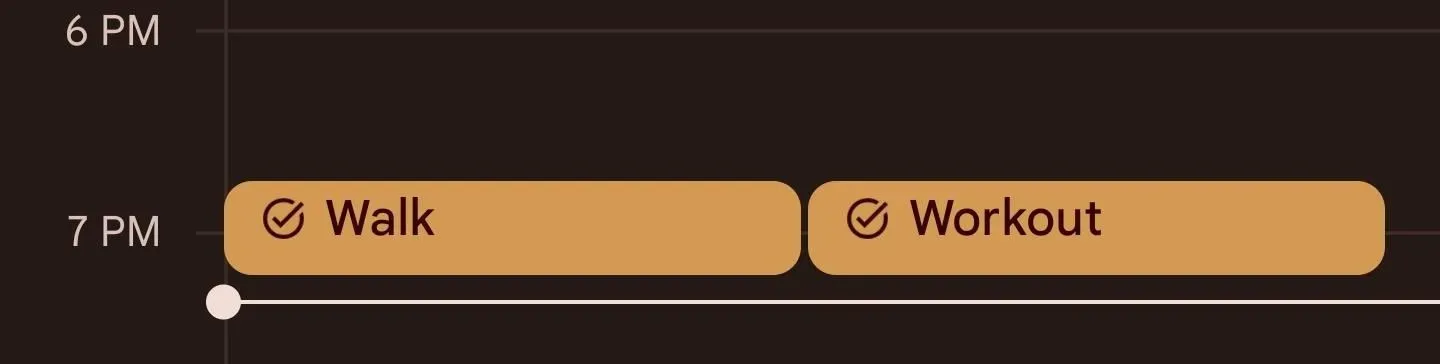
Metode 3: Installer Goaly-appen
Brug Goaly, en app skabt af en uafhængig udvikler som svar på Googles dødsdom over mål for at kopiere funktionerne til smart planlægning og fremskridtssporing .
Først skal du forbinde Goaly til din Google-konto og acceptere tilladelserne. Rul ned og klik på “Accepter” for at fortsætte.
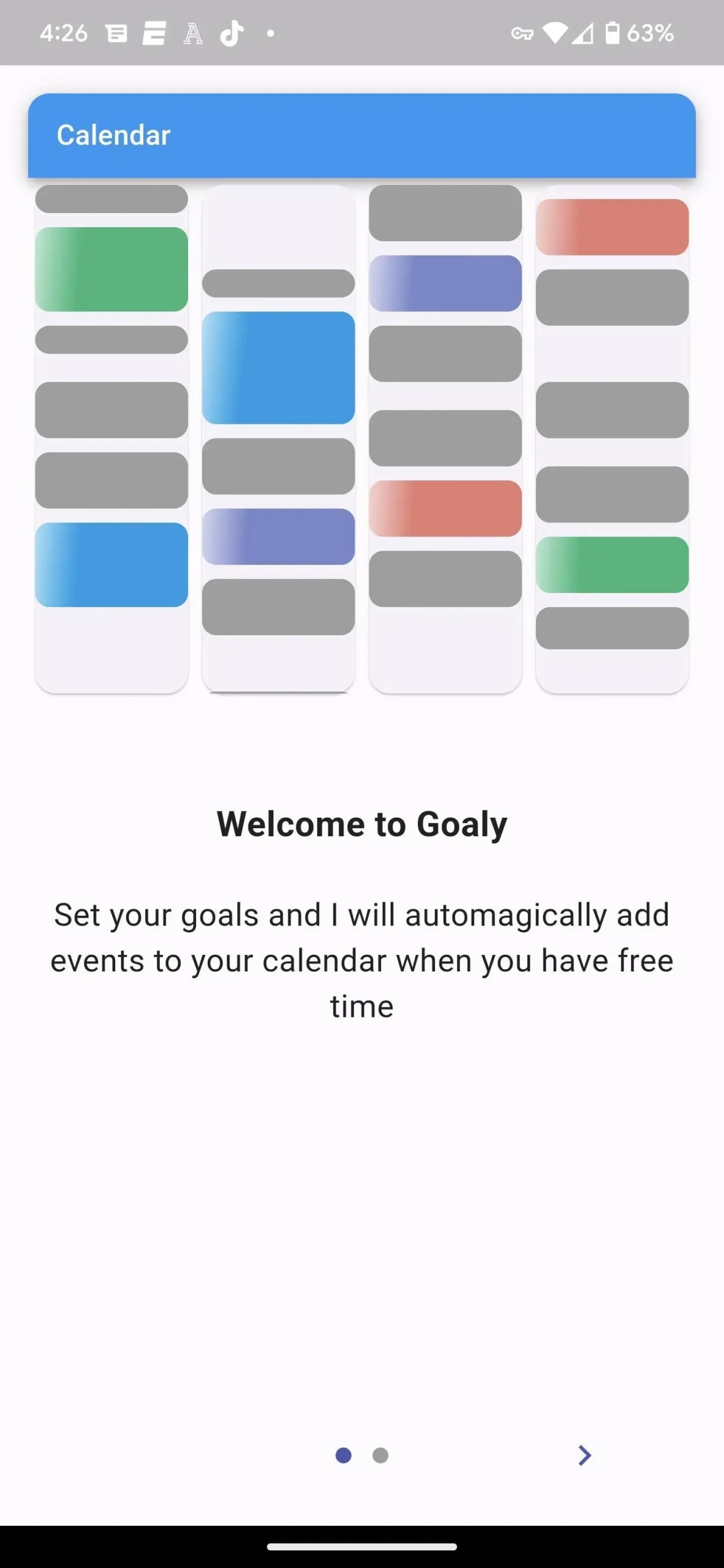

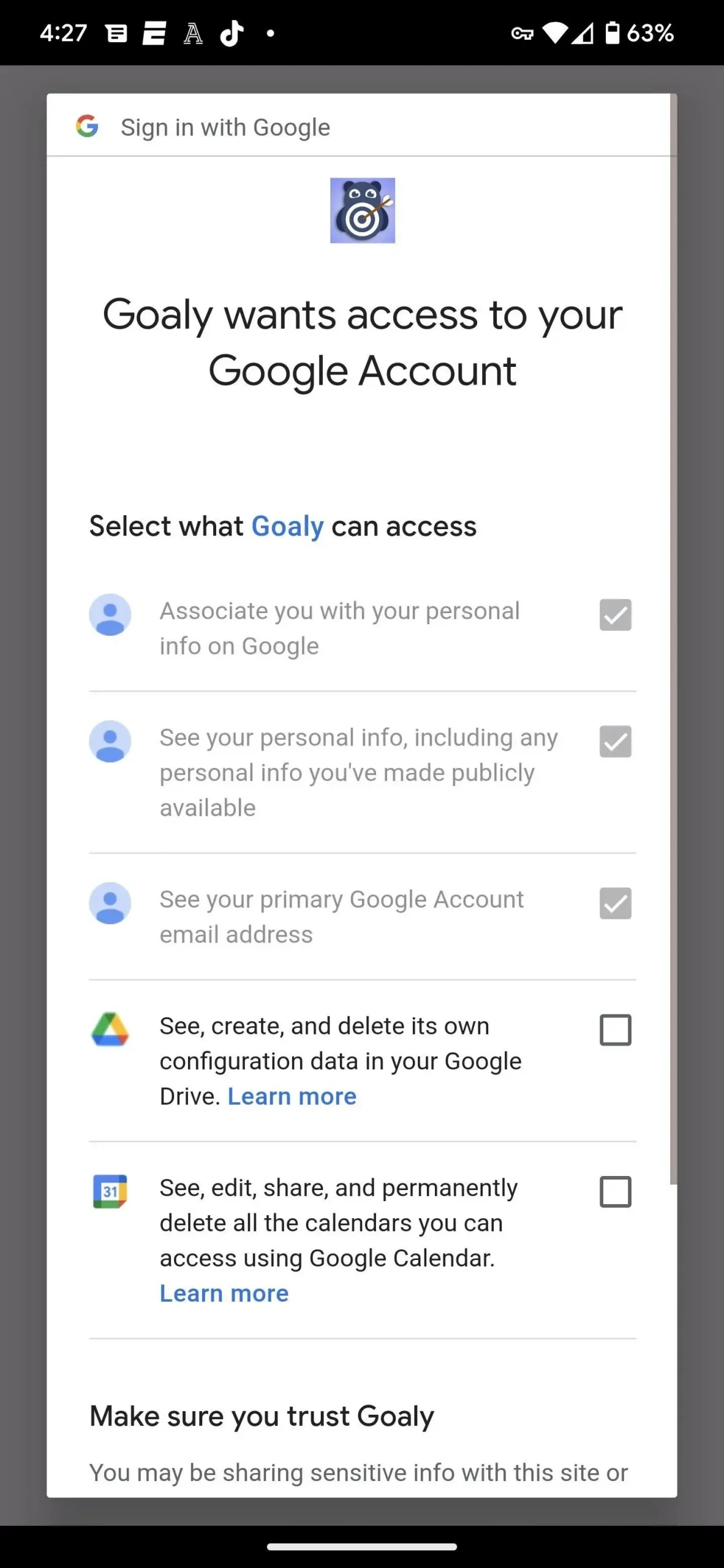
Målsætningsprocessen er faktisk nemmere i Goaly. Du starter med et lignende sæt mål, men i stedet for at skulle skifte mellem flere skærme, lægger du alle dine muligheder på én skærm.

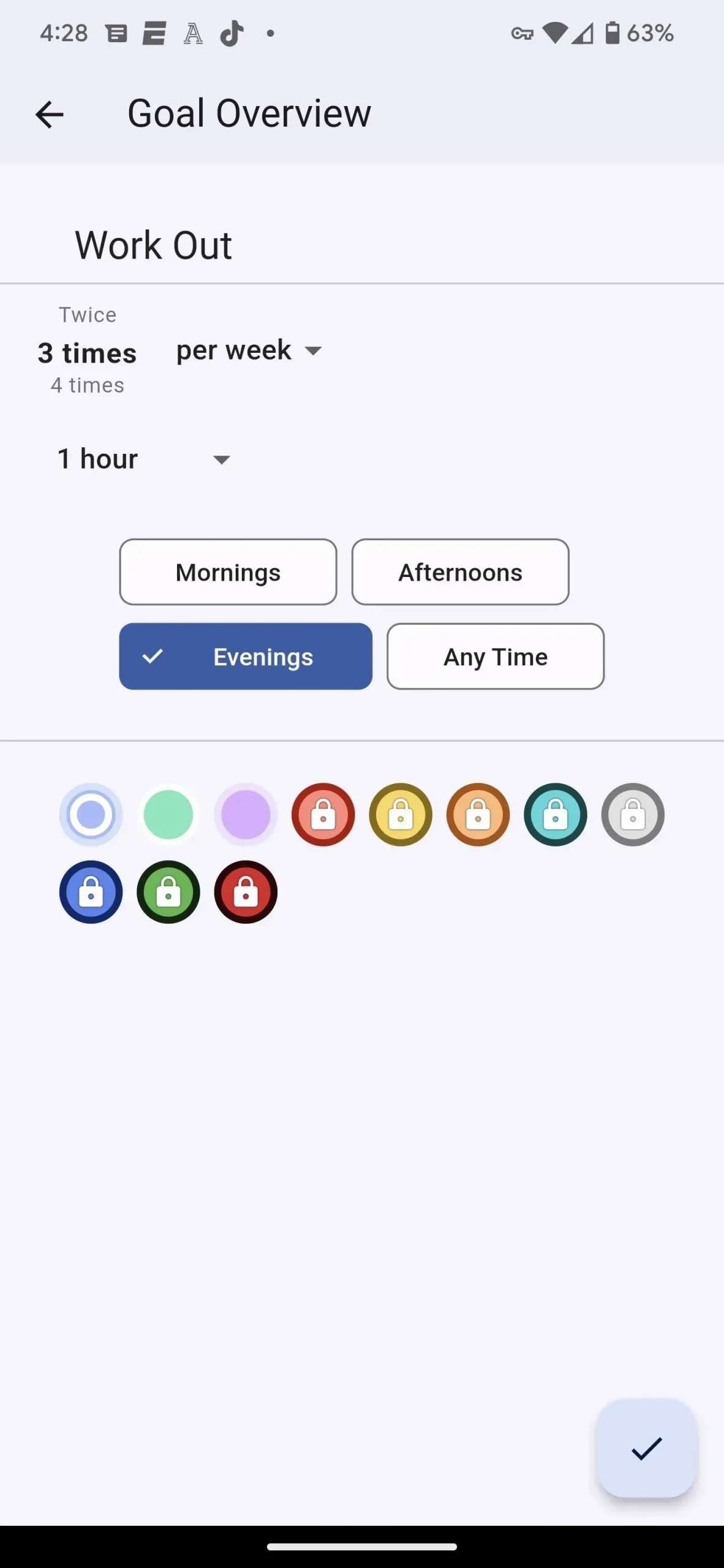

Du kan sætte tre mål gratis; derefter kan du vælge et månedligt abonnement eller en engangsbetaling for at låse appen op. Goaly er stadig i de tidlige udviklingsstadier, men når fejlene er rettet, vil det være en værdig erstatning for mål i Google Kalender.



Skriv et svar