11 rettelser: Kan ikke indtaste tekst i terminal på Linux
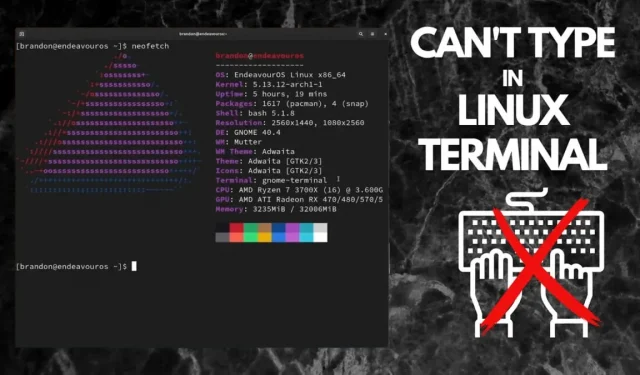
Har du åbnet en Linux-terminal for at oprette en script-fil, men terminalen bliver ved med at fryse eller genkender ikke, hvad du skriver? Brug af terminalkommandoer er den mest effektive måde at navigere i alle Linux-distributioner på.
Selv de bedste værktøjer har deres ulemper. Denne artikel vil dække simple løsninger til at løse problemet med Cant Type in Terminal på Linux-enheder.
Hvorfor kan du ikke skrive i Linux-terminalen?
BASH-skallen leveret af Linux er den mest kraftfulde terminal nogensinde og er mere spækket med funktioner end Microsofts PowerShell.
Erfarne Linux-brugere støder på problemer, hvor nogle tastaturtaster ikke genkendes eller forskellige kontroltegn er malplacerede, når de bruger terminalen.
Efter at have gennemgået nogle af de bedste svar på tråden af spørgsmål leveret af online-fællesskabet, er her et par grunde til, hvorfor problemet “Kan ikke skrive i terminal” opstår på Linux:
- Terminalvinduet er muligvis ikke valgt eller køre i skrivebeskyttet tilstand, mens du skriver kommandoer.
- På grund af en ukendt indtastning i terminalens konfigurationsfiler kan terminalen ignorere ethvert tastetryk eller misforstå kontroltegnet.
- Som en sikkerhedsforanstaltning vil terminalmarkøren ikke vise tastaturtegn ved indtastning af adgangskoder i en login-shell.
- Baggrundsprocesser eller opgaver, der kører i et andet terminalvindue, kan få det aktuelle til at fryse på grund af stor brug af harddisken.
- Nogle indbyggede Linux-teksteditorer, såsom vim, viser ikke, hvad du skriver i kommandotilstand.
- Et defekt tastatur eller andre hardwarefejl kan resultere i manglende evne til at skrive i terminalen på Linux.
Hvordan løser man skriveproblem i terminal i Linux?
- Kontroller, om Linux-terminalvinduet har fokus
- Tjek, om du indtaster en adgangskode, når du logger ind
- Genstart din Linux-terminal.
- Kontrollerer for afbrydelse fra baggrundshandlinger
- Deaktiver skrivebeskyttet tilstand
- Kontrollerer for fejl ved brug af Linux over en SSH-forbindelse
- Kontroller og rediger systemfilen. inputrc
- Luk andre kørende programmer for at reducere belastningen på din harddisk
- Sørg for, at dit tastatur og anden inputenhed er korrekt tilsluttet
- Hard nulstil terminalkonfigurationsfiler
- Genstart dit Linux-operativsystem
1. Kontroller, om Linux-terminalvinduet har fokus
Mens du multitasking, kan du støde på problemet “Kan ikke skrive terminal i Linux”, simpelthen fordi det terminalvindue, du er ved at sende et tastatursignal til, ikke er valgt/ude af fokus.
- Før du indtaster nogen kommandoer, skal du klikke én gang i terminalvinduet for at vælge det og give Linux en ordentlig forklaring på, hvor du vil skrive.
- En anden sandsynlig årsag til dette problem er den konstante interferens fra visse programmer, der kører i baggrunden. Find ud af, om pop op-vinduet holder terminalen ude af fokus.
- På grund af usynlige vinduesstyringsregler støder KDE-terminaler ofte på problemet med Cant Type in Terminal på Linux.
- En sådan regel kan aldrig give din terminal fokus, placere den på en forudindstillet placering eller automatisk kollapse.
- For at se disse regler skal du højreklikke på titellinjen i terminalvinduet > Flere handlinger > Programspecifikke indstillinger.
- Sørg for, at alle afkrydsningsfelterne på fanen Størrelse og position ikke er markeret.
- Gå til Udseende og rettelser, og aktiver Focus Theft Prevention og Focus Protection.
- Vælg Husk for hver.
- Klik på OK for at afslutte.
2. Tjek, om du indtaster en adgangskode, når du logger ind
At stå over for problemet “Kan ikke skrive i terminal” på Linux er normalt, hvis du indtaster en adgangskode:
- Af hensyn til privatlivets fred viser Linux ikke adgangskoden på terminalen, når du forsøger at bruge en kommando med root-godkendelse, såsom sudo nano /etc/hosts.
- Mens indtastning af en adgangskode et andet sted kan vise stjerner eller prikker, vil Linux-terminalen ikke vise noget som en stærk sikkerhedsforanstaltning.
- For at omgå denne situation skal du indtaste adgangskoden i login-skallen og trykke på Enter.
- Hvis din adgangskode er forkert, skal du trykke på Ctrl + Z eller Ctrl + C for at stoppe processen i enhver type terminal.
3. Genstart Linux-terminalen.
Problemet “Kan ikke skrive i terminal” kan opstå, når en Linux-terminal emuleres gennem Windows Subsystem for Linux (WSL). En simpel genstart af terminalen vil løse dette problem:
- Luk terminalvinduet ved at klikke på “Afslut”-knappen i øverste højre hjørne.
- Du kan også skrive exit i terminalen og trykke på Enter.
- Genstart terminalen ved hjælp af wsl-kommandoen i PowerShell, eller start den installerede Linux-kerne fra startmenuen.
4. Tjek for afbrydelse af baggrundshandlinger
Vi undervurderer ofte, hvor lang tid det vil tage at udføre specifikke opgaver. Hvis din terminal efter at have udført kommandoen fryser og ikke længere reagerer på nøglesignaler, har den muligvis ikke fuldført sin tidligere opgave:
- Klik på en terminal, der ikke reagerer, og tryk på Ctrl+Z-tasterne på samme tid for at sætte enhver kørende eller afventende opgave på pause.
- Hvis din terminal kommer sig efter et hængende, skal du køre bg-kommandoen for at genoptage opgaven i baggrunden.
- Du kan også trykke på Ctrl + C for at stoppe en kørende proces og afslutte applikationen. Tving lukning vil slette alt ikke-gemt arbejde.
5. Deaktiver skrivebeskyttet tilstand
Gnome-terminalen, der bruges af Ubuntu, giver en skrivebeskyttet tilstand, som kan føre til Cant Type in Terminal-problemet på Linux:
- Aktivering af skrivebeskyttet tilstand kasserer ethvert tastatursignal på terminalen.
- Du kan slå det fra ved at klikke på “Menu”-ikonet i terminalens titellinje og deaktivere “Read Only”-funktionen.
6. Tjek for nedbrud, når du bruger terminal over SSH-forbindelse
Når du fjernbruger en Linux-shell over en SSH-forbindelse, kan netværksfejl eller brat sessionsafslutning få Linux-terminalen til at fryse eller ikke være i stand til at se, hvad du skriver:
- Udfør “~”. eller brug Ctrl + D-kombinationen for at afslutte en aktiv SSH-session. Log ind igen med dine legitimationsoplysninger.
- Skriv stty sane og tryk på Enter. Denne stty-kommando vil nulstille alle terminalindstillinger til deres standardindstillinger.
- Hvis terminalen stadig fryser, skal du genstarte værtscomputeren eller routeren.
- Kontakt din internetudbyder for at finde ethvert forbindelsesproblem, hvis terminalen opfører sig brat eller reagerer kortvarigt.
7. Kontroller og rediger systemfilen. inputrc
Hvis du kan indtaste terminalen, men nogle tegn ikke vises, kan din “.inputrc”-terminalkonfigurationsfil være beskadiget.
- Tidligere har du muligvis ved et uheld bortfiltreret nogle tegn på grund af en ugyldig parameterinput.
- For eksempel vil brug af bind TAB:menu-komplet i stedet for blot TAB:menu-fuldendt ignorere tastatursignaler med bogstavet “b”, fordi “bind” ikke er et genkendt nøgleord i filen. inputrc.
- Brug en hvilken som helst Linux-editor til at kontrollere “~/.inputrc” og “/etc/inputrc”. Slet alt, hvad du tidligere har skrevet, eller ethvert tegn, der virker usædvanligt for dig, og gem det.
8. Luk andre kørende programmer for at reducere belastningen på din harddisk
Multitasking på en Linux-enhed kan virke let, men at køre mange ressourcekrævende applikationer på samme tid kan forårsage problemet “Kan ikke indtaste tekst i terminal” på Linux.
- Du kan altid afslutte opgaver, der ikke reagerer eller tager for lang tid, ved at trykke på tastaturgenvejene Ctrl + C.
9. Sørg for, at dit tastatur og anden inputenhed er korrekt tilsluttet
Det er svært at tro på den mest plausible forklaring, men manglende evne til at skrive i Linux-terminalen kan skyldes en defekt forbindelse mellem tastaturet og USB-serieporten eller beskadigede tastaturnøgler:
- Tilslut et eksternt tastatur, og prøv at skrive i terminalen.
- Problemet er det defekte tastatur, hvis du kan skrive nu.
- Kontakt en pc-tekniker for at finde problemer med dit interne tastatur.
10. Hard nulstil terminalkonfigurationsfiler
Nulstilling af terminalindstillinger til deres standarder er ofte den bedste løsning til at løse et terminalindtastningsproblem på Linux.
- Når terminalen er åben, skriv reset og tryk på Enter.
- Du kan også køre kommandoen reset -c for blot at nulstille de symboler, der er ansvarlige for dette problem.
11. Genstart Linux-operativsystemet.
Som en sidste mulighed, genstart Linux helt. Problemet er muligvis ikke relateret til terminalen. Noget andet kunne have fået systemet til at hænge. Hvis alle andre løsninger mislykkes, skal du genstarte hele systemet, ikke kun terminalforekomsten.
- Skriv genstart i terminalen, og tryk på Enter.
Konklusion
Mens problemet “Kan ikke indtaste tekst i terminalen” på Linux kan virke svært at løse, håber vi, at løsningerne i denne artikel vil hjælpe dig med at komme tilbage til scriptopgaven hurtigt.
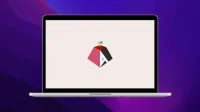
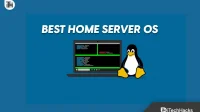

Skriv et svar