11 bedste rettelser til Google Pay, der ikke fungerer
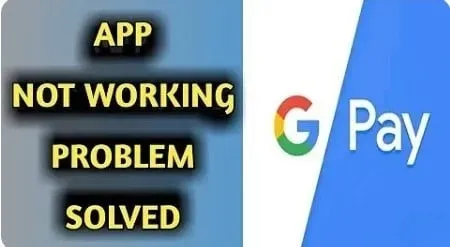
Google pay er en af de mest brugte apps, hvor du kan foretage transaktioner med UPI pin. Dette gør dine køb mere overskuelige, da det fungerer som en digital tegnebog.
Der kan dog være nogle fejl, der forhindrer Google Pay i at fungere.
Mange mennesker står over for disse problemer, og de kan løses ved at foretage de nødvendige ændringer i applikationen. Denne artikel giver 11 forskellige løsninger til at løse problemet med, at Google Pay ikke virker.
Løsninger til at løse problemet med, at Google Pay ikke fungerer
- Se efter appopdateringer
- Tjek om dit kort er opdateret
- Sørg for, at dit telefonnummer er korrekt
- Tjek din internetforbindelse
- Kontakt din bank/kortudsteder
- Ryd cache-filer
- Fejlfinding af det grå kort
- Afinstaller og geninstaller appen
- Skift SIM-kortslot
- Kontakt din banks kundesupport
- Kontakt Google Pay
Metoder til at løse problemet med Google Pay, der ikke virker
1. Se efter appopdateringer
Den første ting, du skal gøre, når du støder på problemet “Google Pay fungerer ikke”, er at søge efter en appopdatering.
Selvom du har aktiveret automatiske opdateringer på din telefon, er det bedst at besøge Play Store. Følg nedenstående trin for at søge efter appopdateringer.
- Åbn appen Google Play Butik på din telefon.
- Find Google Pay-appen.
- Du bør opdatere appen, hvis den siger “opdater” og ikke “åben”.
Nogle gange kan appopdateringer også forårsage problemet. Hvis din app fungerede fint før opdateringen, er problemet med opdateringen.
Tjek de seneste anmeldelser i feedbacksektionen og se, om andre klager over opdateringsproblemet.
Hvis ja, vent en uge eller deromkring, Google Pay løser dette problem med en opdatering, og din app vil fungere fint.
2. Tjek om dit kort er opdateret
Har du for nylig ændret din bankkonto eller modtaget nye kredit- eller betalingskort? Du skal derefter bekræfte dine kortoplysninger i Google Pay-appen.
Det er også vigtigt at indtaste dit navn, som det står på kortet.
For eksempel kan dit kort have dit mellemnavn på det, og hvis du glemmer at indtaste dit mellemnavn, vil der være et problem. Følg nedenstående trin for at kontrollere kortoplysninger.
- Åbn Google Pay-appen på din telefon.
- Klik på dit profilbillede i øverste højre hjørne.
- Klik på indstillingen Bankkonti.
- I afsnittet “Betalingsmetoder” vil du se dine bankkontooplysninger og kontrollere, om du har brug for at redigere nogen detaljer.
3. Sørg for, at dit telefonnummer er korrekt
Dette er en af de almindelige fejl, mange mennesker begår. Dette kan ske, når du konfigurerer Google Pay på en ny enhed, eller når du skifter telefon efter opsætning af appen.
Dette er en af de vigtigste sikkerhedsforanstaltninger; så det er vigtigt at tjekke om telefonnummeret er korrekt.
- Åbn Google Pay-appen på din Android-enhed.
- Klik på dit profilbillede i øverste højre hjørne.
- Klik på indstillingen “Indstillinger”.
- Klik på personlige oplysninger.
- Sørg for, at dit mobiltelefonnummer er korrekt eller ej.
- Hvis dit mobilnummer er forkert, skal du klikke på redigeringsmuligheden og indtaste det korrekte mobilnummer.
- Dette vises kun, hvis du manuelt indtaster et mobiltelefonnummer under opsætningsprocessen.
4. Tjek din internetforbindelse
En pålidelig internetforbindelse er vigtig, når du betaler online og i fysiske butikker. Da Google Pay fungerer med mobildata og Wi-Fi-forbindelser, skal du sørge for, at din Wi-Fi-forbindelse er korrekt og ikke afbrydes.
Hvis forbindelsen er svag, vil dine betalinger ikke gå igennem og forårsage problemet “Google Pay fungerer ikke”.
Hvis du ved, at du vil være i et område med dårlig netværksforbindelse, så tag et fysisk kort med dig, så du ikke oplever forbindelsesproblemer.
Nogle gange har forhandlere deres eget Wi-Fi-netværk til deres kunder. Men det anbefales ikke at bruge offentlige netværk til onlinetransaktioner og betalinger.
Dette skyldes, at en hacker kan spore dine kortoplysninger og bruge dem. Det er bedst at undgå at bruge offentlige Wi-Fi-netværk.
5. Kontakt din bank/kortudsteder
Efter at have bekræftet, at problemet eksisterer med et bestemt kort, skal du kontakte banken eller kortudstederen.
For at teste dette, prøv at bruge et andet kort. Hvis problemet er begrænset til et kort, har du muligvis ikke penge nok eller er blevet frosset af en eller anden grund.
6. Ryd cache-filer
Rydning af cache-filer fungerer ikke kun for Google Pay, men også for andre applikationer. Cachelagrede data hjælper applikationer med at køre hurtigere.
Det vil også forstyrre applikationen, når der gemmes for meget data. Følg nedenstående trin for at rydde cachefiler.
- Åbn appen Indstillinger på din Android-telefon.
- Rul ned og klik på Applications.
- Klik på Administrer applikationer.
- Klik på Google Pay-appen.
- Klik på “Opbevaring”-indstillingen.
- Klik på indstillingen Ryd data for at rydde cachefilerne.
7. Fejlfinding af gråkortet
De, der forsøger at betale med et gråt kort, kan have flere problemer. Hvis dit kort er blevet stjålet, og du vil bekræfte det, skal du klikke på kortet i google pay og foretage alle de nødvendige ændringer.
Hvis hun ved en fejl blev meldt stjålet, skal du klikke på “Bekræft” og ændre dit kort. Det kan tage 48 timer at fuldføre processen.
Der vil være en midlertidig ændring af dit kreditkort med en 8-cifret kode. Du skal indtaste denne kode i Google Pay for at fuldføre bekræftelsesprocessen.
Hvis du ikke er i stand til at bruge dine kredit- eller betalingskort til et bestemt køb. Så kan det ske, at sælger ikke vil acceptere visse kredit- eller betalingskort.
I dette tilfælde skal du prøve en anden bankkontos kredit- eller betalingskort og gøre det til standardkortet.
Hvis dit kort er udløbet, uden at du har bemærket det, vil du ikke kunne foretage nogen transaktioner. Kontakt din bank og ansøg om et nyt kort.
8. Afinstaller og geninstaller appen
Men hvis intet virker, og kortet ikke er problemet, kan du prøve at afinstallere og geninstallere appen.
Nogle gange kan denne metode fungere. Når du har afinstalleret Google Pay-appen, skal du genstarte din telefon, da dette vil give dig en ren start.
9. Skift SIM-kortslot
Dette er et almindeligt problem, som de fleste af dem normalt ignorerer. Google Pay-mobilnummeret skal altid være i SIM-slot 1.
Hvis du sætter den i SIM 2-slot, så vil der være problemer. Kontroller, om dit SIM-kort er installeret korrekt.
10. Kontakt din banks kundesupport
Nogle banker vil ikke tillade dig at føje konti til Google Pay eller tillader dig muligvis ikke at tilføje til en betalingspung. Kontakt support vil hjælpe dig med at lokalisere problemet.
Hvis problemet skyldes bankrestriktioner, skal du tilføje en konto fra en anden bank. Hvis der er en bankserverfejl, bør du vente, indtil serverproblemet er løst, og også tjekke dine faktureringsoplysninger, hvis din konto er blevet debiteret.
11. Kontakt Google Pay
Hvis intet virker, så kan du få hjælp fra Google pay. Applikationen har en hjælpemulighed. Ved hjælp af dette kan du rapportere en anmodning.
Det vil blive besvaret inden for 24 timer. Følg nedenstående trin for at kontakte Google Pay.
- Åbn Google Pay-appen på din telefon.
- Klik på profilbilledet i øverste højre hjørne.
- Klik på indstillingen “Indstillinger”.
- Klik på Hjælp og feedback.
- Klik på Få hjælp.
- Hvis du ikke kan finde en løsning på dit problem, skal du klikke på Brug for mere hjælp.
- Google Pay svarer på din anmodning inden for 24 timer.
Konklusion
Jeg håber, at løsningerne ovenfor har givet dig en idé om, hvordan du løser problemet med Google-brættet, der ikke fungerer.
Næsten alle i verden bruger Google Pay. Hvis der er et problem, vil vi ikke være i stand til at udføre digitale transaktioner. Derfor er det vigtigt at løse problemet med det samme for nemt at kunne foretage kontaktløse betalinger.
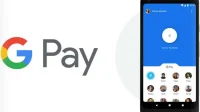
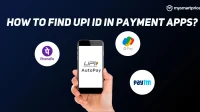

Skriv et svar