Rettede et problem, hvor installationen af Geforce Game Ready-driver ikke kunne fortsætte
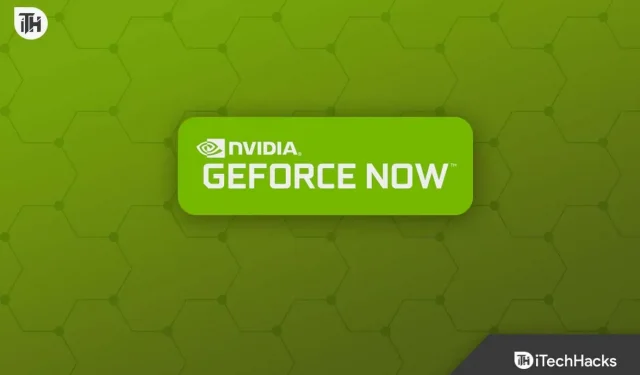
NVIDIA fokuserer på at gøre spiloplevelsen bedre for brugerne. NVIDIAs GeForce Game Ready-driver giver nye muligheder for nye spillere. For den bedste spiloplevelse skal du dog bruge den nyeste Game Ready-driver på din pc. Hvis du bliver ved med at støde på fejlen “Installation af GeForce Game Ready-driveren kan ikke fortsætte”, vil du ikke være i stand til at opdatere driveren.
Dette kan ske af mange årsager, såsom en driver, der ikke understøttes af grafikkort, mangel på hukommelse, en tredjeparts antivirus, der forstyrrer installationen, eller en eller anden form for problem med installationsfilen.
Indhold:
Rettede et problem, der forhindrede NVIDIA-installationsprogrammet i at fortsætte på Windows
Intet at bekymre sig om; Vi har sammensat en liste over fejlfindingstrin for at hjælpe dig med at rette fejlen “GeForce Game Ready Driver Installation Cannot Continue”.
Genstart GeForce-applikationen.
Nogle gange kan dette problem være forårsaget af fejl i applikationen. Prøv at genstarte programmet, hvis du ikke er i stand til at opdatere GeForce Game Ready-driveren. Dette vil rette fejlen i applikationen, og du skulle nu være i stand til at opdatere driveren. Hvis dette ikke hjælper, kan du prøve at afslutte alle NVIDIA-processer i baggrunden og genstarte opdateringsprocessen.
- Tryk på tastekombinationen Ctrl + Shift + Esc for at åbne Task Manager.
- På fanen Proces skal du vælge NVIDIA-processen og klikke på Afslut opgave.
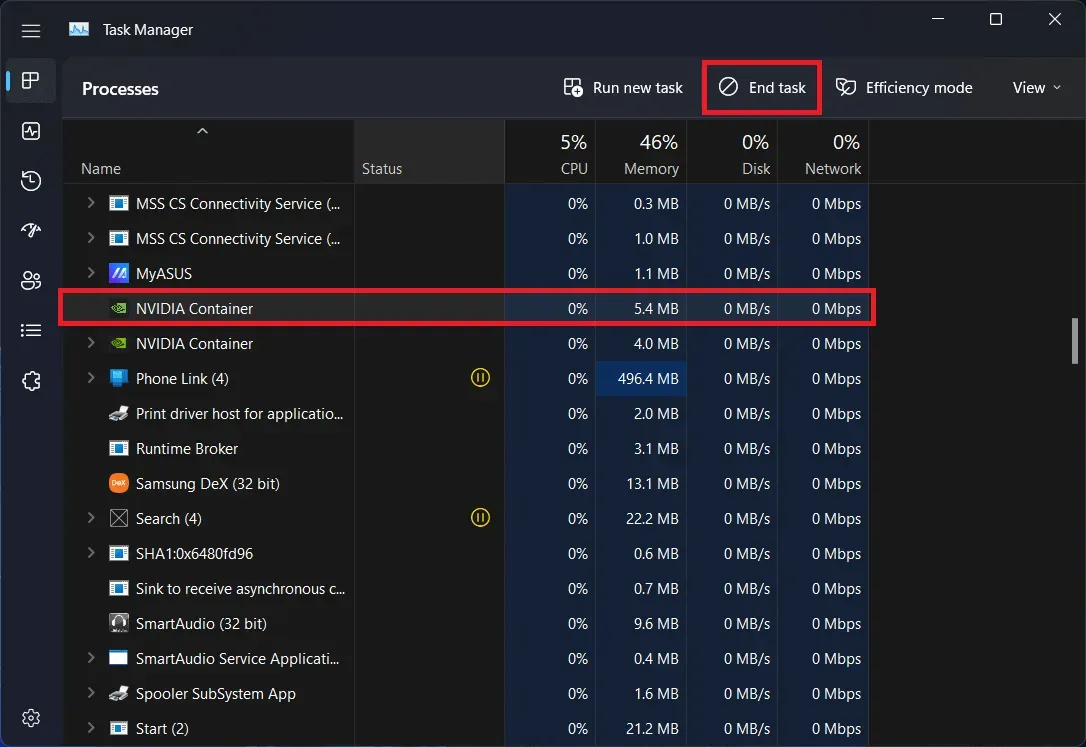
- Gør dette for alle NVIDIA-opgaver, der præsenteres her.
- Start nu GeForce-appen, og prøv at opdatere driveren igen.
Sørg for, at der er plads nok
Du kan støde på fejlen “Installation af GeForce Game Ready kan ikke fortsætte”, hvis din pc er ved at løbe tør for plads. Sørg for, at den drevpartition, du forsøger at installere driveropdateringen på, har mindst 3 GB ledig plads; Hvis ikke, skal du rydde pladsen og prøve at opdatere driveren igen.
Opdater Windows
Hvis du bruger en forældet version af Windows, kan du også opleve dette problem. Du kan prøve at opdatere Windows til den nyeste version for at løse dette problem. For at gøre dette skal du følge nedenstående trin:
- Åbn først appen Indstillinger på din pc; For at gøre dette skal du bruge tastaturgenvejen Windows + I.
- Klik på afsnittet Windows Update i venstre sidebjælke .
- Klik på knappen Søg efter opdateringer for at søge efter tilgængelige opdateringer.

- Installer alle de opdateringer, der er angivet her, og genstart derefter din computer.
- Tjek, om problemet er løst eller ej. Hvis problemet fortsætter, skal du fortsætte til næste trin.
Installer spil-klar driver manuelt
En anden ting du kan gøre er manuelt at installere NVIDIA-drivere. Du kan gå til NVIDIA-webstedet, downloade driveren derfra og installere den. For at gøre dette skal du følge nedenstående trin:
- Klik på dette link for at gå til NVIDIA-driverens downloadside.
- Vælg her produkttype, serie, operativsystem, sprog og produkt. Indstil downloadtypen som Game Ready Driver (GRD) , og klik derefter på Søg.
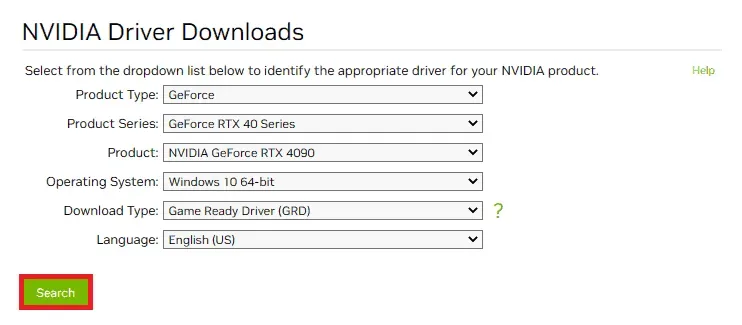
- Du får den seneste tilgængelige driver i søgeresultaterne; Hent.

- Åbn File Explorer ved at trykke på tastekombinationen Windows + E. Naviger her til det sted, hvor downloadfilen er gemt.
- Højreklik på driveren, og vælg Kør som administrator.
- Følg instruktionerne på skærmen for at installere driveren på din computer.
Deaktiver antivirus
Hvis du bruger en tredjeparts antivirus på din pc, kan det også forårsage dette problem. Hvis du får meddelelsen “GeForce Game Ready Disc Installation Cannot Continue”, deaktiver din antivirus eller malware på din pc. Tjek, om dette løser problemet, og om du kan installere opdateringen nu.
Ren installation af brugerdefineret opdatering
Et andet fejlfindingstrin er individuelt at rense installationen af opdateringen gennem GeForce-appen. For at gøre dette skal du følge nedenstående trin:
- Åbn GeForce Experience-appen på din pc.
- Gå her til fanen Drivere . Klik her på knappen Søg efter opdateringer .
- Alle tilgængelige opdateringer vil blive vist her. Klik på knappen Brugerdefineret installation ud for den opdatering, du vil installere.
- Du kan markere alle felterne på næste side samt afkrydsningsfeltet Udfør en ren installation .
- Klik nu på knappen Installer for at installere opdateringen.
Geninstaller GeForce Experience-appen
Hvis du stadig står over for problemet, foreslår vi, at du geninstallerer GeForce Experience-appen. For at gøre dette skal du følge nedenstående trin:
- Tryk på Windows-tasten + I for at åbne appen Indstillinger på din Windows-pc.
- Her, på fanen Programmer i venstre sidebjælke, skal du klikke på knappen Installerede programmer .
- Find NVIDIA GeForce Experience på listen over applikationer ; klik på de tre prikker ved siden af og derefter på Slet.
- Klik på ” Slet” for at bekræfte sletningen af applikationen.
- Gør nu det samme for NVIDIA-grafikdriveren.
- Gå derefter til NVIDIA-webstedet og download driveren herfra.
- Installer den downloadede driver, som skal installere den nyeste Game Ready-driver.
Afsluttende ord
Hvis du ikke kan installere GeForce Game Ready-driveropdateringen og bliver ved med at få fejlen “Installation af GeForce Game Ready-driveren kan ikke fortsætte”, bør denne artikel hjælpe dig med at løse det. Du kan følge trinene ovenfor i denne artikel for at installere den seneste Game Ready-driveropdatering.



Skriv et svar