Sådan bruger du Google Maps som rejseplanlægger på iPhone
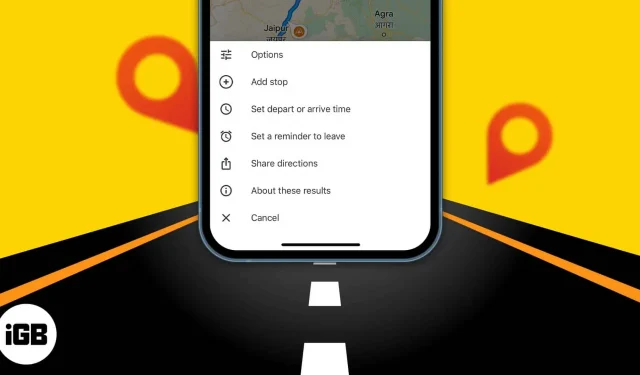
Hvad med at planlægge en lang tur og vælge steder at udforske? Du kan nu indstille fremtidige rejsetider og planlægge din rejseplan med flere stop med Google Maps rejseplanlægger. Den viser trafikforholdene for den dag og time, du ønsker at forlade med ruteplanlægning. Så planlæg din rejse i overensstemmelse hermed. Lad os lære, hvordan du bruger Google Maps rejseplanlægger på iPhone.
- Udforsk populære attraktioner på Google Maps
- Gem de steder, du vil besøge
- Tilføj flere stop på én tur til Google Maps på iPhone
- Opret dit eget kort eller dine egne ruter og del dem med andre
- Indstil dine afgangs- og ankomsttider i Google Maps på iPhone
Udforsk populære attraktioner på Google Maps
Når jeg planlægger min rejse, leder jeg først efter steder at udforske. På Google Maps kan du søge efter caféer, restauranter, indkøbscentre, parker og mere på en destination, såsom “caféer nær Los Angeles.” Det vil vise dig en komplet liste over caféer med kundevurderinger, anslået lommekniv, åbningstider , osv. Vælg en af dem, og klik på Anmeldelser. Nu kan du læse anmeldelser, se billeder og beslutte, om du vil tage dertil.
Gem de steder, du vil besøge
Jeg håber, du har valgt de steder, du vil besøge på din rejse. Men hvordan husker man alle stederne? Jeg gemmer dem i min Google Maps rejseplanlægger. Funktionen Steder giver dig mulighed for at bogmærke steder og oprette lister såsom Favoritter, Vil du besøge, Rejseplaner og Stjernemarkerede steder. Du kan også tilføje en note om stedet, du skal huske.
Læs videre for at lære, hvordan du opretter en liste over steder på Google Maps.
Tilføj flere stop på én tur til Google Maps på iPhone
Google Maps er en af de bedste ruteplanlæggere med flere stop. Det er nemt at lave et rejsekort mellem byer, men hvad nu hvis du vil blive midt imellem? I lighed med en rejseplan med flere stop i Apple Maps, kan du tilføje flere stop til en enkelt tur i Google Maps. Så det giver dig mulighed for at tjekke afstand og rejsetid mellem hvert stop.
- Åbn Google Maps, find din destination og klik på Rutevejledning. Det vil vise dig tid og afstand.
- Tryk på ikonet med tre prikker.
- Vælg Tilføj stop fra kontekstmenuen.
- Det vil tilføje et stop mærket B under den destination, du leder efter, hvor du indtaster din anden placering. Du tilføjer op til ni pladser, trykker og holder et hvilket som helst stop og trækker det for at ændre rækkefølgen af stoppestederne.
- Når du har tilføjet alle waypoints, skal du klikke på Udført. Google Maps viser navigation til dit første stop.
Google tilbyder en interessant funktion kaldet “Mine kort”, der giver dig mulighed for at oprette dine egne kort og dele dem med andre. Du kan tilføje flere stop, vælge dine foretrukne ruter og gemme dem.
- Start Safari på din iPhone, og besøg Google My Maps .
- Det vil vise de kort, du har oprettet. Tryk på det røde plustegn for at oprette et nyt.
- Find nu din destination og klik på “Tilføj til kort”. Dette vil redde stedet. Derudover kan du tilføje så mange steder, du vil.
- Omdøb kortet i sidebjælken ved at klikke på Unavngivet lag. Du kan også tilføje flere lokationslister til det samme kort ved hjælp af Tilføj lag. Bare giv forskellige navne til lagene.
- Hvis du vil vise navigation på kortet, skal du trykke på det buede pilikon. Det tilføjer et nyt lag med en start- og slutplacering.
- Når du er færdig, skal du vælge Del eller Forhåndsvisning. Når du deler et kort, bliver du bedt om navn og beskrivelse af kortet. Du kan derefter kopiere linket og angive, hvem der kan se kortet.
Indstil dine afgangs- og ankomsttider i Google Maps på iPhone
Når jeg går et sted, tjekker jeg først afstanden, indstiller afgangstiden og tjekker ankomsttiden på Google Maps. Applikationen forudsiger derefter, hvor meget trafik der vil være på den rute. På denne måde kan jeg tage afsted på det rigtige tidspunkt og komme til min destination på det rigtige tidspunkt.
- Start Google Maps på din iPhone.
- Klik på Søg her → indtast din destination, og klik på Ruter.
- Klik på knappen med tre prikker i øverste højre hjørne.
- Klik på Indstil afgangs- eller ankomsttidspunkt.
- Rul nu ned dato og klokkeslæt og klik på “udført” for at ændre afgangstidspunktet. Du kan også vælge “Ankomme før” for at indtaste dit ankomsttidspunkt på Google Maps.
Valgmuligheden Afgang vil vise dig, hvornår du ankommer til din destination, mens indstillingen Ankomst vil fortælle dig, hvornår du skal rejse. Hvis der ikke er Google Maps afgangstid, skal du opdatere appen.
Så det var alt for i dag, venner!
Ud over fremtidige rejsetidsindstillinger giver Google Maps dig mulighed for at indstille en udgangspåmindelse. Derfor kommer du aldrig for sent! Kunne du lide rådet? Læs flere tips og tricks til brug af Google Maps.



Skriv et svar