Sådan bruger du smarte mapper i Notes på iPhone, iPad og Mac
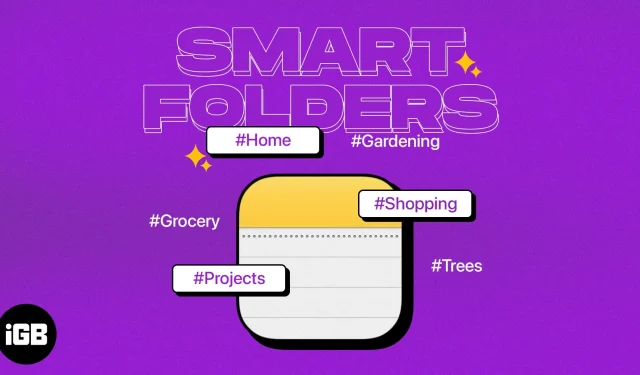
Har du problemer med at organisere eller finde de rigtige noter? Med Smart Folders i Apple Notes kan du konfigurere mapper, der automatisk indeholder specifikke noter. Det giver dig en fantastisk måde at forblive organiseret og få de noter, du har mest brug for. Så lad os se, hvordan du kan oprette og bruge Smart Folders på iPhone, iPad og Mac.
- Hvad er smarte mapper i Notes?
- Sådan opretter du en smart mappe i Notes på iPhone og iPad
- Sådan opretter du en smart mappe i Notes på Mac
Hvad er smarte mapper i Notes?
Som nævnt kan du oprette en smart mappe, der automatisk indeholder specifikke noter. For at gøre dette opsætter du et filter (betingelse), såsom et tag, en dato eller en låst note. Når en betingelse er opfyldt for en bestemt note, vises den i smart-mappen. Dette giver dig et praktisk sted, hvor du hurtigt kan få adgang til de noter, du har brug for.
Brug af smarte mapper i Notes-appen
- Se alle noter for den aktuelle dag, hver dag i ugen.
- Se fastgjorte noter, der indeholder specifikke tags.
- Saml noter, der er oprettet eller redigeret i et bestemt datointerval.
- Adgang til noter, du deler med bestemte kontakter.
- Se noter med bestemte typer vedhæftede filer, såsom billeder, videoer eller dokumenter.
- Saml noter, der indeholder tjeklister, inklusive afkrydsede eller umarkerede punkter.
Hvis du er klar til at oprette din egen smarte mappe, så lad os komme i gang!
Sådan opretter du en smart mappe i Notes på iPhone og iPad
- Start Notes-appen på din iPhone.
- Vælg en konto, og tryk på ikonet Ny mappe i nederste venstre hjørne.
- Giv mappen et navn, og vælg Lav til smart mappe.
- Ud for “Aktiver notematching” fra rullelisten skal du vælge “Alle” eller “Alle”, afhængigt af om du vil matche alle filtre eller kun nogle af dem.
- I sektionen “Vælg filtre” skal du klikke på “Fra” til højre for den filtertype, du vil bruge, og vælge en betingelse. For eksempel, hvis du vælger “Vedhæftede filer”, kan du vælge en type. Og hvis du vælger “Oprettet”, kan du vælge tidspunktet.
- Som eksempel vil vi vælge “Generelt” og “Med specifikke personer”. Øverst, under de aktiverede filtre, vil du se muligheden “Vælg personer”.
- Du kan inkludere så mange filtre, som du vil. Bare husk dit tidligere valg øverst for at matche nogen eller alle betingelserne.
- Klik på “Udført” i øverste højre hjørne, når du er færdig og igen for at gemme den smarte mappe.
Du vil derefter se den smarte mappe på din liste, så du kan vælge og se dens indhold.
Konvertering af en normal mappe til en smart mappe på iPhone og iPad
Måske har du en normal mappe i Notes, som du vil lave om til en smart mappe. Når du har konverteret mappen, vil du se, at alle noterne inde indeholder et tag med navnet på mappen.
Husk, at du ikke kan konvertere en smart mappe til en almindelig mappe, så sørg for, at du vil ændre mappetypen, før du følger disse trin.
- Åbn en simpel mappe og klik på de tre prikker øverst.
- Vælg Konverter til smart mappe.
- Bekræft ved at vælge “Konverter” nederst eller “Annuller”, hvis du ombestemmer dig.
- Som nævnt vil du se hver note i en smart mappe mærket med mappenavnet.
Rediger smart mappe på iPhone og iPad
Hvis du vil ændre din Smart Folder, kan du nemt redigere den. Dette inkluderer mapper, som du konverterer til smarte mapper.
- Vælg en mappe, og tryk på de tre prikker øverst.
- Du kan derefter sortere eller gruppere noterne i mappen eller vælge Rediger smart mappe for andre ændringer nedenfor.
- For at omdøbe en mappe skal du blot indtaste et nyt navn.
- For at konfigurere filtre skal du vælge Administrer smarte mapper, foretage dine ændringer og klikke på Udført for at gemme dem.
- Vælg “Udført” øverst til højre igen for at gemme og afslutte redigeringstilstand.
Slet Smart Folder på iPhone og iPad
Du kan slette en smart mappe, som du ikke længere bruger i Notes. Noter i mappen slettes ikke, men forbliver på deres oprindelige placering. Kun Smart Folder-beholderen slettes.
- Fra hovedskærmen for mapper skal du enten skubbe mappenavnet fra højre mod venstre og trykke på ikonet Slet (Papirkurv), eller trykke og holde på en mappe og vælge Slet.
- Bekræft ved at klikke på “Slet Smart Folder” nederst.
Sådan opretter du en smart mappe i Notes på Mac
Ligesom på iPhone eller iPad kan du nemt oprette en Smart Folder i Notes på Mac, dog med et par modifikationer.
- Start Notes-appen på Mac.
- Vælg en konto, og vælg Filer → Ny smart mappe på menulinjen. Alternativt kan du klikke på ikonet Ny mappe i Notes-sidebjælken og markere afkrydsningsfeltet Lav til smart mappe.
- Giv din smarte mappe et navn øverst i pop op-vinduet. Du bør se afkrydsningsfeltet “Opret i Smart Folder”.
- Ud for Aktiver notematchning skal du på rullelisten vælge Alle eller Alle.
- I filterafsnittet nederst skal du vælge en filtertype fra den første rulleliste. På Mac vil du se de samme muligheder som på iPhone og iPad.
- Når du har valgt en filtertype, vil du se, at felterne til højre er justeret efter den type. For eksempel, hvis du vælger “Oprettet dato”, kan du vælge “I dag”, “I går”, antallet af dage eller et datointerval. Eller, hvis du vælger “Mapper og medtag”, vælger du derefter mappenavnene.
- For at fuldføre filterindstillingerne skal du klikke på plusknappen til højre.
- Når du har konfigureret alt, skal du klikke på OK for at gemme den smarte mappe.
Konverter en mappe til en smart mappe på Mac
Hvis du har en almindelig mappe, som du vil lave om til en smart mappe, tager det kun et par klik.
- Start med et af følgende:
- Vælg de tre prikker til højre for navnet, og vælg Konverter til smart mappe.
- Højreklik på mappen, og vælg Konverter til smart mappe.
- Vælg Filer → Konverter mappe til smart mappe fra menulinjen.
- Når du ser en pop op-meddelelse for at bekræfte denne handling, skal du vælge “Konverter” for at fortsætte.
- Du vil så se, at hver note i mappen indeholder navnet på den smarte mappe som et tag.
Rediger smart mappe på Mac
Når du har oprettet en smart mappe, kan du foretage ændringer i den, ligesom du ville gøre på din iPhone og iPad.
Højreklik eller vælg de tre prikker til højre for mappenavnet. Du kan derefter omdøbe mappen, sortere eller gruppere dens indhold.
For at redigere filtrene for en Smart Folder skal du vælge Rediger Smart Folder. Foretag derefter dine ændringer, og klik på OK for at gemme dem.
Slet Smart Folder på Mac
Hvis du ikke længere ønsker at bruge den smarte mappe, du har oprettet, kan du nemt slette den. Vær opmærksom på, at dette ikke sletter mappens noter.
- Udfør en af følgende handlinger:
- Vælg de tre prikker til højre for navnet, og vælg Slet mappe.
- Højreklik på mappen, og vælg Slet mappe.
- Vælg Rediger → Slet mappe fra menulinjen.
- Bekræft denne handling i pop op-vinduet ved at vælge Slet. Ellers skal du vælge Annuller.
Arbejd smartere med smarte mapper i Apple Notes!
Fordelen ved smarte mapper i Notes, udover hurtig adgang til de noter, du har brug for, er, at det hele foregår ubesværet. Ved at bruge et par minutter på at oprette en smart mappe på forhånd, kan du organisere dine noter uden selv at løfte en finger.
Til dig! Nu hvor du ved, hvordan du bruger Smart Folder i Notes på iPhone, iPad og Mac, vil du oprette en, eller har du allerede oprettet en?



Skriv et svar