Sådan rettes guidet adgang, der ikke virker på iPhone/iPad 2023
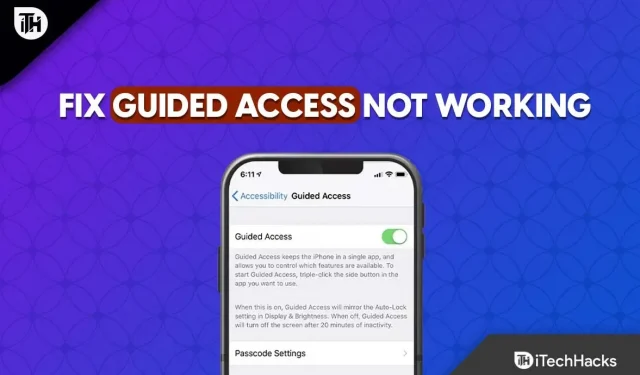
Hvis du ikke ved det, er Guided Access en tilgængelighedsfunktion, der begrænser din iPhone til én app pr. session. Det giver dig endda mulighed for at styre de tilgængelige muligheder som tastatur, lyd og side- eller hjemknap, samt pladsen på skærmen, du kan trykke på.
Tilgængelighedsfunktionen kan bruges til at gøre spillet nemmere for alle, selvom det er skabt til personer med mobilitetsproblemer eller for at forhindre dine børn i at beskadige din iPhone. Så med guidet adgang aktiveret kan du slå meddelelser fra, forhindre annoncer i at blive sendt uden for appen, begrænse de spil, børn kan spille, og beskytte dig selv mod utilsigtet brug af genveje, bevægelser og mere.
Mange kunder har klaget over, at guidet adgang ikke virker på mange versioner af iOS. Guidet adgang er ikke uden fejl, uanset hvor god den er. Bare rolig, hvis guidet adgang ikke virker på din iPhone. Dette indlæg vil diskutere adskillige løsninger, som du kan bruge til at løse problemet med Administreret adgang, der ikke fungerer.
Indhold:
Måder at løse iOS-guidet adgang, der ikke virker
De bedste måder at løse problemet med kontrolleret adgang på er vist nedenfor.
1. Tving genstart eller genstart din iOS-enhed.
- Hvis du prøver at løse et defekt guidet adgangsproblem, skal du først genstarte eller tvinge genstart af din computer.
- For at genstarte din iPhone eller iPad skal du trykke på tænd/sluk-knappen, indtil en skyder vises. Træk derefter skyderen til højre og sluk iPad.
- Derfor, hvis en simpel genstart ikke løser problemet, skal du muligvis nulstille din iOS-enhed hårdt. Afhængigt af iPhone-modellen skal du følge forskellige trin.
- På en iPhone 8 eller nyere skal du hurtigt trykke og slippe lydstyrkeknapperne op og ned. Når Apple-logoet vises, skal du trykke på sideknappen og holde den nede.
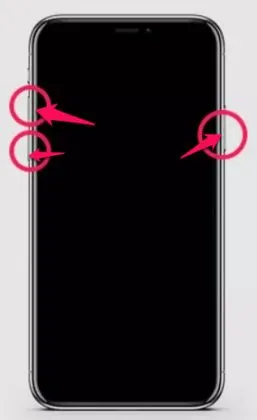
- Guidet adgang virker ikke
2. Installer tilgængelighed
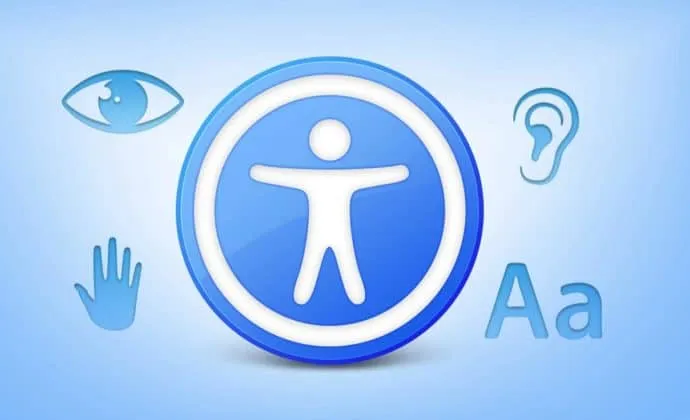
Derfor er en fejlkonfiguration i tilgængelighedsindstillinger i nogle tilfælde årsagen til problemer med guidet adgang på iPhone. Hvis fejlkonfigurationsproblemet er roden til problemet, vil enheden ikke blive låst til en tilstand, der ikke reagerer.
Gå til Indstillinger, Tilgængelighed, og deaktiver guidet adgang for at optimere tilgængelighedsindstillinger.
3. Deaktiver guidet adgang
Du kan prøve at afbryde forbindelsen til en session, hvis du tror, at iOS-baseret adgang er brudt eller brudt. Deaktivering af administreret adgang er ret simpelt. Trinene nedenfor kan bruges til at deaktivere guidet adgang på en iPad eller iPhone:
- Du kan indtaste din guidet adgangskode ved at trykke på Hjem-knappen tre gange i træk.
- Tryk på “Afslut”-knappen efter indtastning af adgangskoden.
Hvis du bruger Face ID eller Touch ID som din guidede login-adgangskode, skal du dobbelttrykke på startknappen for at slå den fra.
4. Opdater din enhed

Funktionen med guidet adgang virker muligvis ikke på din iOS-enhed på grund af fejl eller andre problemer, når du interagerer med visse apps.
Heldigvis opdaterer Apple regelmæssigt sin software og komponenter, inklusive guidet adgang.
Installation af en ny opdatering kan muligvis løse problemet, der forhindrer funktioner i at fungere som forventet.
Opret forbindelse til et Wi-Fi-netværk efter at have tilsluttet enheden til opladeren.
- Bare gå til Generelt > Indstillinger.
- Vælg softwareopdatering.
- Efter download skal du klikke på “Installer”.
- Klik derefter på “Installer” for at installere opdateringen efter at have downloadet den.
- Ved at vælge “Senere”, kan du forsinke installationen, hvis du ønsker det.
- Indtast din adgangskode, hvis du bliver bedt om det.
- Vent, indtil opdateringen er installeret.
Tjek, om denne funktion fungerer korrekt i de apps, hvor du har brug for den, ved at genaktivere guidet adgang.
5. Fjern kioskpolitikken
Apple har indført en kioskpolitik, der kan bruges til at styre fjernprogrammer. iOS-enheden vil forsøge at installere softwaren og låse den som en kiosk, når den er tændt. Enheden vil være begrænset, hvis applikationen ikke er identificeret. Derfor er der nogle få undtagelser, men generelt skal du fjerne kioskpolitikken for at dette virker.
Husk, at for at en kioskpolitik skal fjernes, skal den enten installeres, kiosksoftwaren må ikke installeres, eller administreret adgang skal være i kontrolleret tilstand. Trinene nedenfor kan bruges til at fjerne kioskpolitikken fra en enhed:
- For at komme i gang skal du vælge “Kioskpolitik” fra fanen “Politik”.
- Klik nu på “Administrer” og vælg “Flyt til arkiv”.
- Vælg derefter den arkiverede politik og vælg derefter “Administrer”.
- Vælg “Slet” fra menuen nederst for at fjerne politikken.
6. Nulstil iPhone
En anden fremgangsmåde, du kan prøve, er at nulstille din iPhone. At nulstille en enhed betyder i det væsentlige at vende tilbage til dens standardindstillinger. Alle brugerindstillinger, tidligere gemte adgangskoder, tredjepartsapps, brugerdata og konti fjernes fuldstændigt fra din enhed under denne proces. Derfor vil alle gemte iPhone-data også blive slettet under proceduren.
Sådan nulstiller du en iOS-enhed på iOS 15:
- Gå til appen Indstillinger.
- Gå derefter til Indstillinger > Generelt > Overfør eller Nulstil iPhone.
- Slet alt indhold og indstillinger er en mulighed.
Til iOS 14 eller tidligere:
- Åbn appen Indstillinger.
- Vælg Generelt > Nulstil.
- Slet alt indhold og indstillinger er en mulighed.
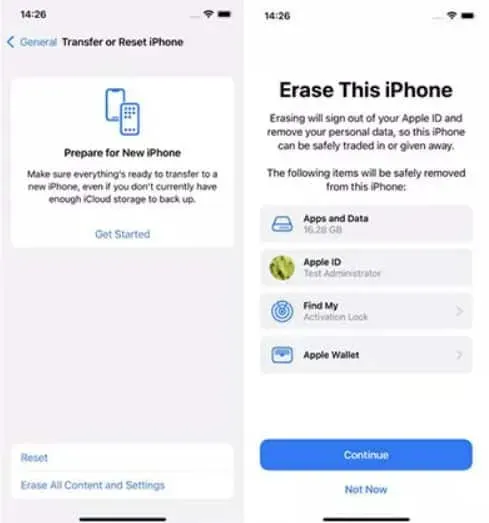
Guidet adgang virker ikke
- Log ind på din Apple-konto igen, og download dine foretrukne apps, når du har genstartet din enhed.
- Slå guidet adgang til, og åbn den app, hvor du vil bruge denne funktion.
- For at starte en session med guidet adgang skal du trykke tre gange på knappen Hjem.
Derfor vil dataene ikke blive slettet, når alle indstillinger nulstilles. Hvis du ikke har meget data på din enhed, kan du slette alt indhold og indstillinger, så du ikke mister nogen data.
7. Kontakt Apple
Du skal muligvis kontakte Apple Support og oprette en aftale på Genius-panelet, hvis udførelse af en nulstilling ikke får guidet adgang til at fungere korrekt. Du kan fortælle dem, hvad der er galt med din enhed, og de kan undersøge det og foreslå en løsning.
Konklusion
Mens guidet adgang er en fantastisk forældrekontrolfunktion, har den et andet formål. Hvis du bruger en iOS-enhed, er dette en fantastisk måde at fokusere og holde fokus på andre apps. Derudover kan du bede din telefon om at ignorere berøringsinput, indstille en tidsgrænse for brug af guidet adgang og slå alle notifikationsfunktioner fra.
Derfor er vi opmærksomme på mulige løsninger på problemet med kontrolleret adgang. Enhver af de ovennævnte metoder burde virke for at løse problemet.



Skriv et svar