Sådan forbinder du iPhone til Mac eller PC
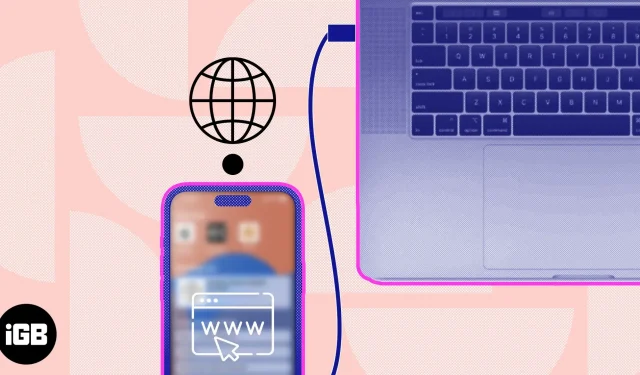
Tethering er en praktisk funktion, der giver dig mulighed for at dele internetforbindelsen på en enhed med en anden. Hvis du skal bruge internettet på din Mac eller pc, men ikke har Wi-Fi-adgang, kan du tilslutte din iPhone til din Mac eller pc ved hjælp af et Lightning-kabel. Dette giver dig mulighed for at dele din iPhones internet med din Mac. Følg denne trin for trin guide for at få forbindelse hurtigt og nemt.
Forudsætninger for at forbinde iPhone til Mac:
- Lynkabel.
- Din iPhone skal være forbundet til et mobilnetværk og have et aktivt dataabonnement.
- Fordele ved at forbinde iPhone til Mac og PC
- Sådan deler du internet fra iPhone til Mac via USB-kabel
- Sådan tilsluttes iPhone til pc via USB
- Del iPhone-internet med Mac via Wi-Fi
Fordele ved at forbinde iPhone til Mac og PC
- Dette gør det nemt at forbinde begge enheder.
- Overfør dine billeder, musik, apps og mere.
- Brug din iPhones internetforbindelse direkte på din computer.
Bemærk. Før du starter sammenkædningsprocessen, skal du sørge for, at dine enheder har den nyeste software og patches installeret.
- Tilslut iPhone til Mac med et Lightning-kabel.
- På din iPhone skal du klikke på “Tillad”, når popup-vinduet “Stol på denne computer” vises.
- Hvis din enhed er beskyttet med adgangskode, skal du indtaste din enheds adgangskode.
- Start appen Indstillinger på din iPhone → vælg Personal Hotspot.
- Slå Tillad andre at deltage.
- På en Mac skal du klikke på Apple-logoet () → vælg Systemindstillinger. På macOS Monterey eller tidligere vil du se Systemindstillinger.
- Gå til “Netværk” → vælg din iPhone.
- Hvis der er en gul prik under din enhed, skal du slå Wi-Fi fra.
- Enhedens status skal vise Forbundet med en grøn prik.
Voila, din Mac er nu forbundet til internettet!
Sådan tilsluttes iPhone til pc via USB
Det er meget nemt at forbinde iPhone til Windows PC. Før du begynder, skal du dog sikre dig, at du har et USB-C til Lightning-kabel, en iPhone med en aktiv internetforbindelse og en Windows-pc.
- Brug et USB-kabel til at forbinde iPhone til pc.
- På din iPhone skal du åbne appen Indstillinger → Personligt hotspot.
- Slå Personal Hotspot til.
- På en pc skal du åbne Kontrolpanel → vælg Netværk og internet.
- Gå til menuen “Skift adaptere” → vælg din iPhone fra listen.
Hvis du ikke ønsker at bruge en USB-tethering eller ikke kan bruge de ovenfor nævnte metoder. Afhængigt af situationen kan du bruge en alternativ metode til at dele din iPhones internet med din Mac.
Før du kan dele internettet fra din iPhone til din Mac ved hjælp af et personligt hotspot, skal du konfigurere hotspot-indstillingerne på din iPhone. Følg derefter en af disse to metoder på din Mac:
- Klik på Wi-Fi-ikonet i menulinjen → vælg dit foretrukne netværk → indtast en adgangskode, hvis det kræves.
- På en Mac skal du klikke på Apple-logoet () → gå til Systemindstillinger.
- Klik på Netværk → vælg Wi-Fi → slå Wi-Fi til → vælg dit foretrukne netværk → indtast en adgangskode, hvis du bliver bedt om det.
Din Mac er nu forbundet til internettet.
FAQ
Udover at dit iPhone-batteri aflades lidt hurtigere, er din enhed slet ikke modtagelig for nogen form for skade.
Hvis du har problemer med at forbinde din iPhone til din Mac, kan du prøve at genstarte din enhed eller opdatere din internetforbindelse. Hvis problemet fortsætter, skal du manuelt ændre din iPhones privatlivs- og sikkerhedsindstillinger. Når du har fundet disse løsninger, bør du være klar til at gå.
Nemt, ikke?
Teknikken til at forbinde din iPhone til din Mac er enkel og ukompliceret. Du kan bruge din iPhones mobildataplan til at forbinde din Mac til internettet, selvom du ikke har en Wi-Fi-forbindelse, uanset om du vælger at oprette forbindelse ved hjælp af USB eller personligt hotspot.
Der er to forskellige måder at forbinde din iPhone til din Mac på, men den, der fungerer bedst for dig, kan være forskellig. Hvis du har spørgsmål, kommentarer eller forslag til denne guide, er du velkommen til at efterlade dem nedenfor.



Skriv et svar