Sådan laver du skrivebordsgenveje på Mac
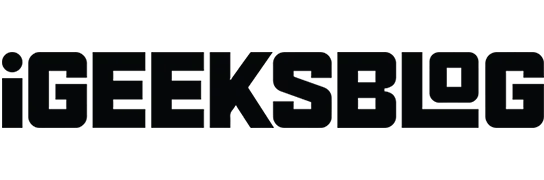
Genveje giver hurtig adgang til ofte brugte elementer såsom filer, mapper og programmer. Det tager et par sekunder at oprette skrivebordsgenveje, og du kan fjerne dem, når du vil. I denne artikel har jeg listet de nemmeste metoder til at oprette skrivebordsgenveje på Mac.
Opret skrivebordsgenveje til filer og mapper på Mac
- Start Finder.
- Vælg en fil eller mappe for at oprette en genvej.
- Højreklik og vælg “Opret alias”.
- Træk aliasfilen/mappen til skrivebordet.
- Klik på “Return” og omdøb aliaset, hvis du vil.
Vil du se den originale aliasfil? Brug følgende trin:
- Højreklik på genvejsmappen.
- Vælg Vis original.
Bemærk. Den genvej, du oprettede, vil fortsætte med at fungere, selvom den oprindelige mappe flyttes.
Opret skrivebordsgenveje på Mac med træk og slip
Hvis ovenstående metode er for stærk for dig, kan du følge disse enkle trin for at oprette et alias på din Mac.
- Naviger til en mappe eller fil.
- Tryk på option (⌥) + Cmd (⌘), og træk elementet til skrivebordet.
Opret skrivebordsgenveje fra mappen Programmer i Mac Finder
I modsætning til andre filer og mapper fungerer indholdet af mappen Programmer anderledes.
Oprettelse af et alias for mappen Programmer er betydeligt hurtigere end at oprette filer eller mapper, da du blot skal trække og slippe programmet til skrivebordet. Voila!
Opret en skrivebordsgenvej til et websted på Mac
En hjemmesidegenvej lader dig gå til en webside med et enkelt klik uden at grave gennem dine bogmærker eller skrive en URL i adresselinjen. Sådan kan du oprette det:
- Åbn en webbrowser.
- Gå til en bestemt hjemmeside.
- Ændr størrelsen på browservinduet, så skrivebordet er synligt.
- Vælg URL’en i adresselinjen.
- Træk den valgte URL til skrivebordet. Eller et hvilket som helst andet sted du ønsker.
FAQ
Du kan oprette en tastaturgenvej i macOS Ventura ved at gå til Systemindstillinger → Tastatur → vælg Tastaturgenveje → du kan nu oprette forskellige tastaturgenveje i forskellige sektioner, så de passer til dine behov.
For at tilføje en Chrome-genvej til din Mac-skrivebordsskærm skal du gå til Finder → Programmer → vælg Chrome → tryk på option + kommando og træk den til dit skrivebord.
Underskriver…
Metoderne beskrevet ovenfor er de nemmeste til at oprette skrivebordsgenveje. Der var en anden, som jeg ikke inkluderede, fordi den krævede brug af en terminal og var en smule mere kompliceret.
Alle ovenstående fremgangsmåder gør det også lettere at oprette genveje, men der er en god chance for, at du vil oprette dem det forkerte sted. I dette tilfælde kan du bare trykke på Cmd (⌘) + Z for at annullere din aktivitet, eller måske bare trække aliaset til papirkurven og slette det.



Skriv et svar