13 Rettelser: Discord RTC-forbindelsesfejl

Hvad er en RTC-forbindelse?
Discord lanceret i 2015. Discord satte hurtigt guldstandarden for opbygning af gaming- og hobbyfællesskaber. Den indeholder mange praktiske funktioner, der giver brugerne mulighed for at kommunikere. Han forbinder med venner og ligesindede via internettet. Discord Inkluderer gratis skærmdeling og tale- eller videokonferencer.
Nogle Discord-brugere, der forsøger at etablere en stemmeforbindelse, vil modtage en fejlmeddelelse. Der står “RTC Connect”, hvilket forhindrer opkaldet i at oprette forbindelse. Nogle vanskeligheder kan forårsage Discord “Connecting RTC”-fejlen, men de kan rettes.
Nogle gange er der problemer med at oprette forbindelse til RTC (real time chat). Den software, du bruger, kan ikke forbinde dig til talechattjenesten. Dette er normalt forårsaget af en barriere på din enhed, som Discord opfatter som en fare. Passer ikke til Discord-programmet. Dette er en del af et bredere forbindelsesproblem, såsom langsomt internet.
Hvad forårsager Discord RTC-forbindelsesfejl?
Find ud af, hvordan du løser Discord RTC-forbindelsesfejl. De mest almindelige årsager til dette problem er angivet nedenfor.
Problemer med netværksforbindelse: Hvis din internetforbindelse ikke altid er stærk nok. Dette kan få “RTC Connection”-striden til at fortsætte på ubestemt tid.
Discord forbudt af administrator: Discord kan blive forbudt, hvis du prøver at bruge det på arbejdet eller i skolens netværk.
Serverproblemer: Hvis serveren i dit område ikke er i stand til at etablere en forbindelse, vil du ikke være i stand til at deltage i Discord-chatten. Dette siges at ske, når du forsøger at oprette forbindelse til en server på et andet kontinent. I dette scenarie er svaret en administrators anmodning om at ændre serverens stemmeregion.
VPN: Discord accepterer ikke VPN’er, der ikke bruger User Datagram Protocol (UDP). Da Discord er designet til kun at fungere med VPN-systemer, der understøtter UDP, er dette en almindelig hændelse.
Netværket understøtter ikke QoS. Dit netværk understøtter muligvis ikke QoS med høj pakkeprioritet. Heldigvis kan Discord-brugere slå det fra i deres Voice & Video-indstillinger.
Discord er deaktiveret af antivirus: Dit antivirusprogram kan markere Discord-filen som farlig. Antivirussen sætter den straks i karantæne, hvilket forhindrer din forbindelse i at fungere.
Dynamisk IP: Dette er almindeligt, når dynamiske IP’er ændres ofte. I dette tilfælde kræves en genstart af modemmet, routeren og computeren.
Metoder til at rette Discord RTC-forbindelsesfejl
Antag, at du leder efter en løsning på denne Discord RTC-forbindelsesfejl. Du kan finde mange enkle sæt fejlfindingsmetoder. Følgende er de tilgange, som folk i et lignende scenarie brugte til effektivt at løse problemet.
Start med det første sæt. Prøv alle løsninger én efter én. Tjek hvilken løsning der passer til din situation.
- Tjek din netværksforbindelse
- Genstart dine enheder
- Opdater netværksdriver
- Nulstil IP-indstillinger og tøm DNS-cachen
- Deaktiver QoS (Quality of Service) i Discord
- Skift lydundersystem i Discord
- Deaktiver Antivirus og Windows Firewall
- Prøv en anden browser
- Tjek din VPN-forbindelse
- Skift til følgende DNS-serveradresser
- Indstil en anden serverregion i Discord
- Kør en RTC-forbindelsestest
- Fjern tredjeparts firewall eller Discord-hvidliste
1. Tjek din netværksforbindelse
Upålideligt internet er en af de mest almindelige årsager til RTC-forbindelsesproblemer. Selv uden for Discord, hvis din tjeneste er langsom eller konstant går ned. Du vil højst sandsynligt have problemer med at bruge stemmeapplikationer.
Før du kan forvente, at Discord fungerer godt, skal du have en god forbindelse. Kontakt din internetudbyder (ISP) eller netværksadministrator for at få hjælp. Hvis du har forbindelsesproblemer, bedes du informere din internetudbyder. Når du har sikret dig, at dit netværk er stabilt, kan du gå videre til de andre løsninger, der er anført nedenfor.
2. Genstart dine enheder
Problemet er løst ved en simpel genstart. “Ingen rute”-fejlen opstår ofte, når en IPV6-forbindelse afbrydes af en dynamisk IP-adresse, der konstant ændrer sig.
- Klik på knappen Start i hjørnet (nederst til venstre) på skærmen.
- For at slukke for computeren. Naviger til strømikonet og vælg “Sluk”.
- Fjern batteriet fra computeren, og træk det af strømforsyningen.
- Frakobl det nuværende kabel fra modemmet og routeren på bagsiden.
- Tænd for dine gadgets efter cirka tre minutter. Sørg for, at ledningerne er tilsluttet, og at lyset er tændt.
- Udskift batteriet i din computer, og tænd den igen.
Tjek, om du kan oprette forbindelse til Discord-taleserverne uden at få en RTC-forbindelsesfejl ved næste opstart. Hvis problemet fortsætter, skal du fortsætte til næste trin nedenfor.
3. Opdater netværksdriveren
“RTC Connecting”-fejlen kan indikere, at du bruger en forældet eller defekt netværksdriver. Hvis du ikke kan huske, hvornår du sidst har opdateret dine drivere, så gør det nu, fordi det kan redde din dag.
- For at åbne dialogboksen Kør skal du trykke på Windows + R på dit tastatur.
- For at åbne vinduet Enhedshåndtering skal du skrive eller kopiere og indsætte “Devmgmt.msc” og klikke på OK.
- Find netværksadaptere ved at rulle gennem listen over enheder. Dobbeltklik eller brug pilen til venstre for at udvide indstillingen.
- Vælg “Opdater driversoftware” fra kontekstmenuen på din netværksenhed.
- Vent på, at processen er fuldført, efter at du har valgt “Søg automatisk efter opdateret driversoftware”.
4. Nulstil IP-indstillinger og Ryd DNS-cache
Efter at have ændret din pc’s netværks DNS-adresser, skal du rydde din DNS-cache og nulstille dine IP-indstillinger.
- Klik på knappen Start i hjørnet (nederst til venstre) på skærmen.
- Gå til “Start” og skriv “Kommandoprompt” i søgefeltet.
- Højreklik på Kommandoprompt i søgeresultaterne og vælg Kør som administrator.
- Når Brugerkontokontrol beder dig om, skal du vælge “Ja” for at tillade, at Windows-kommandohandleren ændrer din computer.
- Skriv cmd, når du er i et kommandoprompt (administrator) vindue. Indtast de givne kommandoer én gang, og tryk på Enter efter hver.
- ipconfig /flushdns
- ipconfig /all
- ipconfig/release
- ipconfig /opdatering
- Luk vinduet Kommandoprompt (Administrator), og genstart din computer efter at have kørt alle ovenstående kommandoer.
- Genstart Discord for at se, om fejlen er væk.
5. Deaktiver QoS (Quality of Service) i Discord
Problemer med Discord RTC er blevet rapporteret flere gange. De blev rettet ved at fjerne QoS i brugerindstillinger. Dette problem opstår, når computere ikke kan opfylde kravene til High Service Pack Priority-tjenesten.
Heldigvis kan dette problem nemt løses ved at deaktivere QoS (servicekvalitet) i brugerindstillingerne.
- Åbn Discord, og vælg tandhjulsikonet ved siden af dit brugernavn (nederste venstre hjørne).
- Gå derefter til “Appindstillinger” og vælg “Stemme og video”.
- Gå derefter til afsnittet “Servicekvalitet” og sørg for, at “Aktiver høj prioritet for QoS-pakker” er slået fra.
- Luk Discord, og åbn den derefter igen for at kontrollere, om problemet med No Route stadig er der.
Efter at have deaktiveret QoS (Quality of Service), kan du prøve at foretage et taleopkald og kontrollere, om problemet fortsætter.
6. Skift lydundersystemet i Discord
Ved at skifte Discord-lydundersystemet til Legacy kan nogle brugere have rettet RTC-forbindelsesproblemet. Følg disse trin:
- åben discord i windows 10
- I hjørnet (nederste venstre hjørne) på siden skal du klikke på Indstillinger (angivet med et tandhjul).
- Klik på “Stemme og lyd” i applikationsindstillingsområdet i venstre panel.
- Lydundersystemet skal indstilles til Legacy.
- Prøv at foretage et taleopkald efter genstart af Discord.
7. Sluk dit antivirusprogram og Windows Firewall.
En tredjeparts antivirus eller Windows Defender Firewall forstyrrer Discord. Firewallen kontrollerer uautoriseret adgang til filer og ressourcer på din computer. Som et resultat kan det forstyrre trafik relateret til Discord. Dette resulterer i et RTC-forbindelsesproblem.
Det er også muligt, at din antivirussoftware har placeret Discord-filer i en karantænemappe. Dette gør det umuligt for tjenesten at fungere normalt.
Følg disse trin for midlertidigt at deaktivere Windows Defender Firewall:
- For at få adgang til Kør-tilbehøret skal du trykke på Windows + R-tastkombinationen på dit tastatur.
- Skriv eller klik OK efter at have skrevet “control firewall.cpl” (uden anførselstegn).
- I venstre rude skal du vælge Slå Windows Defender Firewall til eller fra.
- I private netværksindstillinger, domænets netværksindstillinger og offentlige netværksindstillinger. Vælg Slå Windows Defender Firewall fra.
- Klik på OK, når du er færdig.
Start Discord for at se, om du har løst problemet.
Hvis du bruger et tredjeparts antivirus, skal du konfigurere det og deaktivere det midlertidigt. Du kan læse brugermanualen eller gå til hjælpesiden, hvis du ikke ved, hvordan det virker.
Prøv at deltage i en Discord-chat. Derefter skal du genaktivere Windows Defender Firewall eller tredjeparts antivirus. Gå derefter videre til næste trin i artiklen.
8. Prøv en anden browser
Du kan ikke deltage i Discord-chat på grund af din browser. Discord-brugere kan installere visse inkompatible plugins. Browsercache kan forårsage problemer med Discord-webstedet.
Alt du skal gøre nu er at slette din browserhistorik, før du deaktiverer alle udvidelser. Prøv derefter at geninstallere Discord. Hvis problemet fortsætter, kan du prøve at bruge en anden browser. Tjek, om du kan starte en chat uden at sidde fast på RTC-forbindelsesskærmen.
Ryd browserdata i Chrome
- Åbn Google Chrome.
- Klik på de tre lodret justerede prikker (hamburgerikon) i hjørnet af skærmen (øverst til højre).
- Klik på “Indstillinger” fra listen over muligheder.
- Rul ned til indstillingen “Privatliv og sikkerhed”.
- Klik på Ryd browserdata.
- Vælg “Altid” i vinduet “Tid”.
- Marker afkrydsningsfelterne for cookies og webstedsdata, browserhistorik og cachelagrede billeder og filer. Dette er, hvad der vil blive fjernet fra browseren.
- Klik på knappen Ryd data. Vent nu på, at processen er fuldført.
Deaktiver udvidelser til Google Chrome
- Nu skulle Google Chrome være åben.
- I hjørnet af skærmen (øverst til højre) skal du klikke på hamburgerikonet (tre lodret justerede prikker).
- Hold markøren over “Flere værktøjer”, og vælg “Udvidelser”.
- Slå udvidelser til eller fra, som du ikke vil bruge.
- Hvis problemet er løst, efter du har fulgt ovenstående trin, kan du fortsætte med at bruge din browser.
9. Tjek din VPN-forbindelse
Når en bruger aktivt bruger en VPN-løsning, der ikke er konfigureret til at bruge UDP, opstår der en RTC-forbindelsesfejl. Discord-appen er ikke kompatibel med VPN’er, der ikke bruger User Datagram Protocol (UDP).
Hvis du bruger en VPN, skal du tjekke din tjenesteudbyders websted for at lære, hvordan du bruger UDP. Du kan også se, om VPN’en forårsager problemet ved at deaktivere den og oprette forbindelse til Discord ved hjælp af en anden stemmeserver.
Lad os sige, at du opdager, at din VPN-udbyder er årsag til problemet. Du kan skifte til en anden VPN-udbyder eller deaktivere “anonymitetstjenesten”, når du bruger Discord.
10. Skift til følgende DNS-serveradresser
DNS er et system, der forbinder URL’er med IP-adresser. Når du besøger en hjemmeside, kan du indtaste ord og sætninger i browseren i stedet for en række tal.
DNS-klienter kan få adgang til oprindelsesserveren, fordi din DNS-server oversætter domænenavne til IP-adresser. Som et resultat er det klart, at dette kan påvirke hastigheden og nøjagtigheden af browsing.
Skift din DNS-server fra den, du har leveret af din internetudbyder. Almindeligt brugte som Google DNS er det bedste valg.
- For at starte dialogboksen Kør skal du trykke på Windows-tasten + R. Derefter, for at installere kontrolpanelet, skriv “kontrol” og tryk på Enter.
- Gå til “Netværk og internet”> “Netværks- og delingscenter” i Kontrolpanel. Klik derefter på hyperlinket Forbindelser for at oprette forbindelse til et privat netværk.
- Klik på “Egenskaber” i det næste vindue.
- Klik på fanen Netværk på din forbindelses Egenskaber-side, vælg Internet Protocol Version 4 (TCP/IPv4), og klik derefter på Egenskaber igen.
- Indtast følgende DNS-serveradresser i DNS-serverindstillingerne.
- Foretrukken DNS-server
8.8.8.8
- Alternativ DNS-server
8.8.4.4
- Klik derefter på OK for at gemme dine ændringer.
- Genstart din computer efter at have lukket alle åbne vinduer.
- Din Discord-app skal oprette forbindelse til den nye stemmeserver uden RTC-forbindelsesproblemer.
- Hvis problemet fortsætter, skal du fortsætte til næste procedure nedenfor.
11. Indstil en anden serverregion i Discord
Hvis du kun støder på denne fejl, når du ringer til en ven på den anden side af verden. Problemet er sandsynligvis relateret til, at serverens stemmeregion er forskellig fra din.
Svaret ligger i dette tilfælde i anmodningen. Administratoren har indstillet et alternativt stemmeområde i serverindstillingerne.
Administratoren kan ændre serverindstillingerne ved at følge nedenstående trin.
- Start Discord og gå til fanen Server.
- Gå til øverste venstre hjørne af vinduet og klik på dit servernavn.
- Udvid derefter rullemenuen og vælg Serverindstillinger på listen.
- Vælg Rediger i rullemenuen. Den kan findes under fanen “Serverregion”.
- Vælg serverområdet fra rullemenuen.
- Sikkerhedskopier dine ændringer, og prøv at oprette forbindelse igen.
12. Kør en RTC-forbindelsestest
Hvis ingen af de tidligere løsninger virkede, kan du prøve at køre testen på din pc. Sådan gør du:
- Gå til WebRTC- webstedet for at lære mere.
- For at starte testen skal du klikke på den grønne “Start”-knap øverst på siden.
- Vent til slutningen af proceduren. Dette vil sandsynligvis tage 4 minutter at fuldføre.
- Når resultaterne dukker op, skal du se, om du kan rette eventuelle fejl.
13. Fjern Tredjeparts Firewall eller Discord Whitelist.
En anden årsag til No Root-problemet kunne være overbeskyttelse af antivirussen. Firewallen forhindrer Discord i at understøtte udgående forbindelser.
Deaktivering af realtidsbeskyttelse vil ikke være permanent. For at afgøre, om din sikkerhedsløsning er årsag til problemet. De samme regler forbliver i kraft.
Den eneste måde at kontrollere, om dette scenarie er relevant, er at afinstallere din antivirussoftware. Tjek, om Discord var i stand til at oprette forbindelse til den nye stemmeserver.
- For at åbne dialogboksen Kør skal du trykke på Windows-tasten + R. Derefter, for at åbne Programmer og funktioner, skriv “appwiz.cpl” og tryk på Enter.
- Rul ned for at finde tredjeparts sikkerhedsløsningen under Programmer og funktioner. Højreklik derefter på den og vælg Slet.
- Fjern tredjeparts antivirus eller firewall ved at følge instruktionerne på skærmen.
- Følg denne vejledning for at sikre, at alle resterende filer er fjernet fra sikkerhedsløsningen.
- Genstart din computer for at kontrollere, om Discord opretter forbindelse uden problemer.
Konklusion
Fastsættelse af RTC-forbindelsen vil give en mere stabil forbindelse. Discord-brugere må fra tid til anden håndtere en frysning, når de tilslutter RTC. Problemet er næsten altid netværksrelateret. Ovenfor er nogle løsninger til at rette RTC-forbindelsesfejl. Håber du finder dem nyttige.
FAQ
Hvorfor fryser Discord, når RTC tilsluttes?
Først og fremmest lidt baggrund om “RTC-forbindelse”-problemet. WebRTC-protokollen er påkrævet for at Discord kan fungere korrekt. Så et netværksproblem forårsager fejlen “RTC Connecting”. Det betyder simpelthen, at Discord har problemer med at oprette forbindelse til fjernserveren.
Hvordan ændres Discord RTC?
Klik på dit servernavn i hjørnet af appen (øverst til venstre). Vælg “Serverindstillinger” fra rullemenuen. Klik på knappen Skift i afsnittet Serverregion. Vælg din serverregion fra rullemenuen.
Hvorfor forbinder discord ikke på min telefon?
Applikationsfiler på mobiltelefoner kan potentielt blive beskadiget, hvilket er et problem. Bare afinstaller Discord fra din telefon og geninstaller det derefter fra app-butikken på din telefon for at løse problemet. Det skulle nu være kompatibelt med din smartphone, hvis du genstarter programmet.
Hvorfor tager Discord så lang tid at oprette forbindelse?
Foretag ændringer i netværksindstillingerne. Din internetforbindelse eller proxy-indstillinger kan få Discord til at hænge, når du har forbindelsesproblemer. Mange har hævdet, at fjernelse af proxyserveren fra netværksindstillingerne løste problemerne med forbindelsesstriden, der hænger.


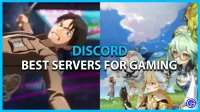
Skriv et svar