7 upåagtede Todoist-funktioner, du bør bruge
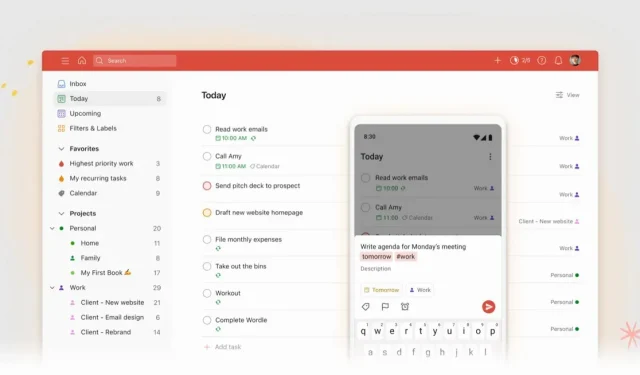
Todoist er en fantastisk produktivitetsapp. Efter at have eksisteret i over ti år, er der helt sikkert funktioner, som du ikke kender til.
Todoist er en af de ældste opgavehåndteringsapps. Og det faktum, at produktivitetsappen har eksisteret i over et årti, siger meget om dens evne til at tilpasse sig til at følge med tiden. Desuden har Todoist gennemført et massivt redesignprojekt i de seneste år, og resultatet er virkelig fantastisk på tværs af alle platforme. Læg dertil en masse meget nyttige funktioner lånt her og der, og du har en yderst funktionel service. Men uanset om du har brugt det i længere tid eller ej, er der sikkert funktioner, som stadig er ukendte for dig, eller næsten ukendte for dig.
Lær, hvordan du bruger Smart Typing
Smart skrivning er en af Todoists bedst bevarede hemmeligheder. Systemet analyserer, hvad du indtaster og kan igangsætte passende handlinger. Hvis du f.eks. skriver “få mælk i morgen kl. 08.00”, vil datoen og klokkeslættet blive fremhævet, og disse oplysninger vil blive føjet til opgaven.
Det fungerer også til at tagge kollegaer, projekter, filtre eller endda indstille et prioritetsniveau (fra P1, P2 osv.). Brug # til at identificere projektet, @ for at tilføje en etiket og + for at tildele en kontakt.
Mestre kommandolinjen
Næsten alle produktivitetsapps har et kommandolinjekoncept. Tryk på Cmd/Ctrl + K, og hele søgelinjen vises. Du kan indtaste kommandoer der for at oprette en ny note, gå til din indbakke eller hvad som helst.
Rul ned på listen, og du vil se alle de eksisterende handlinger og deres tilsvarende genveje. For eksempel kan du bruge Q-tasten til at skifte til “hurtig input”-tilstand og /-tasten for at åbne søgningen. Key? viser på den anden side eksisterende genveje.
Brug beskrivelsesområdet til at tage omfattende noter
Hvis du er typen, der tilføjer en masse detaljer til en opgave, lader Todoist dig tilføje en beskrivelse til enhver opgave, efterhånden som du tilføjer den. Men det er bedre at klikke på opgaven for at udvide den helt.
Når du er i sektionen Beskrivelse, vil du se en meget komplet skabelon. Du kan fremhæve enhver tekst, formatere den og endda tilføje links til den. Og hvis du bare indsætter det, vil Todoist konvertere det til et klikbart link med sidetitlen.
Desuden er Markdown til stede i spillet. Du kan bruge hash til at lave undertekster, understrege til kursiv osv.
Vær ikke bange for at skalere
De fleste af disse applikationer er designet til at vise en stor mængde information på skærmen, og det er svært at skalere alt dette indhold. Hvis du vil trække vejret eller bare se dagens opgaver i detaljer, for eksempel, vil du elske Todoists zoom-funktion.
Vælg visningen, og brug derefter tastaturgenvejen Cmd/Ctrl + Plus (+) til at zoome ind. Teksten udvides, ligesom UI-elementerne. Gør dette fem eller seks gange, indtil sidebjælken forsvinder, og du kun ser listen over opgaver. Omvendt skal du bruge minus-tasten (-) til at zoome ud.
Administrer din kalender efter dine behov
Todoist tilbyder dyb integration med Google Kalender i begge retninger. Hvis du tilføjer en opgave med et start- og sluttidspunkt i Todoist, vises den i Google Kalender. Og når du opretter en aftale i Google Kalender, dukker den op i Todoist. Med realtidssynkronisering i begge retninger.
Du skal dog manuelt aktivere denne integration i Indstillinger > Integrationer > Oversigt > Google Kalender > Tilføj.
Gør din huskeliste til et Trello-bræt
Hvis du elsker kanban, har Todoist dig dækket. Intet behov for Trello eller Asana for en operationel arbejdsgang. Du kan forvandle ethvert projekt til Tableau. Gå til Vis > Board for at konfigurere Kanban. Todoist sorterer automatisk produkter i sektioner. Du kan klikke på en sektion for at omdøbe den, og du kan tilføje sektioner.
Du kan også til enhver tid vende tilbage til listevisningen.
Brug sektioner overalt
Ligesom det er nyttigt at opdele opgaver i underopgaver, er det meget praktisk at opdele projekter i sektioner. Det er mere nyttigt at gøre dette i din indbakke, så du kan sortere opgaver i forskellige sektioner, før du føjer dem til et projekt.
At organisere dine opgaver i forskellige sektioner hjælper med at adskille tingene og få klarhed. Det er meget nemmere end at have en endeløs liste af opgaver på din projektliste.
Brug knappen “Tilføj sektion” i menuen med tre små prikker eller genvejen med S-tasten for at tilføje en sektion. Giv det et navn, og begynd at tilføje opgaver ved at trække og slippe dem.



Skriv et svar