Sådan rettes billede i billede, der ikke fungerer til WhatsApp-videoopkald på iPhone
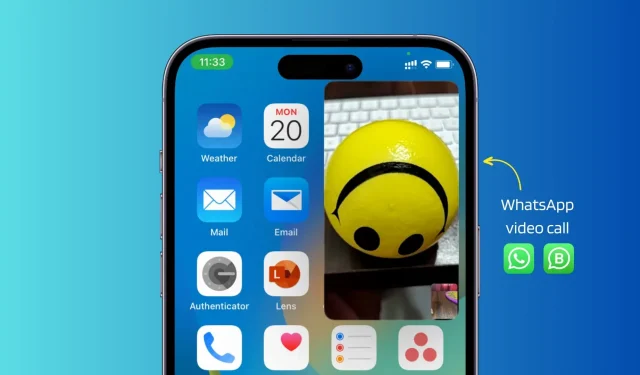
Ligesom FaceTime understøtter WhatsApp billed-i-billede (PiP) til videoopkald, så du kan multitaske og bruge andre apps, mens videoopkaldet er i gang i et lille pop-up-vindue.
Men hvis du har PiP, der ikke virker under WhatsApp-videoopkald, er her alle løsningerne til at løse det. Disse tips gælder også for WhatsApp (WA) Business-appen.
Sådan indtastes billede i billedtilstand til WhatsApp-videoopkald
Før du overvejer rettelserne, er det vigtigt at vide, hvordan du går ind i Picture in Picture-tilstand på WhatsApp:
- Foretag eller modtag et WhatsApp-videoopkald.
- Når forbindelsen er etableret, skal du sørge for, at du er på videoopkaldsskærmen.
- Stryg nu op fra bunden af skærmen, eller tryk på den forreste hjem-knap for at afslutte WhatsApp-appen.
Du vil bemærke, at dit videoopkald ikke holder pause, men fortsætter i et lille svævende billede-i-billede-vindue.
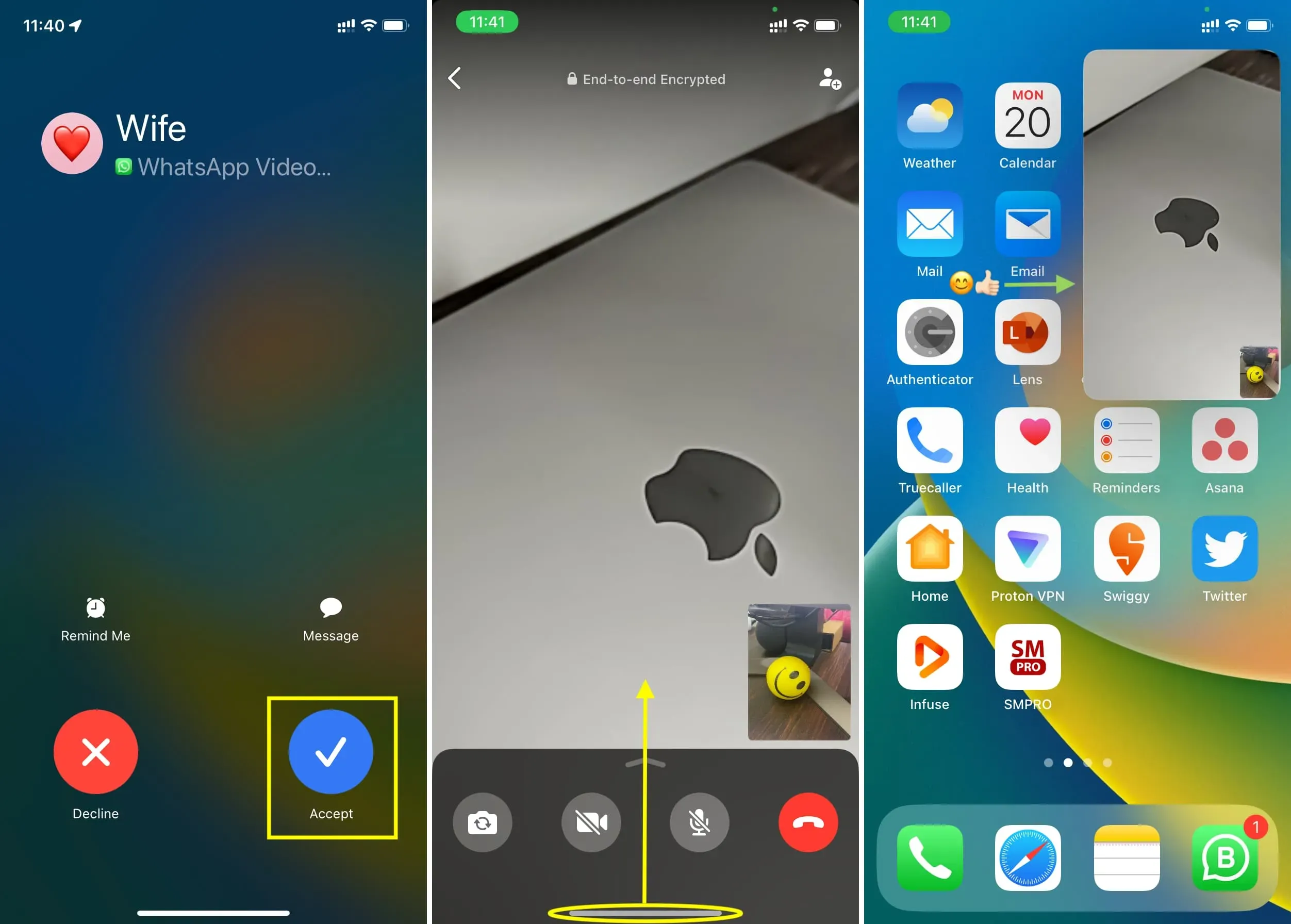
Bemærk:
- Du kan nemt trække dette PiP-vindue til et af de fire hjørner af skærmen.
- Dobbelttryk på PiP-vinduet for at forstørre eller formindske det.
- Du kan ikke logge ind på PiP under et WhatsApp-lydopkald. Det skal være et videoopkald.
Ret WhatsApp-videoopkald, der ikke fungerer i billed-i-billedtilstand
Følg disse løsninger, hvis du ikke er i stand til at bruge PiP på WhatsApp på din iOS-enhed.
Opdater whatsapp
WhatsApp version 23.3.77 introducerede Picture-in-Picture til videoopkald på iPhone. Hvis din app har en ældre version, vil du ikke kunne bruge PiP til videoopkald, før du opdaterer den:
- Åbn App Store på din iPhone, og tryk på dit profilbillede i øverste højre hjørne.
- Træk ned på kontoskærmen for at opdatere den.
- Til sidst skal du klikke på “Opdater” ved siden af WhatsApp for at få den nyeste version med Picture-in-Picture-understøttelse.
Bemærk. Det ville også være nyttigt, hvis du beder den anden part om at opdatere din whatsapp-app.
Tillad billede i billede i iPhone-indstillinger
Du skal aktivere automatisk billed-i-billede for WhatsApp-videoopkald for at fortsætte med at bruge billed-i-billede-tilstand.
- Åbn appen Indstillinger på din iPhone.
- Klik på Generelt > Billede i billede.
- Tænd for kontakten for at starte PiP automatisk.
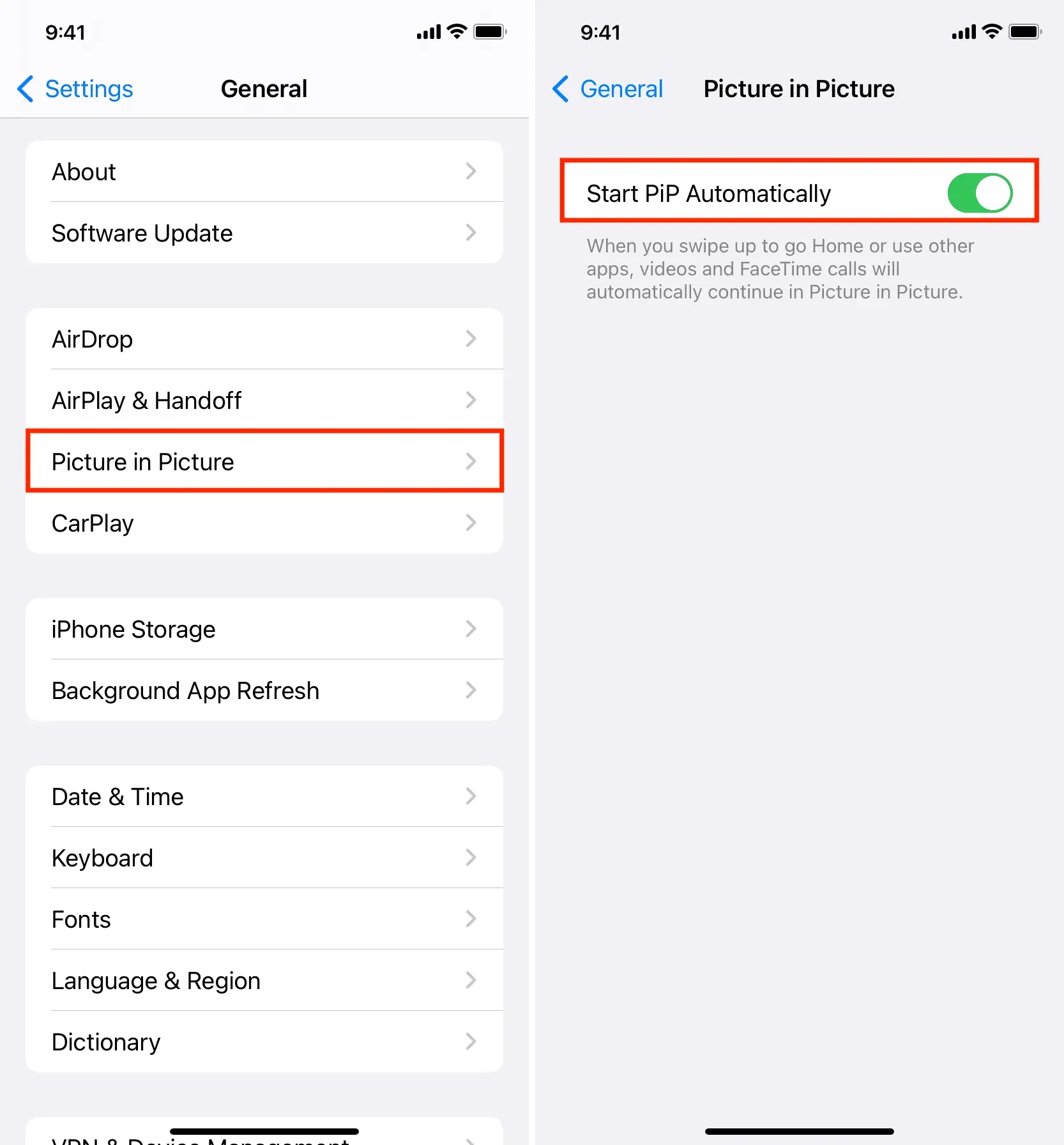
Derefter kan du stryge op eller trykke på startknappen på WhatsApp-videoopkaldsskærmen for at fortsætte opkaldet i billed-i-billede multitasking-tilstand.
Afslut og genåbn whatsapp
WhatsApp-appen kan lejlighedsvis opleve mindre fejl, der får den til ikke at fungere efter hensigten. For at løse dette problem skal du tvinge WhatsApp til at lukke din iPhone og åbne den igen. Foretag derefter et nyt videoopkald, og det skulle fungere i PiP-tilstand, når du stryger op eller trykker på startknappen.
Genstart din iPhone
Hvis du ikke har slukket og tændt for din telefon i lang tid, så gør det nu. Normalt, når applikationer eller systemtjenester ikke fungerer korrekt, løser en hurtig genstart problemet.
Opdater til den nyeste version af iOS
Hvis du stadig ikke kan fortsætte WhatsApp-videoopkald i billed-i-billede-tilstand, skal du gå til Indstillinger > Generelt > Softwareopdatering og installere den seneste version af iOS.
Deaktiver whatsapp-blokering
Nogle mennesker kan lide at blokere deres WhatsApp-chats for øget privatliv. Hvis du bruger en WhatsApp-låseskærm og står over for problemer såsom manglende evne til at fortsætte videoopkald i PiP-tilstand, kan du prøve at deaktivere denne lås ved at følge disse trin:
- Åbn WhatsApp og klik på “Indstillinger”.
- Klik på Privatliv.
- Rul ned og tryk på Lås skærm.
- Sluk for Kræv Face ID eller Kræv Touch ID.

Når det er gjort, skal du tvinge lukning og genåbne WhatsApp eller genstarte din iPhone. Foretag derefter et videoopkald, og det skulle fungere i billed-i-billede-tilstand.



Skriv et svar