Sådan rettes OBS Studio, der ikke fungerer på Windows 11/10
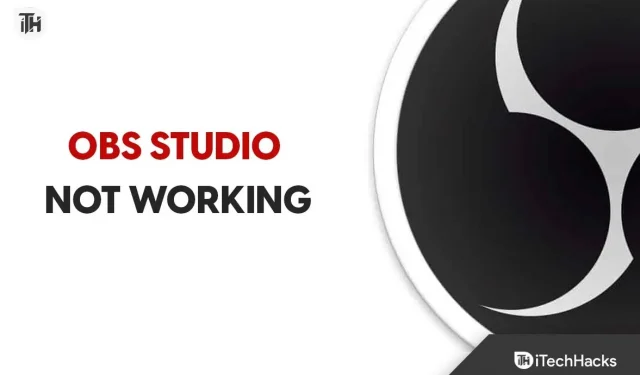
Vi håber, at I alle kender til OBS Studio. Den bruges til skærmoptagelse og livestreaming. Du har måske hørt om denne app, hvis du er YouTube-bruger eller en fan af at se livestreams. Denne applikation er dog meget berømt blandt de brugere, der bruger den til forskellige formål.
Brugere har installeret denne applikation på deres system for at starte livestreaming uden problemer. Han hjalp trods alt mange brugere og spillere under pandemien. Tusindvis af brugere, der har installeret appen, har rapporteret, at den ikke virker på Windows 11 eller 10.
Der kan være flere årsager til problemet. Du behøver dog ikke bekymre dig om dette. Vi er her med denne guide, hvori vi vil liste, hvordan man løser problemet med, at OBS Studio ikke fungerer uden problemer. Så lad os starte med det.
Mulige årsager til, at OBS Studio ikke fungerer på Windows 11
Mange brugere, der forsøger at bruge appen, kender ikke årsagen til problemet, så de kan ikke løse det. Vi har listet årsagerne nedenfor, så tjek dem ud.
- Dit system opfylder ikke minimumskriterierne for at køre applikationen.
- Appen virker ikke, hvis du ikke har opdateret dine drivere.
- OBS Studio fungerer kun på den nyeste version af Windows.
- Der er færre ressourcer til rådighed.
- Problemet opstår på grund af mindre fejl i spillet.
- Du kører en forældet version af Windows på dit system.
Reparer OBS Studio, der ikke fungerer på Windows 11/10
Hvis du løber ind i problemer, mens du bruger OBS Studio, skal du ikke bekymre dig. Der er mange årsager til, at problemet opstår. Vi vil liste årsagerne nedenfor, så sørg for at kontrollere dem korrekt for nemt at løse problemet. Så lad os finde ud af, hvordan du løser problemet.
Tjek systemkravene
Det er vigtigt for brugere, der prøver at køre OBS Studio, at tjekke systemkravene. OBS Studio er en tung applikation, der fungerer med mange komponenter. Hvis nogen af komponenterne ikke har de rigtige ressourcer, vil applikationen ikke fungere korrekt.
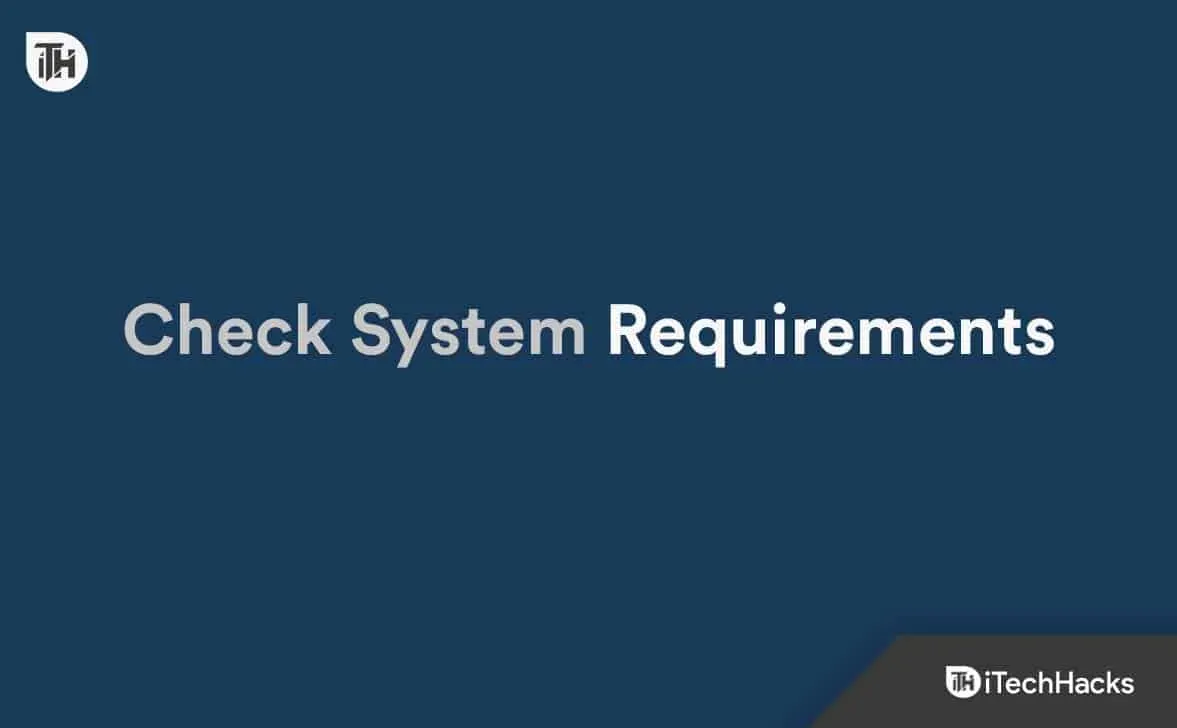
Men selvom du forsøger at løse problemet med OBS Studio ikke virker, er der ingen fordel i at gøre det, da det system du bruger ikke vil kunne håndtere det. Vi har listet appens systemkrav nedenfor for at gøre tingene nemmere for dig, så tjek dem ud.
Minimum
- Yderligere bemærkninger: Det anbefales at bruge hardwareindkodere.
- DirectX: Version 11
- Grafik: GeForce GTX 900-serien, Radeon RX 400-serien, Intel HD Graphics 500
- Hukommelse: 4 GB RAM
- OS: Windows 10 (64-bit)
- Processor: Intel i5 2500K, AMD Ryzen 1300X
- Lagerplads: 600 MB ledig plads
anbefalede
- DirectX: Version 11
- Grafik: GeForce 10-serien, Radeon 5000-serien, Intel Xe
- Hukommelse: 8GB RAM
- Netværk: bredbåndsinternetforbindelse
- OS: Windows 11 (64-bit)
- Processor: Intel i7 8700K, AMD Ryzen 1600X
- Lagerplads: 600 MB ledig plads
Genstart OBS Studio.
Hvis dit system opfylder kravene til at køre OBS Studio uden problemer, er den første måde du skal prøve at løse det på at genstarte OBS Studio. Genstart hjælper med at løse mindre fejl, der opstår i programmet eller spillene på systemet, hvilket gør det nemmere at løse problemet. Hvis du ikke ved det, kan du også genstarte programmet ved hjælp af task manager. Dette er en effektiv måde at tvinge en applikationsgenstart på. Du skal følge nedenstående trin for at gøre det.
- Åbn Task Manager.
- Gå til fanen Proces.
- Find OBS Studio-processen, der kører i baggrunden.
- Vælg en proces, og højreklik på den.
- Vælg Afslut opgave.
- Tjek nu, om ubrugelighedsproblemet er løst.
Kør som administrator
Der er en mulighed for, at applikationen ikke får administratorrettigheder fra systemet til at køre applikationen uden problemer. Dette sker på Windows, men du har intet at bekymre dig om. Du skal følge nedenstående trin for at gøre det.
- Vælg den programfil, hvorfra du starter OBS Studio.
- Højreklik og vælg “Kør som administrator”.
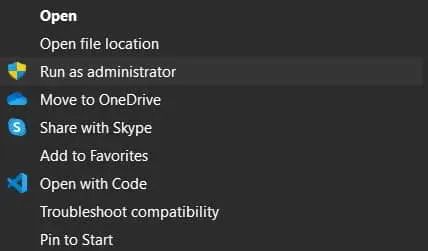
Hvis appen begynder at fungere korrekt efter at have gjort dette, skal du følge nedenstående trin.
- Vælg den programfil, hvorfra du starter OBS Studio.
- Højreklik og vælg Egenskaber.
- Naviger til kompatibilitetsindstillingen.
- Vælg muligheden “Kør dette program som administrator”.
- Klik på OK for at gemme dine ændringer.
Tjek filintegritet
Du skal bruge funktionen fra Steam for at kontrollere, om applikationen er installeret korrekt. Dette er en af de nemmeste måder at scanne alle filer og reparere beskadigede filer på uden at downloade dem. Du skal følge nedenstående trin for at gendanne spilfilerne.
- Åbn Steam-klienten.
- Vælg biblioteksindstillingen.
- Gå til sidebjælken og højreklik på appen.
- Vælg nu “Egenskaber” og naviger til “Lokale filer”.
- Vælg derefter “Bekræft filintegritet” og kontroller, om problemet er løst.
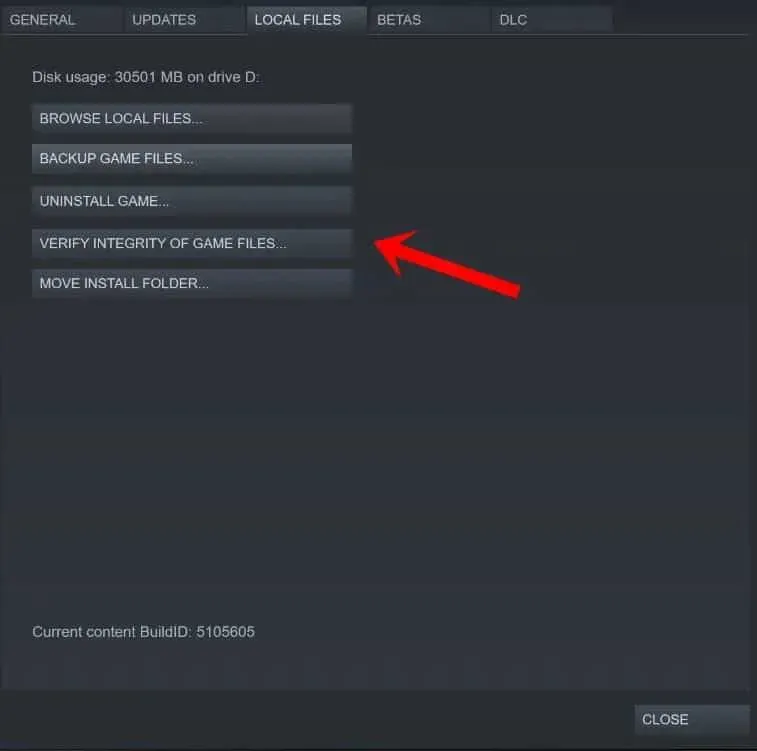
- Vent på, at processen er fuldført. Dette vil tage noget tid, da det vil sammenligne alle filer og løse, hvis der er problemer med applikationen.
- Når processen er færdig, skal du starte applikationen igen.
Opdater dine grafikdrivere

OBS Studio bruges til skærmoptagelse og live-udsendelser. Hvis dit system ikke har opdaterede grafikdrivere, vil du have svært ved at køre programmet. Du skal følge denne vejledning for at opdatere grafikdriverne på dit system. Når du har opdateret driveren, skal du kontrollere, om problemet er løst eller ej.
Opdater DirectX

Hvis du ikke har opdateret DirectX i et stykke tid, er chancerne for, at applikationen forårsager problemer. Udviklerne foreslog at installere de seneste DirectX-opdateringer. Dette vil hjælpe med at løse problemer og fejl i applikationen. Også efter at have opdateret DirectX, kan du prøve at installere DirectX 11 på dit system, hvis problemet stadig opstår.
Deaktiver antivirus
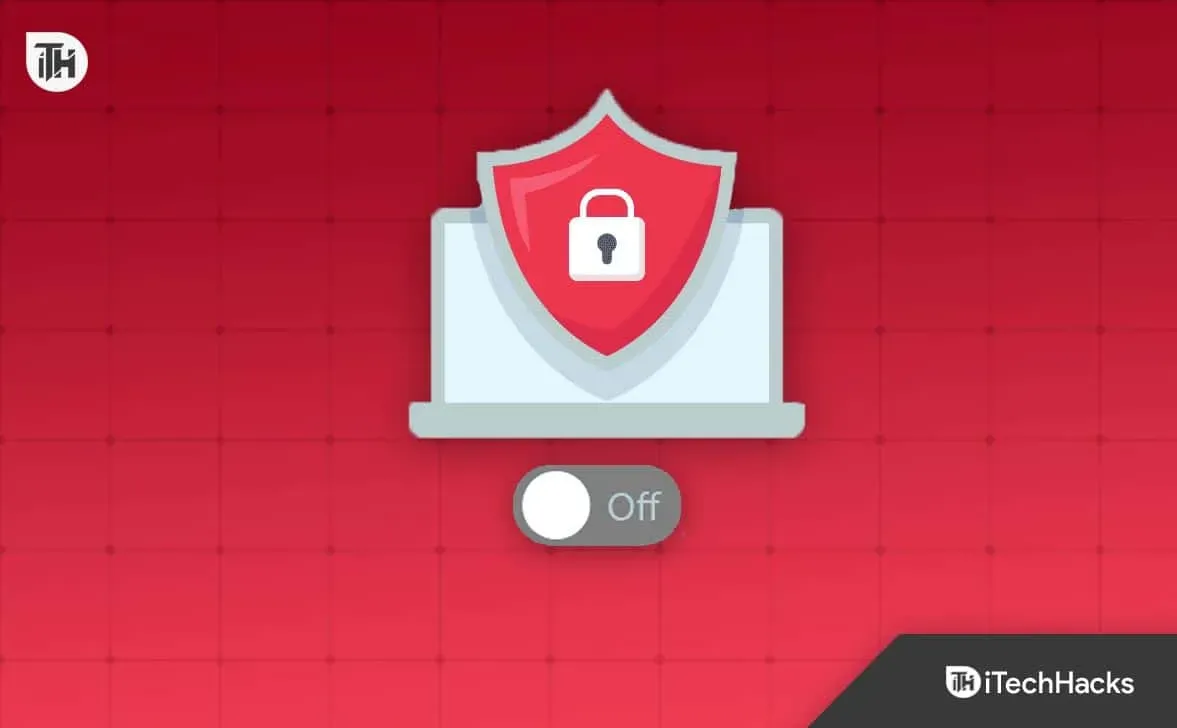
Antivirus fungerer som en beskyttende væg, der blokerer svar, der virker mistænkelige for det. Hvis de fandt noget mistænkeligt i serverens svar, vil problemet sandsynligvis opstå. Vi foreslår, at du tjekker, om deaktivering af dit antivirus løste problemet.
Deaktiver Windows Firewall
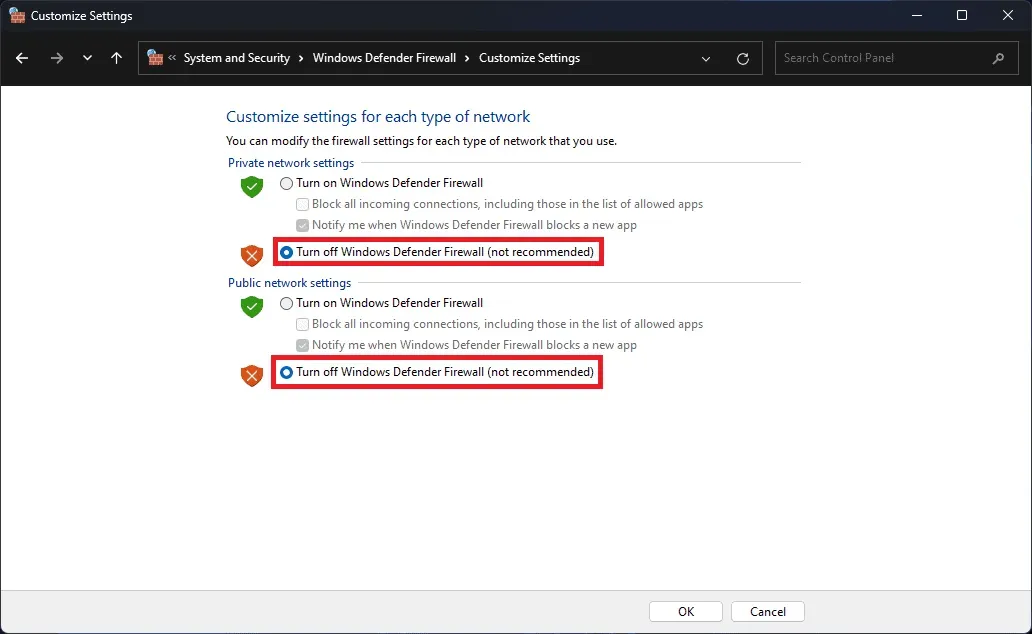
Ligesom en antivirus blokerer Windows Firewall også applikationer fra at reagere, hvis de modtager skadelige data. Vi foreslår, at du tjekker, om problemet er løst efter deaktivering af firewallen eller ej. Du bør tjekke denne vejledning for at lære, hvordan du slår Windows Firewall fra.
Opgrader din RAM
Der er en chance for, at det system, du bruger, ikke kan levere alle de nødvendige ressourcer til at køre programmet. For at løse dette problem fra din bærbare computer, skal du opgradere din RAM. Du bør tilslutte RAM’en og derefter kontrollere, om OBS Studio fungerer korrekt.
Afslut unødvendige baggrundsprocesser
Der kører tusindvis af processer på systemet. Vi løb også ind i problemer, da vi forsøgte at bruge dem, da appen ikke fik de nødvendige ressourcer til at køre den. Du skal dog lukke baggrundsprocesserne, der kører på systemet, for at kontrollere, om problemet er blevet løst efter det eller ej.
- Åbn Task Manager.
- Gå til fanen Proces.
- Vælg processer, der kører unødigt.
- Højreklik derefter på processen.
- Vælg Afslut opgave. Det er alt.

Geninstaller OBS Studio
Selv efter at du har prøvet alle ovenstående metoder, hvis du ikke kan løse problemet, foreslår vi, at du prøver at geninstallere applikationen, da dette er den eneste metode, hvorigennem du vil være i stand til at bruge applikationen uden problemer. Når du gør dette, skal du først afinstallere appen og derefter slette de midlertidige filer. Når det er gjort, skal du genstarte dit system og installere appen igen for at kontrollere, om problemet er løst.
Opsummerende
Mange brugere, der har installeret OBS Studio, har rapporteret om forskellige problemer med appen. Problemer opstår af forskellige årsager, som vi har nævnt ovenfor. I denne guide fortalte vi dig også, hvordan du løser problemet uden problemer. Vi håber, at du kan løse problemet efter at have gjort dette.



Skriv et svar