Sådan rettes Overwatch 2 Voice Chat, der ikke virker

Overwatch 2 er et populært eventyrspil tilgængeligt i Play Butik til Windows og konsoller. Brugere nyder at spille spillet bare på grund af grafikken og vanedannende spilkoncepter. Millioner af spillere har installeret spillet og begyndt at spille det med deres venner. Vi ved alle, hvor meget kommunikationsspillere har brug for. Men nogle spillere, der har prøvet at spille spillet, har rapporteret, at talechatten ikke fungerer.
På grund af dette problem er spillere ikke i stand til at kommunikere med deres venner, hvilket påvirker deres gameplay. De leder efter vejledning til at løse problemet med stemmechat i spillet. Vi ved, at du også leder efter en måde at løse problemet med spillet på dit system. I denne guide har vi vist, hvordan du uden problemer kan løse problemet på dit system. Bliv hos os til det sidste for at lære om metoderne.
Hvorfor fungerer min stemmechat ikke i Overwatch 2?
Match-brugere rapporterer, at stemmechat ikke fungerer, når spillere forsøger at chatte med deres venner. Problemet kan opstå af forskellige årsager, som vi vil liste nedenfor. Brugere, der oplevede problemet, rapporterede også om forskellige årsager til problemet.
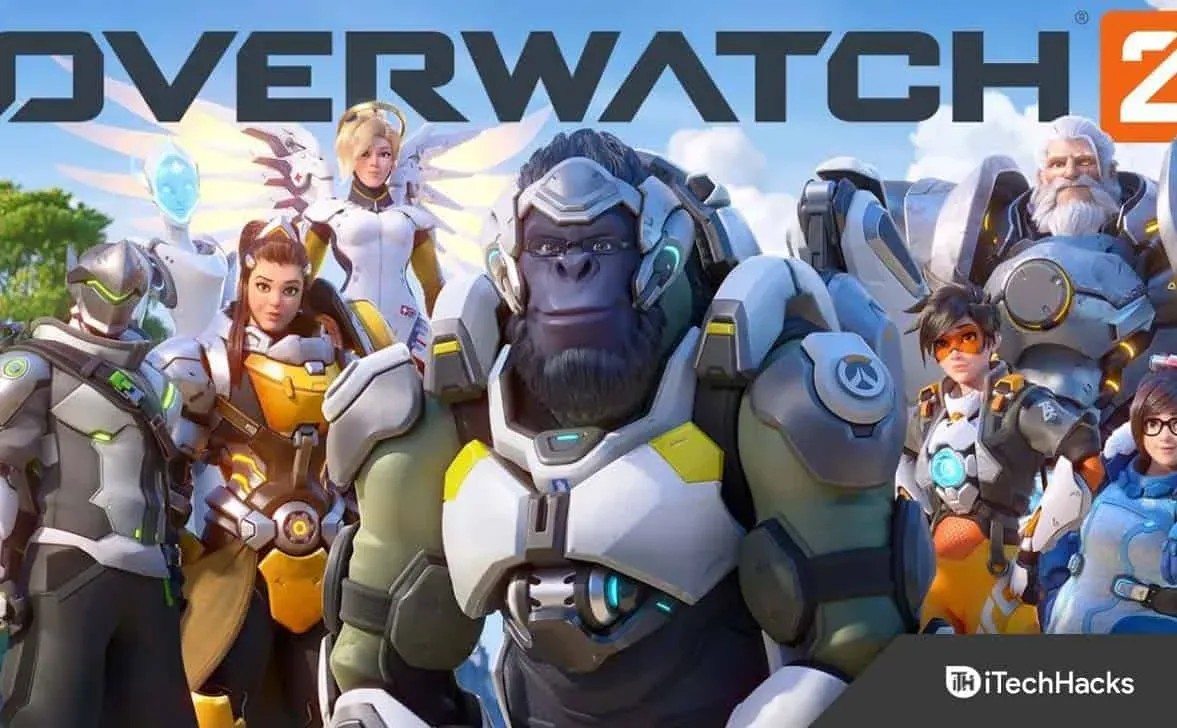
Men når de kendte årsagen til problemet, var de let i stand til at løse problemet i systemet. Vi har angivet metoderne nedenfor, så du kan kontrollere, hvordan du løser problemet. Men før det, tjek hvorfor du står over for problemet med stemmechat, der ikke virker i spillet.
- Spillet har nogle fejl, så voice chat-funktionen virker ikke.
- Du har ændret indstillinger i spillet.
- Du bruger den forkerte lydenhed.
- Der er nogle problemer med driverne i systemet.
- Du har ikke opdateret Windows på dit system.
Ret Overwatch 2 Voice Chat virker ikke

Brugere forsøger at løse problemet med stemmechat, der ikke virker i Overwatch 2. Vi har listet de metoder, hvormed du kan løse dette problem uden problemer. Så lad os komme i gang.
Tjek lydkilden

Når du bruger stemmechat i Overwatch 2, bør spillere kontrollere, om lydkilden fungerer korrekt. Problemet opstår, hvis støv eller partikler i kilden forhindrer øretelefonen i at fungere korrekt med systemet. Der er også en chance for, at den lydkilde, du prøver at bruge, muligvis ikke fungerer korrekt, hvilket er en af grundene til, at du oplever problemet. Vi foreslår, at du tjekker lydkilden i systemet for at sikre, at der ikke er nogen problemer på grund af det.
Tilslut og træk hovedtelefoner/headset ud

Det er vigtigt at tjekke de hovedtelefoner eller headset, du prøver at bruge. Hvis du forsøger at løse problemet på forskellige måder på systemet, men problemet er med headsettet eller hovedtelefonerne, så er der ingen logik i at forsøge at løse problemet med dem. Vi foreslår, at du tjekker tilstanden af dine hovedtelefoner og headset for at sikre, at de fungerer korrekt. Mens du gør dette, kan du også prøve at tilslutte og frakoble dine hovedtelefoner eller headset til et andet system. Ved at gøre dette vil du vide, om problemet kun sker for dig på en bestemt enhed.
Tjek spilindstillinger

Hvis du ændrede spilindstillingerne og derefter begyndte at få en fejl, foreslår vi, at du tjekker, om spilindstillingerne er korrekte. Vi foreslår, at du gør dette for fanen Lyd, da stemmechat-mulighederne er tilgængelige under den. Så lav ændringer i spilindstillingerne og tjek om det fungerer korrekt.
Tjek din standard lydenhed
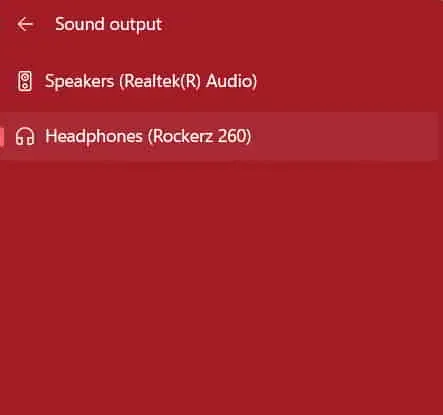
På Windows kan du vælge standardlydenheden. Hvis du har valgt en anden lydenhed, hvorfra du ikke modtager nogen opdateringer, starter problemet. Derfor foreslår vi, at du kontrollerer standardlydenheden på dit system. Det kan du nemt gøre ved at klikke på lydikonet, som er tilgængeligt i nederste højre hjørne af skærmen.
Nulstil spil

Få mennesker ved, at de kan nulstille spillet fra Windows for at løse ethvert problem på grund af forkerte indstillinger eller forkert filkonfiguration. Mange brugere har brugt nulstillingsfunktionen i Windows til at nulstille applikationsindstillingerne til deres standardværdier. Derfor foreslår vi, at du nulstiller dit Overwatch 2-spil og kontrollerer, om problemet er løst.
- Åbn indstillingerne på dit system.
- Gå til Applikation > Installerede applikationer.
- Find spillet og klik på ikonet med tre prikker.
- Rul ned og vælg indstillingen Nulstil.
- Vent på, at processen er fuldført. Derefter skal du kontrollere, om problemet er løst eller ej.
Opdater dine drivere
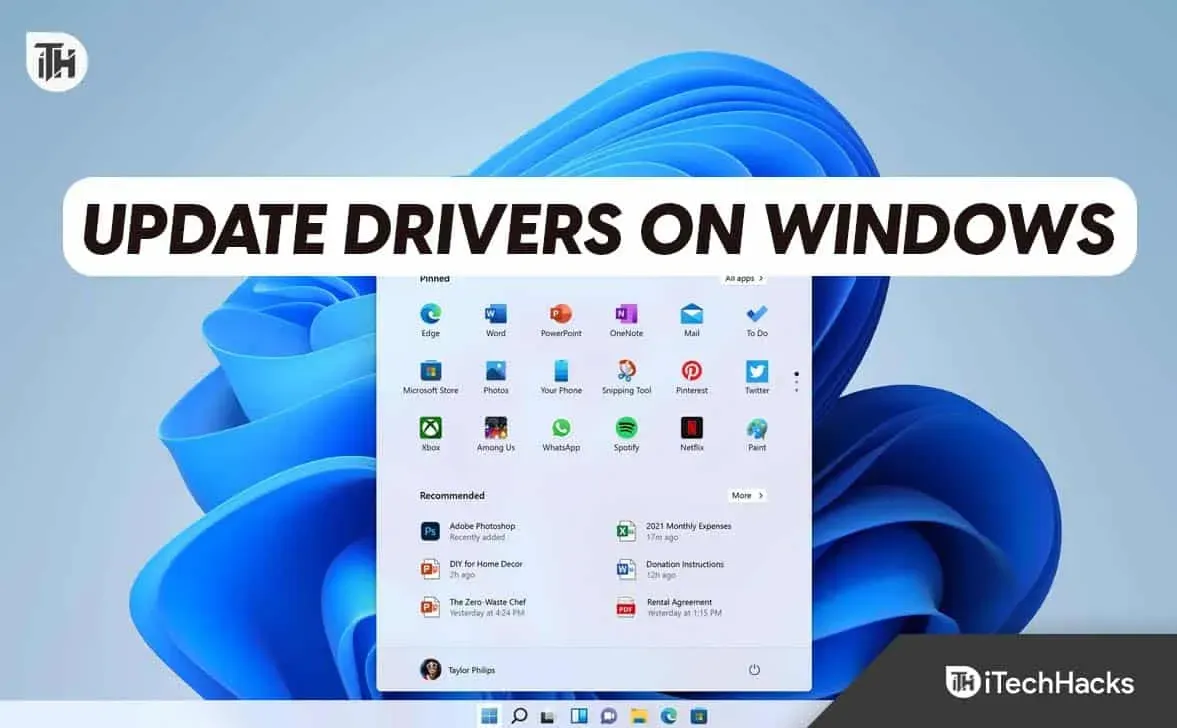
Hvis du bruger forældede drivere på dit system, vil spillet ikke fungere korrekt. Udviklerne af spillet har også rapporteret, at den nyeste version af driveren er påkrævet, for at spillet kan køre problemfrit. Derfor bør brugere, der ikke har opdateret drivere i lang tid, læse denne vejledning for at lære om trinene. Også, hvis du ikke ved det, kræves grafik, lyd og netværksdriver for at spillet kan køre korrekt uden problemer. Vi anbefaler, at du jævnligt tjekker for driveropdateringer, så der ikke er problemer med spillet. Du kan tjekke denne vejledning for at lære, hvordan du opdaterer driveren korrekt.
Tving genstart af spillet
Stemmechatfunktionen i spillet fungerer muligvis heller ikke på grund af mindre fejl i systemet. Vi foreslår, at brugere tvinger spillet til at genstarte for at kontrollere, om problemet er løst. Mange spillere har prøvet dette trin og formået at løse problemet. Du skal følge nedenstående trin for at gøre det.
- Brugere skal åbne Task Manager på systemet.
- Gå derefter til fanen “Process”.
- Vælg en udfordring relateret til Overwatch 2.
- Højreklik på en af dem, og vælg Afslut opgave.

- Bliv ved med at gøre dette for alle processer.
Tjek integriteten af spilfiler
Der er en mulighed for, at problemet kan opstå i spillet på grund af beskadigede filer. Mange brugere, der har spillet spillet, har rapporteret, at de stødte på nogle problemer, mens de installerede spillet, og derefter opdaterede de ikke spillet og fiksede de beskadigede filer for at løse problemet. Men ved hjælp af spilstarterens reparationsfunktion vil brugerne nemt kunne finde og rette manglende filer, samt arbejde med at rette beskadigede spilfiler. For at gendanne spilfilerne på dit system skal du følge nedenstående trin.
- Åbn startprogrammet.
- Gå til biblioteket og vælg et spil.
- Højreklik på spillet og vælg Egenskaber.
- Gå derefter til fanen “Lokal fil”.
- Vælg muligheden “Bekræft spilfilernes integritet”.
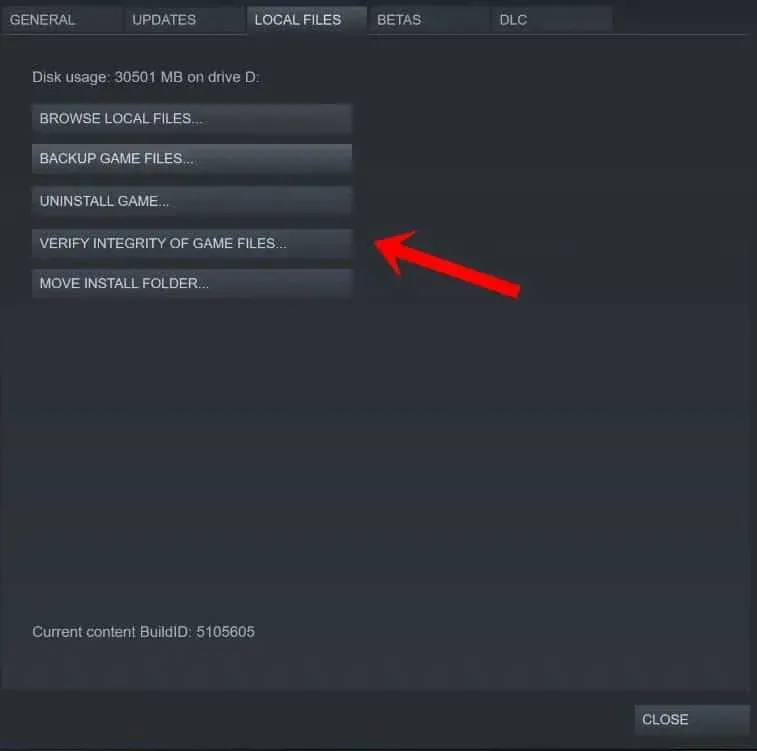
- Reparationsprocessen starter nu. Det vil tage omkring 30 minutter eller mere at verificere integriteten af spilfilerne. Vær derfor tålmodig i øjeblikket og sig svaret.
Se efter Windows Update
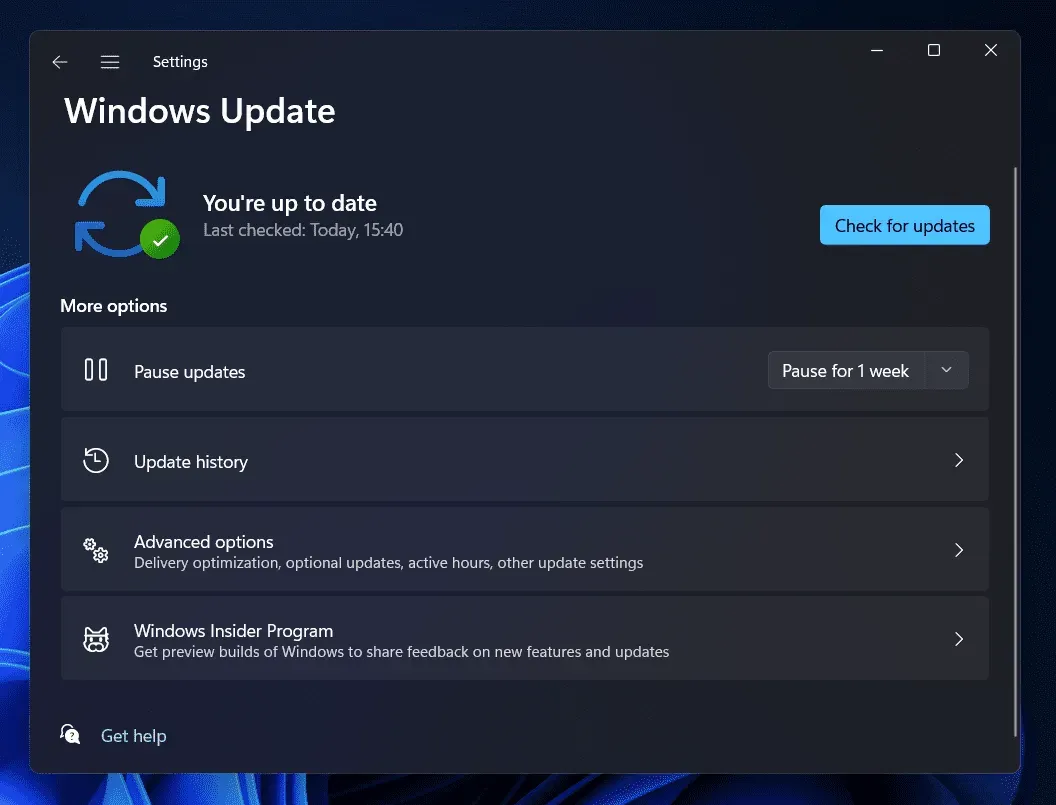
Brugere, der tror, at de vil være i stand til at bruge alle funktionerne i spillet i den gamle version, kan opleve et problem på grund af det. Mange brugere er ikke klar over, at apps og spil kræver den nyeste version af Windows for at køre problemfrit. Hvis du ikke har opdateret windows i lang tid, så er det tid til at gøre det. Du bør tjekke for opdateringer i Windows. Hvis en opdatering er tilgængelig, skal du downloade den.
Opdater spillet
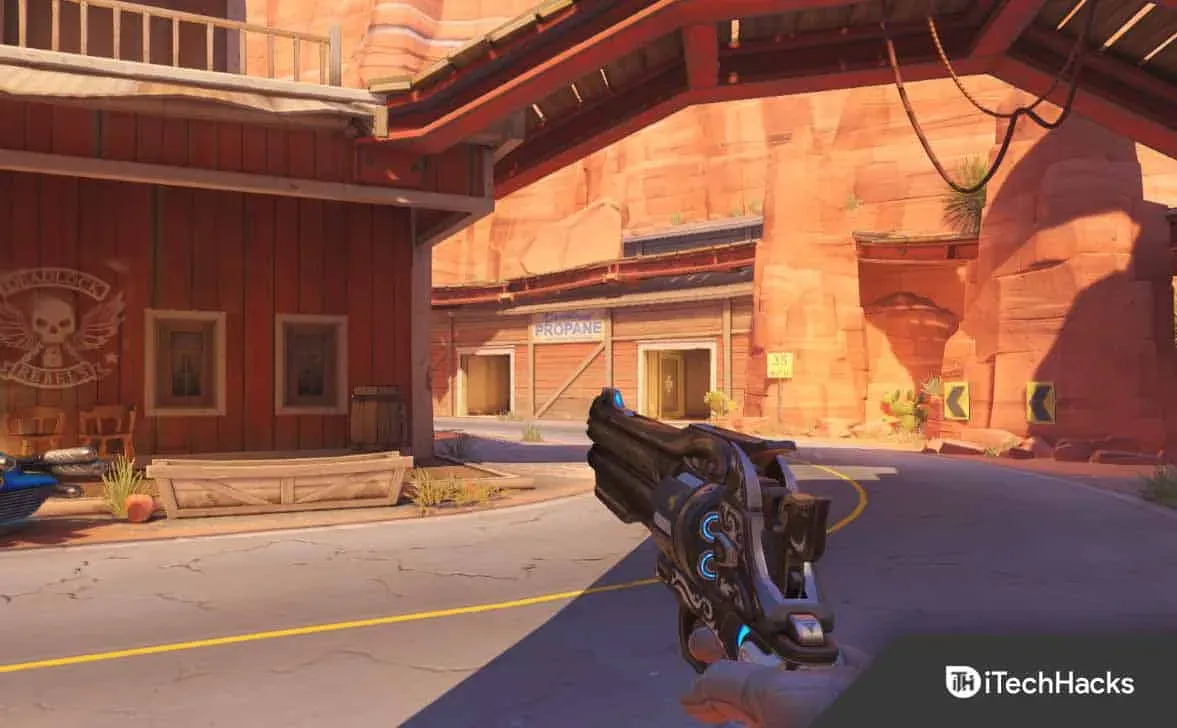
Spillere, der ikke har tjekket for spilopdateringer, kan også opleve problemet. Hvis udviklere finder ud af dette problem, vil de helt sikkert komme med en løsning. Når de har løst problemet, vil de dele det med spillerne ved at frigive en patch-opdatering. Derefter skal du downloade opdateringen. Du skal følge nedenstående trin for at opdatere spillet.
- Åbn startprogrammet.
- Gå til biblioteket og vælg et spil.
- Højreklik på spillet, og det vil begynde at lede efter en opdatering.
- Hvis der er tilgængelige opdateringer, vil du kunne se dem. Du skal downloade det for at løse problemet.
- Når du har downloadet opdateringen, skal du genstarte din computer og genstarte spillet for at kontrollere, om problemet er løst.
Opsummerende
Mange brugere, der elsker at spille Overwatch 2, har rapporteret problemer med spillet. De rapporterede et problem med stemmechat, så de kunne ikke kommunikere ordentligt med deres venner i spillet. Der er mange årsager til problemet, som vi har dækket i denne guide. Vi har også nævnt, hvordan du skal følge for at løse problemet. Vi håber, at du kan løse problemet ved hjælp af en af de metoder, der er anført ovenfor.



Skriv et svar