Sådan rettes DirectX-fejl i Hogwarts Legacy

Hogwarts Legacy er et eventyrspil baseret på en historie fra Harry Potter-serien af bøger. Spillere er begejstrede for at fuldføre de forskellige missioner i spillet. Nogle spillere sidder dog fast og står over for problemer i spillet. Spillere har rapporteret en Hogwarts Legacy DirectX-fejl, så de er ude af stand til at spille spillet. De leder efter nogle måder, hvorpå de kan løse problemet. Vi er her med en guide til at rette DirectX Hogwarts Legacy-fejlen. Så lad os starte med det.
Sådan rettes DirectX-fejl i Hogwarts Legacy

Mange brugere sidder fast med DirectX-fejlproblem. Når de spiller et spil, får de en DirectX-fejl. På grund af problemet er spillere ikke i stand til at spille spillet. Vi har listet de metoder, hvormed du kan løse problemet.
Kør som administrator
Du kan prøve at køre spillet i admin-tilstand for dem, der står over for Hogwarts Legacy DirectX-fejlen. Der er en mulighed for, at spillet ikke fungerer på grund af manglende administratorrettigheder i systemet. Dette kan ske lejlighedsvis; derfor foreslår vi, at du kører spillet i administratortilstand for at løse dette problem. Du skal følge nedenstående trin for at køre spillet i administratortilstand.
- Vælg spilapplikationsfilen.
- Højreklik på det og vælg “Kør som administrator”.

Derefter skal du kontrollere, om spillet fungerer korrekt. Hvis spillet begynder at fungere normalt efter at have gjort dette, anbefaler vi, at du indstiller denne indstilling som standard for spillet.
- Vælg spilapplikationsfilen.
- Højreklik på det, og vælg Egenskaber.
- Vælg kompatibilitetstilstand.
- Marker afkrydsningsfeltet “Kør dette program som administrator”.
- Klik på OK for at gemme dine ændringer.

Brug DirectX Diagnostic Tools
For at vurdere, om du kører den korrekte version af DirectX på dit system eller ej, kan du bruge DirectX-diagnoseværktøjerne. Brugere skal følge flere trin, som er anført nedenfor.
- Tryk på Windows-tasten + R.
- Skriv “dxdiag” og klik på OK.

- Du vil nu se DirectX-diagnoseværktøjerne på skærmen.
- Tjek den version af DirectX, der er installeret på dit system.

- Du kan også gå til forskellige faner og tjekke, hvilke funktioner der er tilgængelige på dit system.
- Hvis versionen er mindre end 12, så prøv nedenstående metoder.
Opdater din grafikdriver
For dem, der ikke ved det, hvis dit system ikke har opdaterede grafikdrivere, vil der være et problem med DirectX-fejl. Vi foreslår, at du opdaterer grafikdriverne på din pc for at undgå det problem, der opstår på grund af dette. Du skal følge de trin, der er nævnt nedenfor.
- Åbn Enhedshåndtering, og udvid Skærmadaptere.
- Vælg nu driveren og højreklik på den.
- Vælg indstillingen Opdater driver, og et pop op-vindue vises på skærmen.
- Følg instruktionerne for at fuldføre opdateringen. Det er alt. Efter at have opdateret driveren, genstart din computer og tjek igen for problemet.

Sænk dine grafikindstillinger
Der er en mulighed for, at problemet kan begynde at opstå på dit system på grund af de grafikindstillinger, du har indstillet i spillet. Hvis du ikke ved det, skal grafikindstillingerne indstilles til at matche dit systems grafikegenskaber. Hvis du indstiller grafikindstillingerne til mere end dit systems grafiske understøttelse, vil spillet ikke fungere korrekt, og du vil begynde at stå over for forskellige problemer i spillet.
Vi foreslår, at spillere omkonfigurerer de grafiske indstillinger i spillet i henhold til deres system. Start samtidig spillet hver gang efter at have foretaget ændringer. Ved at gøre dette, vil du være i stand til at indstille de bedste grafikindstillinger for spillet, så du kan køre det på pc uden problemer.
Gendan spilfiler
Hvis problemet stadig opstår, selv efter at du har ændret spilindstillingerne, er der sandsynligvis et problem med spilfilerne. Dette kan ske, hvis du har problemer med at installere spillet på dit system. Du kan dog nemt løse dette problem ved at reparere spilfilerne. Mange brugere oplevede dette problem, men de brugte spilstarter-reparationsfunktionen, som gjorde det muligt for dem at løse problemet på pc’en.
Du kan også bruge den samme funktion på dit system til at løse dette problem. For at gøre dette skal brugerne følge flere trin, der er angivet nedenfor.
- Først og fremmest skal du åbne spilstarteren, hvorigennem du installerede spillet på din pc.
- Gå på biblioteket.
- Højreklik på spillet.
- Vælg indstillingen Egenskaber.
- Naviger til indstillingen “Lokale filer”.
- Vælg “Bekræft spilfilernes integritet”.

Opdater spillet

De fleste brugere installerer spillet på deres pc og glemmer at tjekke for nye opdateringer efter det. Det kan også give en masse problemer, da udviklerne altid udgiver nye opdateringer for at få spillet til at køre mere jævnt for spillerne. Du kan også støde på et DirectX-problem, hvis du ikke har opdateret spillet i lang tid. Vi foreslår, at spillere åbner spilstarteren og tjekker efter opdateringer til spillet samt tilgængelige opdateringer. Hvis der er tilgængelige opdateringer, skal du downloade dem, da udviklerne muligvis allerede har udgivet en opdatering for at løse problemet, men du har ikke opdateret den, så problemet er stadig ikke løst.
Force DirectX 12
Der er en mulighed for, at DirectX 12 muligvis ikke fungerer med spillet på grund af nogle interne systemproblemer. Nogle gange sker dette, når programmet er i konflikt med andre spilfiler, hvilket kan forårsage, at de nødvendige filer til at køre spillet ikke fungerer. Det samme problem kan også opstå med DirectX 12, så DirectX 12 virker ikke, og du står over for problemer i spillet.

Vi foreslår, at du bruger Force Use-indstillingen til at starte DirectX 12, hver gang du starter spillet. Når du gør dette, vil spilstarteren også starte DirectX 12 sammen med spillet. Der er således en god chance for, at problemet bliver løst derefter. Du kan tilpasse denne launcher med nedenstående trin.
Damp
- Åbn startprogrammet og gå til biblioteket.
- Højreklik på spillet.
- Vælg Egenskaber.
- Klik på fanen Generelt og vælg Startindstillinger.
- Skriv “-dx12” i tekstboksen.
- Genstart din pc og tjek igen.
Epic Games Launcher
- Åbn startprogrammet.
- Klik på profilikonet.
- Vælg “Indstillinger” og gå til bunden.
- Klik nu på spillet og vælg feltet “Yderligere kommandolinjeargumenter”.
- Skriv “-dx12” i tekstboksen.
- Genstart din pc og tjek igen.
Se efter Windows Update

Mange brugere forsøger at køre spillet på en forældet version af Windows. Spillet og alle dets komponenter, inklusive DirectX, kræver, at den nyeste version af Windows kører problemfrit. Du kan også støde på dette problem på dit system, hvis du ikke har opdateret Windows i lang tid. Vi anbefaler brugere at søge efter Windows-opdateringer for at undgå sådanne problemer på deres system.
Opsummerende
Brugere står over for problemer med Hogwarts Legacy efter at have installeret det. Når brugere forsøgte at spille spillet, fik de en DirectX-fejl. På grund af problemet kunne spillerne ikke spille spillet. Vi har listet, hvordan du kan løse problemet på dit system uden besvær. Så følg dem ordentligt, og lad os vide, om dit problem er løst.
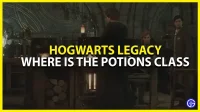


Skriv et svar