Sådan rettes Windows 10-opdatering fast og mislykkedes
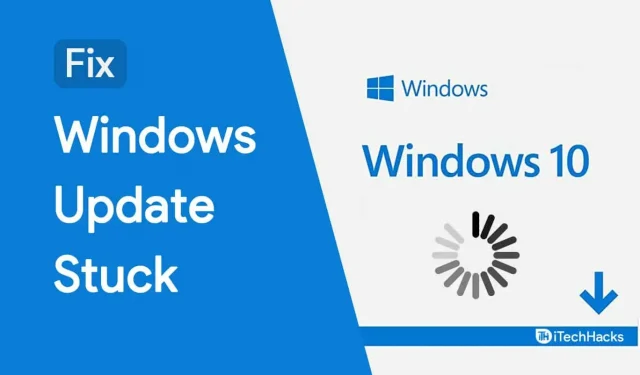
Windows Update sidder fast: Windows er et af de mest udbredte operativsystemer i verden! Udviklerne af Windows-operativsystemet arbejder døgnet rundt for at sikre deres kunders sikkerhed og bekvemmelighed.
Som sådan udgives opdateringer ofte for at løse fejl eller sikkerhedsrisici fra din Windows 10-pc. Disse opdateringer er designet på en sådan måde, at der ikke kræves brugerinput. Windows 10-brugere har dog rapporteret flere gange, at deres opdatering sidder fast.
Hvis din Windows-opdatering også sidder fast, så gå ikke i panik! Nedenfor har vi listet nogle af de mest effektive metoder, som du kan bruge til at rette en fastlåst Windows 10-opdatering.
Ret Windows 10 opdatering fastlåst fejl
Bemærk. Før du fortsætter med nogen af de metoder, der er anført nedenfor, skal du være 100 % sikker på, at Windows 10-opdateringen er SHOT eller mislykkedes. Hvis du tilfældigvis udfører nogen af disse metoder, kan du have store problemer med dit system.
Derfor anbefaler vi, at du er tålmodig og giver din computer et par timer, før du begynder at følge nedenstående metoder. For nogle gange er internetforbindelsen dårlig, og det tager tid at gennemføre download af opdateringen.
Opdateringsfrekvensen for operativsystemet bestemmes af de tilgængelige funktioner og graden af sikkerhedsrisiko. Når det kommer til Windows Update, er processen enkel, og brugerne har fuld kontrol.
Metode 1: Genstart systemet.
Hvis opdateringen sidder fast i baggrunden, kan du bruge den normale metode til at genstarte din computer. Men hvis opdateringen sidder fast i forgrunden, skal du trykke på Ctrl-Alt-Del-knapperne på samme tid for at få adgang til login-skærmen og logge ind på din Windows-pc for at genstarte den.
Ellers skal du tvinge din computer til at genstarte ved at holde tænd/sluk-knappen nede, indtil den genstarter. Dette vil slette de midlertidige filer på din computer, så du kan prøve at installere Windows 10-opdateringen igen.
Metode 2: Kør Windows Update fejlfinding
Trin 1: Start “Indstillinger” på din Windows-pc.
Trin 2: Gå her til Opdatering og sikkerhed >> Fejlfinding.
Trin 3: Klik på Windows Update i afsnittet Kom godt i gang, og klik derefter på knappen Kør fejlfinding.
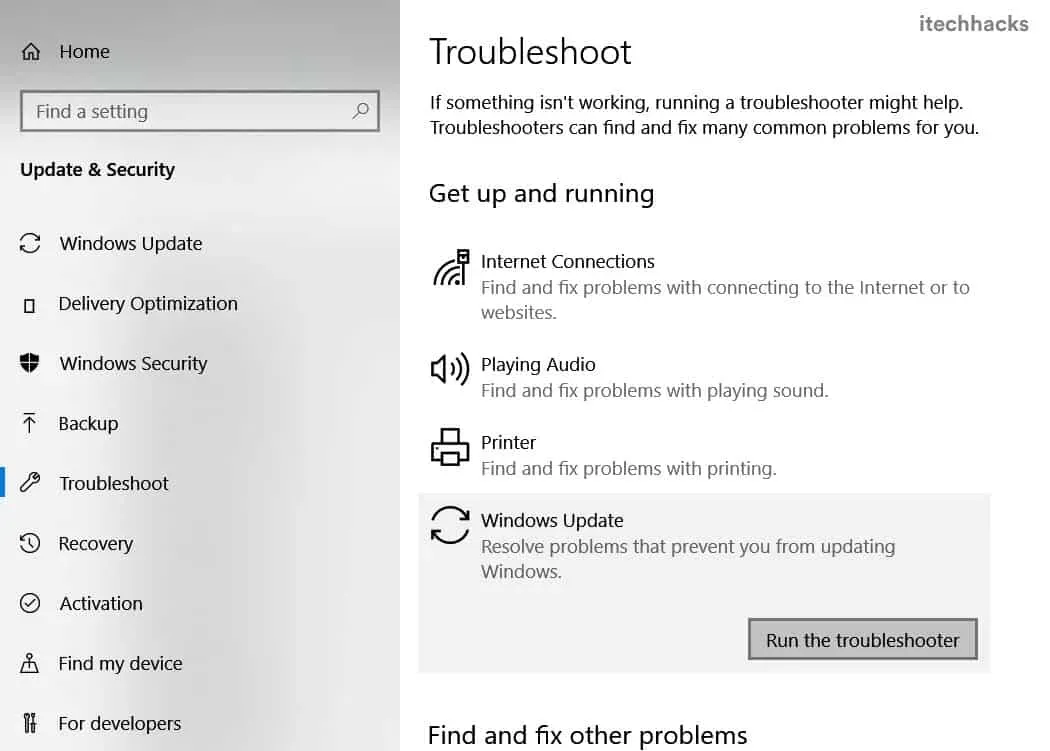
Fejlfindingen vil nu blive udløst, og efter den er afsluttet, vil enhver fejl enten blive rettet automatisk, eller du vil blive informeret om de ændringer, der skal foretages.
Hvis Windows Update-fejlfindingen ikke kan rette en fastlåst Windows 10-opdatering, skal du gå til den næste metode.
Metode 3: Ryd midlertidige Windows Update-filer.
En Windows 10-opdatering kan ske, hvis filerne, der bruges til at opdatere din pc, er beskadiget. Hvis du sletter de midlertidige Windows-opdateringsfiler fra din computer, vil den blive tvunget til at downloade opdateringsfilerne igen, hvilket burde være fejlfrit.
Følg nedenstående trin for at fuldføre denne metode.
Trin 1: Start Windows PowerShell (Administrator) på din pc ved at højreklikke på Windows Start-menuen.
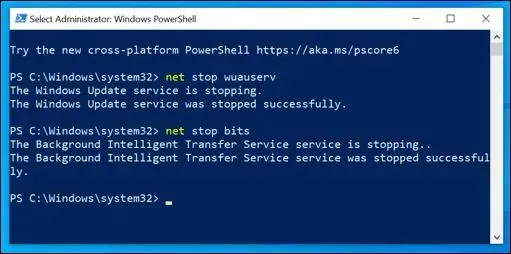
Trin 2: Her skal du skrive kommandoerne nedenfor en efter en og trykke på Enter.
net stop clear stop bits
Dette vil deaktivere Windows-tjenester relateret til Windows Update.
Trin 3. Indtast nu kommandoen nedenfor for at starte processen med at slette den indeholdende mappe. Windows Update Temporary Files, og tryk på Enter.
Remove-Item -path c:\Windows\SoftwareDistribution
Trin 4. Du bliver nu bedt om at bekræfte din kommando. Tryk på Y- eller A-tasten på dit tastatur for at bekræfte.
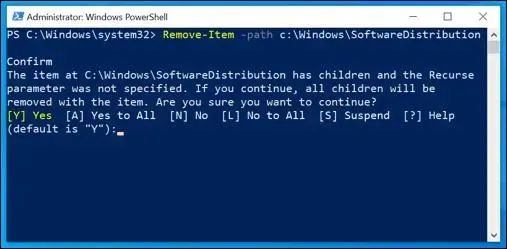
Trin 5. Indtast nu kommandoerne nedenfor én efter én, og tryk på Enter.
clean start clean start bits
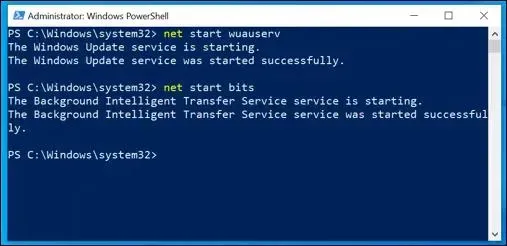
Dette vil aktivere Windows-tjenester relateret til Windows Update.
Trin 6: Start “Indstillinger” på din pc og gå til “Windows Update”>> “Søg efter opdateringer”.
Når filerne er downloadet, bør du være i stand til at opdatere din Windows 10-pc.
Metode 4: Start Windows i fejlsikret tilstand.
Når du starter din computer i sikker tilstand, er det kun vigtige programmer og software, der aktiveres. Dette eliminerer muligheden for, at en beskadiget fil vil forstyrre en Windows 10-opdatering.
For at starte din Windows-pc i sikker tilstand skal du holde Shift-tasten nede og derefter vælge indstillingen Tænd og genstart på loginskærmen. På den næste skærm skal du vælge “Safe Mode”-indstillingen.
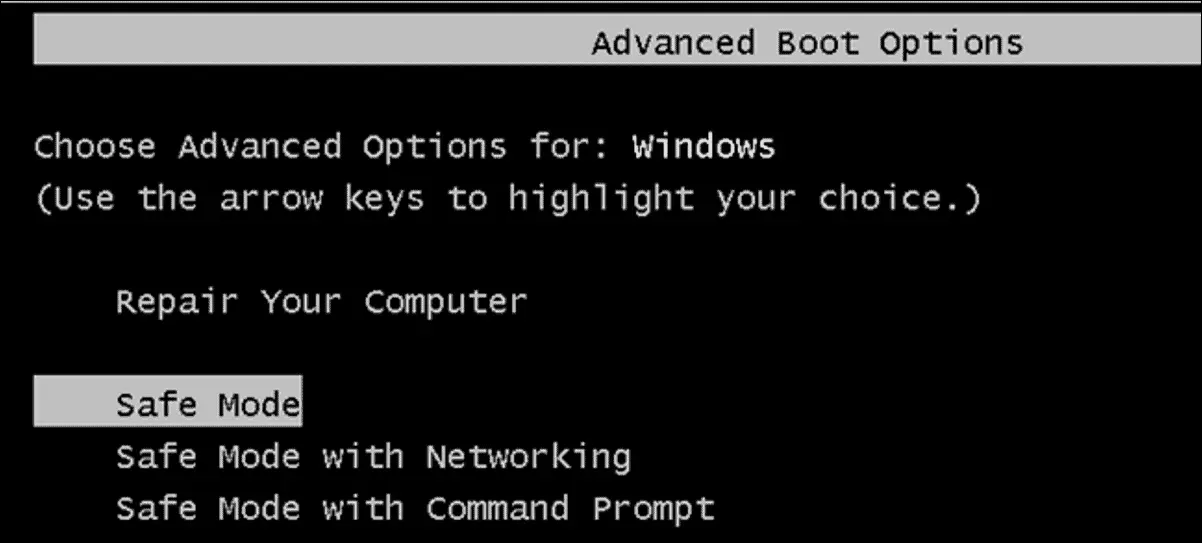
Nu hvor du er i fejlsikret tilstand, kan du prøve at opdatere din Windows 10-computer. Det skulle fuldføres uden fejl.
Metode 5: Brug Windows Systemgendannelse.
Flere Windows 10-brugere har rapporteret, at en fastlåst opdatering kan rettes ved hjælp af Windows Systemgendannelse. Følg nedenstående trin for at fuldføre denne metode.
Trin 1: Start “Kør” på din pc, indtast “sysdm.cpl SystemProperties”og klik på “OK”-knappen for at åbne vinduet “Systemegenskaber”.
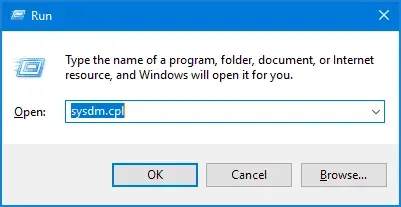
Trin 2: Klik her på indstillingen Systemgendannelse.
Trin 3. I det nye vindue skal du vælge enker for at gendanne et punkt, der var dateret før din fastlåste opdatering. Klik derefter på Næste.
Trin 4: Klik nu på “Udfør” for at gendanne Windows til den specifikke opdatering, du valgte i trin 3.
Prøv nu at opdatere din Windows 10-pc igen. Den fastsiddende opdateringsfejl bør rettes.
Metode 6: Opdater din computer manuelt
Trin 1: Start en webbrowser på din pc, og naviger til Microsoft Update-kataloget ved hjælp af linket nedenfor.
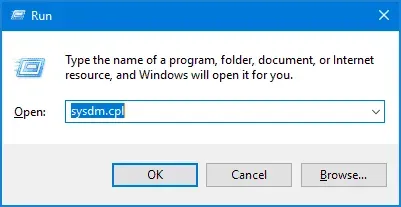
Trin 2: Find her den ønskede Windows-opdatering. Når du har fundet den, skal du klikke på knappen “Download” ved siden af den.
Trin 3: Når overførslen er færdig, skal du udpakke den. Dobbeltklik derefter på den eksekverbare opsætning for at starte opgraderingen.
Trin 4: Følg derefter instruktionerne på skærmen for at opdatere din Windows 10-pc.
Metode 7: Genstart din computer.
Hvis ingen af ovenstående metoder var i stand til at rette en fastlåst Windows 10-opdatering på din pc, er alt hvad du kan gøre, at nulstille den. Du vil dog miste alle dine data, og du bør derfor have en sikkerhedskopi af alle dine vigtige data.
Nogle ofte stillede spørgsmål:
Q1.Hvad skal jeg gøre, hvis min Windows 10-opdatering sidder fast?
Der er flere metoder, du kan bruge til at reparere Windows 10 Update, der sidder fast. Vi har listet nogle af de mere nyttige ovenfor.
Q2. Hvorfor sidder min Windows 10-opdatering fast?
Alle Windows-opdateringer er designet til at blive installeret uden brugerindblanding. Der er dog flere årsager, såsom mangel på diskplads og beskadigede filer, der kan få Windows 10-opdateringen til at hænge.
Q3. Skal jeg opgradere min Windows 10 pc?
Windows-opdateringer udgives ofte for at rette fejl eller sikkerhedsrisici fra din pc. Hvis du ikke opdaterer din pc, vil den blive sårbar over for trusler, og du kan gå glip af nogle nyligt tilføjede funktioner. Derfor bør du opdatere din Windows 10-pc ofte.
Konklusion:
Dette er nogle af de bedste metoder, du kan bruge til at rette en fastlåst Windows 10-opdatering. De trin, der er forbundet med hver af disse metoder, er lette at forstå og følge.
Er det ikke rigtigt, at alle disse metoder er nyttige? Nå, det er meget vigtigt at være meget opmærksom på disse procedurer. Du risikerer at miste vigtige filer og dokumenter, hvis du ikke følger instruktionerne nøje, og Windows vil ikke være i stand til at acceptere opdateringer. Vi er sikre på, at nogen af disse metoder helt sikkert vil rette Windows-opdatering fastlåst fejl på din pc.



Skriv et svar