Sådan deaktiveres Bing-chatknappen i Microsoft Edge
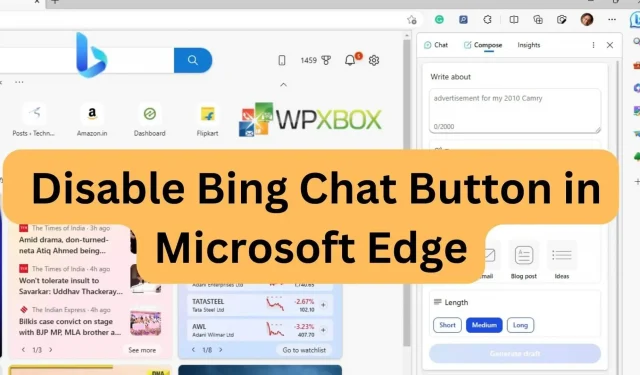
Microsoft Edge kommer med en Bing Chat-knap, hvilket gør det praktisk for dem, der ønsker at bruge den ChatGPT-baserede assistent. Dog fylder sidebjælken ikke kun lidt, den gemmer sig heller ikke automatisk. Knappen er placeret ved siden af menuknappen i øverste højre hjørne. Hvis det er en distraktion for dig, kan du her se, hvordan du deaktiverer Bing-chatknappen i Microsoft Edge, når du ikke har brug for den.
Sådan deaktiveres Bing-chatknappen i Microsoft Edge
Nedenfor er tre enkle metoder, du kan bruge til at deaktivere Bing-knappen i Microsoft Edge-browseren:
- Deaktiver Bing-knappen via registreringseditor
- Deaktiver Bing-knappen via Edge Browser
- Deaktiver Bing-knap med kommandolinjeargument
Nogle af disse metoder kræver en administratorkonto.
1] Deaktiver Bing-knap via registreringseditor
Denne metode bruger registreringseditoren til at deaktivere Bing-knappen i Microsoft Edge. Sørg for at oprette et systemgendannelsespunkt.
- Åbn Registreringseditor
- I vinduet Registreringseditor skal du navigere til følgende sti:
HKEY_LOCAL_MACHINE\Программное обеспечение\Политики\Майкрософт
- Udvid Microsoft-nøglen, og kontroller, om Edge-nøglen allerede findes. Hvis ikke, skal du højreklikke på Microsoft-nøglen og vælge Ny > Nøgle. Navngiv den nye nøgle Edge.
- Tryk på Edge-tasten, højreklik i højre rude, og vælg Ny > DWORD (32-bit) værdi.
- Omdøb den nyligt genererede værdi til HubsSidebarEnabled.
- Dobbeltklik på HubsSidebarEnabled, indstil værdien til 0, og klik på OK.
- Åbn Microsoft Edge, og indtast edge://policy i adressefeltet efter at have gennemført ovenstående trin.
- Klik på knappen Opdater politikker, og Bing-knappen forsvinder.
- Du kan fortryde ændringerne ved at fjerne HubsSidebarEnabled-værdien, som du føjede til registreringsdatabasen.
2] Deaktiver Bing-knap via Edge Browser
Denne metode er kun anvendelig til Edge 113 eller højere. Så her er, hvordan du deaktiverer Bing-knappen gennem Edge-browseren:
- Åbn Edge-browseren, og tryk på Alt + F for at åbne Edge-menuen. Rul ned og klik på Indstillinger.
- Klik på indstillingen Sidepanel i venstre rude.
- Klik på Find i afsnittet Appindstillinger til højre.
- På næste side skal du deaktivere indstillingen “Vis detektion”.
Så her er det! Du kan til enhver tid gendanne ændringer ved at aktivere den funktion, du lige har deaktiveret.
3] Deaktiver Bing-knap med kommandolinjeargument
Versioner før Edge 113 kan bruge denne metode. I denne metode kan du foretage ændringer i Edge-skrivebordsgenvejen. Sådan gør du:
- Tryk på Alt + F for at åbne menuen i Microsoft Edge-browseren. Naviger til indstillingen “Indstillinger”, og klik på den.
- I venstre rude skal du finde indstillingen System og ydeevne og klikke på den. På højre side finder du muligheden Boost Startup under System-sektionen. Deaktiver det, og luk Edge-browseren.
- Gå til startmenuen, skriv Microsoft Edge, højreklik og vælg indstillingen Åbn filplacering fra kontekstmenuen.
- Højreklik på Microsoft Edge-indstillingen, og vælg indstillingen Egenskaber.
- Ud for feltet Target skal du tilføje følgende kommandolinjeargument efter msedge.exe:
--disable-features=msUndersideButton
Bemærk. Sørg for at inkludere et enkelt mellemrum efter msedge.exe og inkludere et kommandolinjeargument.
- Klik på Anvend for at gemme dine ændringer. Du vil modtage en besked om, at du skal give administratortilladelse til at ændre disse indstillinger. Klik på knappen Fortsæt, og klik derefter på OK.
Luk alle åbne Edge-vinduer og genstart dem. Du vil opdage, at Bing-knappen er deaktiveret.
Konklusion
Så her er det! Disse metoder vil hurtigt slippe af med Bing-knappen, der kan have givet dig ubehag. Disse metoder gælder for alle versioner af Microsoft Edge-browseren. Derudover behøver du ikke nogen tredjepartsapps, da du nemt kan deaktivere Bing-knappen ved hjælp af indbyggede Windows-funktioner. Så jeg håber, at denne artikel hjælper!



Skriv et svar