Sådan får du vist kalenderbegivenheder på låseskærmen eller i dag på iPhone og iPad

Denne artikel giver trin-for-trin instruktioner om, hvordan du bruger widgets til nemt at se kommende kalenderbegivenheder i Today View eller Låseskærm på iPhone eller iPad, hvilket sparer dig tid og holder dig organiseret.
Det grundlæggende for at tilføje en kalenderwidget til Today View, Home Screen eller Lock Screen er det samme som at tilføje enhver anden iOS-widget. Vi har dedikerede tutorials, der forklarer det hele:
- Sådan bruger du Today View og Notification Center
- Sådan bruger du widgets på iPhone-låseskærmen (komplet vejledning)
- Sådan tilføjes, redigeres og fjernes startskærmswidgets på iPhone
Når du har tilføjet widgetten, kan du få adgang til dine kommende begivenheder eller hurtigt se din kalender fra visningen I dag eller endda fra din låste telefon. Lad mig opsummere.
Se din kalender i visningen I dag eller på låseskærmen
- Stryg til højre på den første startskærm for at gå til visningen I dag.
- Rul gennem eksisterende widgets, og klik på Rediger nederst.
- Klik på plus-knappen (+) i øverste venstre hjørne af skærmen.
- Rul ned og klik på Kalender.
- Startende med iOS 16 tilbyder Apple fem typer kalender-widgets i forskellige størrelser. Tre af dem viser dine næste begivenheder; mens den fjerde sætter en rigtig kalender i en widget, der hjælper dig med at holde styr på månedens dag; og en femte widget præsenterer dine kommende begivenheder i en praktisk, kompakt listevisning. Afhængigt af dine behov skal du klikke på “Tilføj widget” under den ønskede widget. Bemærk, at du kan tilføje mere end én kalender-widget til visningen I dag.
- Klik til sidst på Udført.
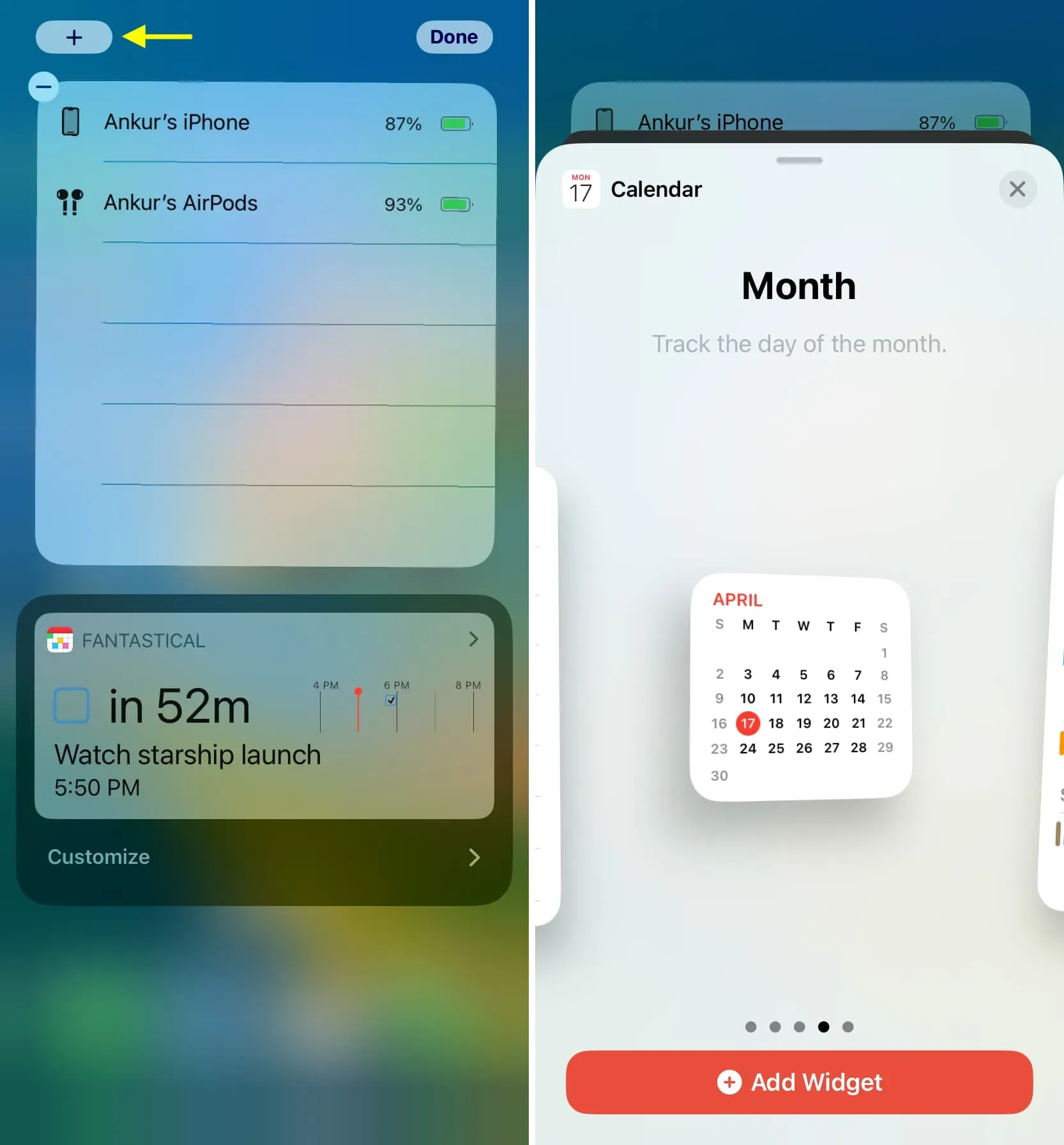
Nu hvor du har tilføjet kalenderwidgetten til Today-visningen på iPhone, kan den ses på tre måder:
- Stryg til højre på den første startskærm på din iPhone eller iPad.
- Stryg ned fra toppen af midten af en ulåst iPhone eller iPad, og stryg derefter til højre for at få adgang til visningen I dag med kalenderwidgets.
- Væk din iPhone med et enkelt tryk, eller løft den, indtil skærmen lyser op. Stryg nu til højre på låseskærmen for at se kalender-widgets.
Berøring af en widget fører dig direkte til iOS Kalender-appen.
Bortset fra ovenstående tilgang, kan du også tilføje en lille næste begivenhedskalender-widget til din låseskærm lige under tiden.
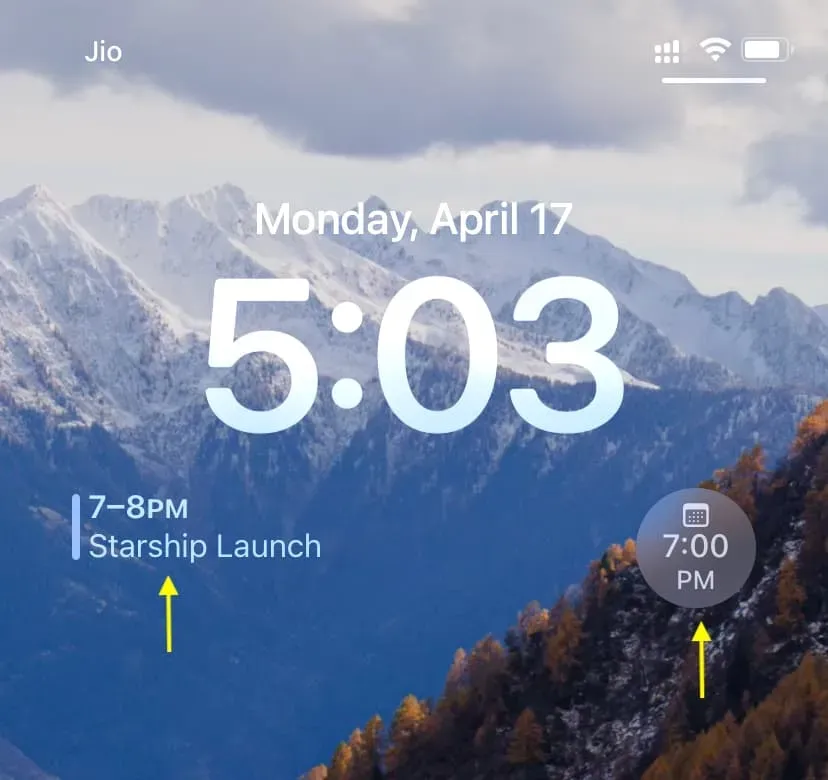
Og endelig, hvis du bruger en tredjeparts kalenderapp, understøtter den højst sandsynligt widgets. Så følg trinene ovenfor for at tilføje deres widget til Today View.



Skriv et svar