Sådan bruger du Street View i Google Maps på iPhone, iPad og Mac
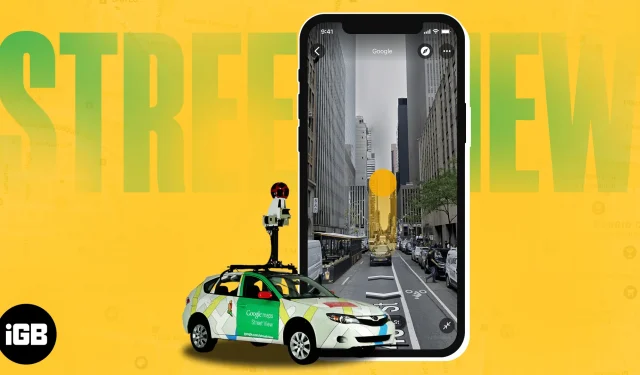
Planlægger du din rejse, men er du ikke sikker på, hvor det ukendte sted befinder sig? Nå, Google Maps Street View-funktionen hjælper dig visuelt med at udforske enhver destination fra komforten af dit hjem. I denne guide vil jeg fortælle dig, hvordan du bruger Street View i Google Maps på iPhone, iPad og Mac.
- Hvad er Street View i Google Maps?
- Sådan bruger du Street View i Google Maps på iPhone eller iPad
- Sådan får du adgang til Split-Screen Street View på iPhone
- Sådan bruger du Street View i Google Maps på Mac
- Sådan rapporteres Street View-problem på Google Maps
Hvad er Street View i Google Maps?
Google Maps er blevet den ultimative rejseplanlægger på vores iPhones til at udforske nye steder. Nu, med integrationen af Street View-funktionen, kan du næsten opleve næsten alle steder i verden.
Enkelt sagt er Street View et panoramabillede af et sted eller et sted, der er fanget af Googles kameraudstyrede køretøjer, droner og endda rygsække. Udover den brugervenlige grænseflade indeholder den et væld af fordele som:
- Udforske et sted i detaljer, fra gaderne til bygningerne.
- Lokalisering af specifikke adresser, feriesteder og interessepunkter.
- Få en bedre forståelse af retninger gennem understøttelse af 360 ̊ panoramabilleder.
Er du spændt på at udforske denne seje funktion? Lad os lære, hvordan du slår Street View til i Google Maps.
Sådan bruger du Street View i Google Maps på iPhone eller iPad
Du kan få og udforske Street View på Google Maps på flere måder. Jeg har listet alle mulige metoder nedenfor.
1. Søg efter et sted, eller sæt en nål
- Start Google Maps → Tryk på søgelinjen → Indtast din destinationsplacering .
- Placeringen vil blive markeret med en rød nål .
Alternativt kan du sætte en nål på det ønskede sted.
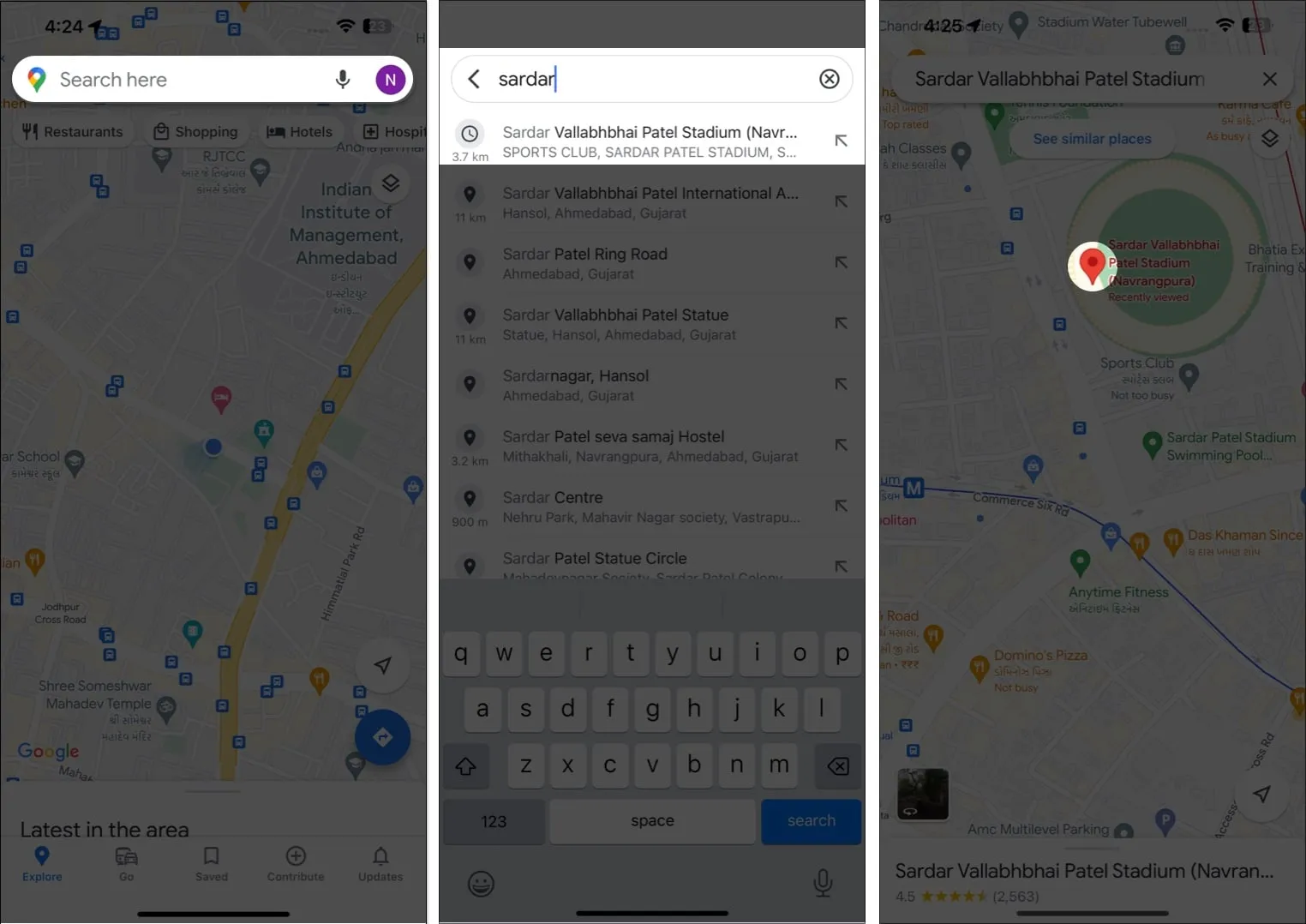
- Tryk nu på forhåndsvisningen af billedet .
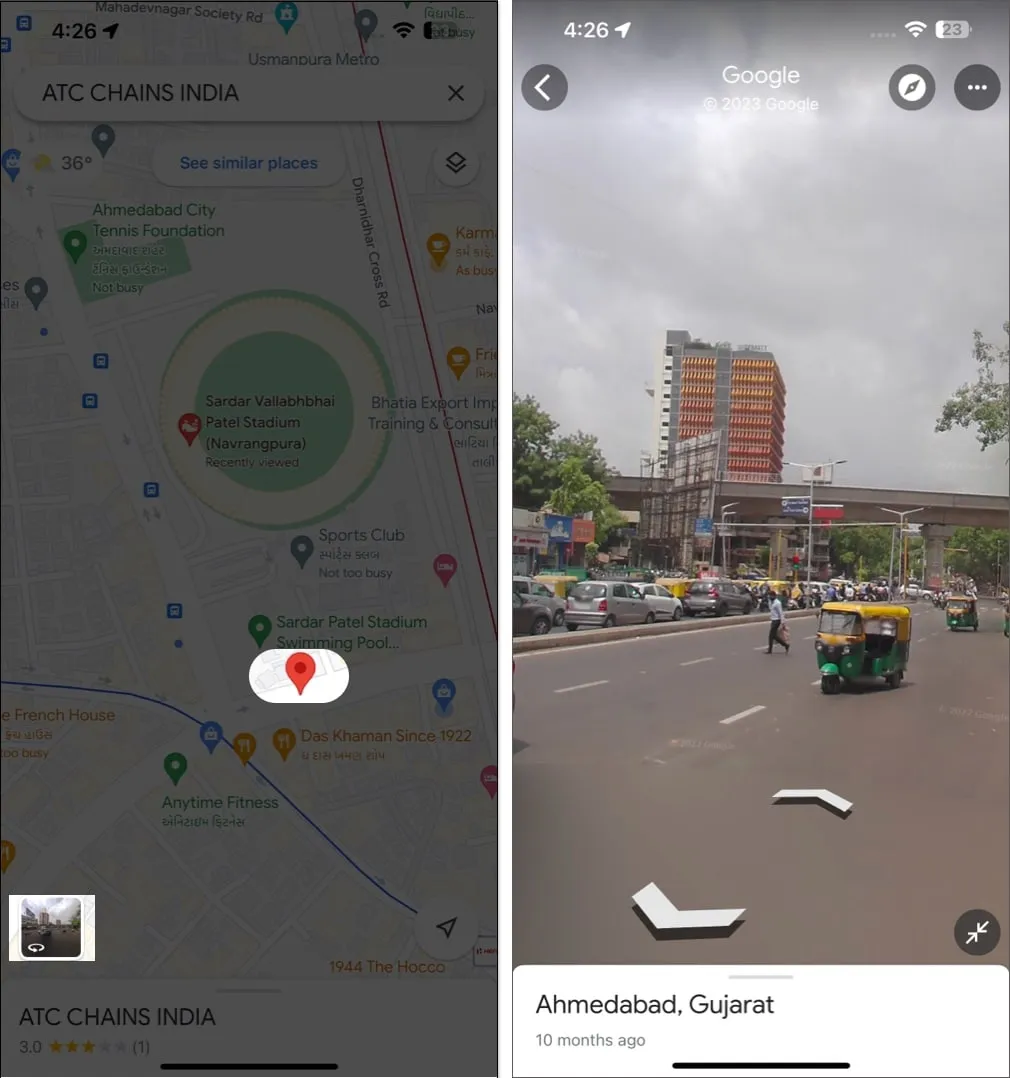
- Det vil vise dig billeder på gadeniveau af det pågældende sted.
- Tryk på Tilbage-ikonet for at afslutte Street View .
2. Tryk på en stedmarkør
Hvis du har gemt et sted før og ikke kan huske den nøjagtige placering nu, kan du stadig udforske dets Street View. Sådan gør du:
- Åbn Google Maps → Naviger til Gemt → Favoritter .
Her kan du finde alle de steder, du har gemt indtil videre.
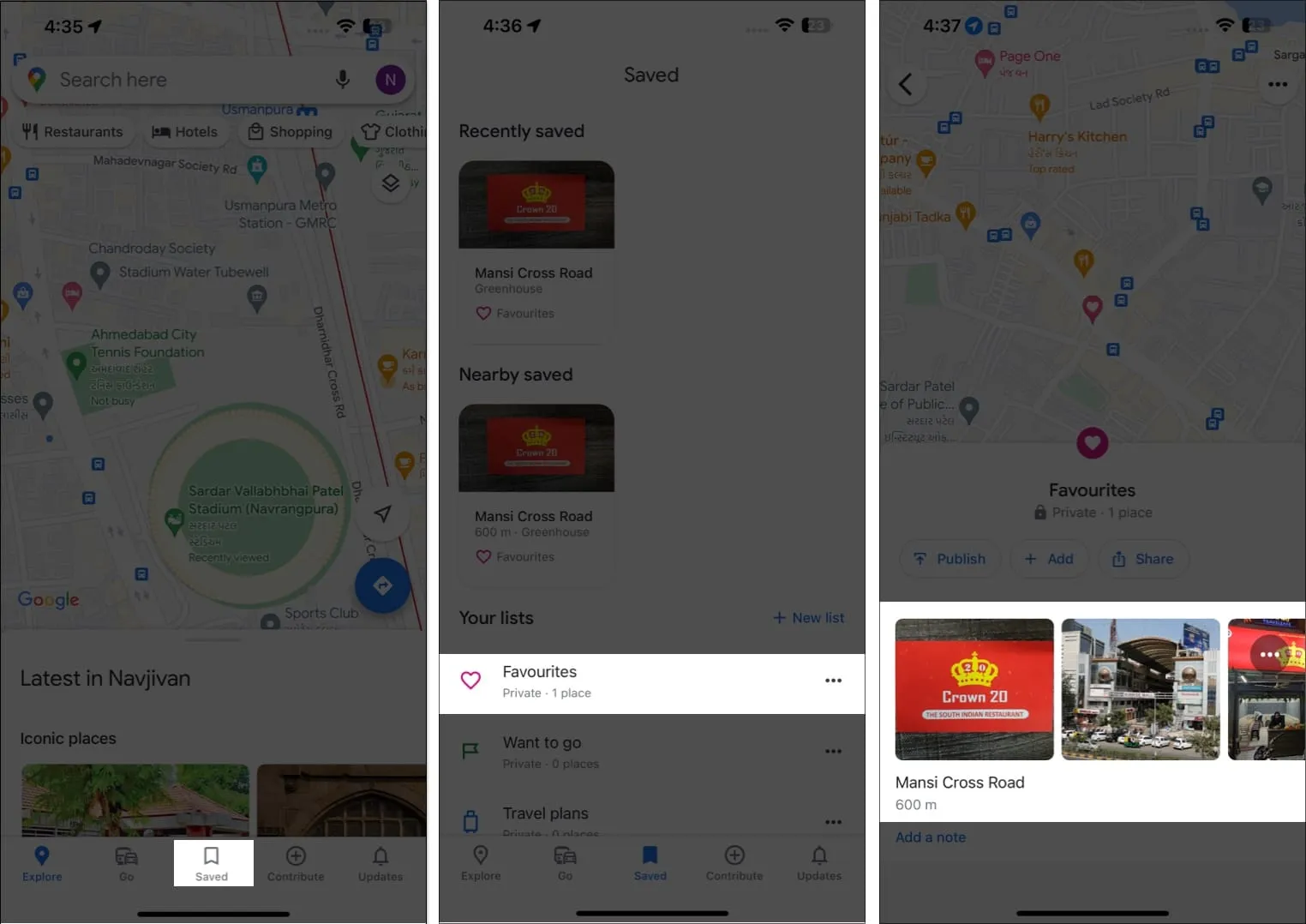
- Vælg et sted efter eget valg for at fortsætte.
- Rul ned og tryk på Street View & 360 ̊ → Vælg forhåndsvisningen af billedet .

3. Brug Street View-laget
Du kan finde billeder på gadeniveau af hele din region ved hjælp af Street View-laget i Google Maps.
- Gå til Google Maps → Tryk på indstillingen Lag .
- Vælg Street View → Tryk på X .
Det vil markere alle gaderne med blå linjer.
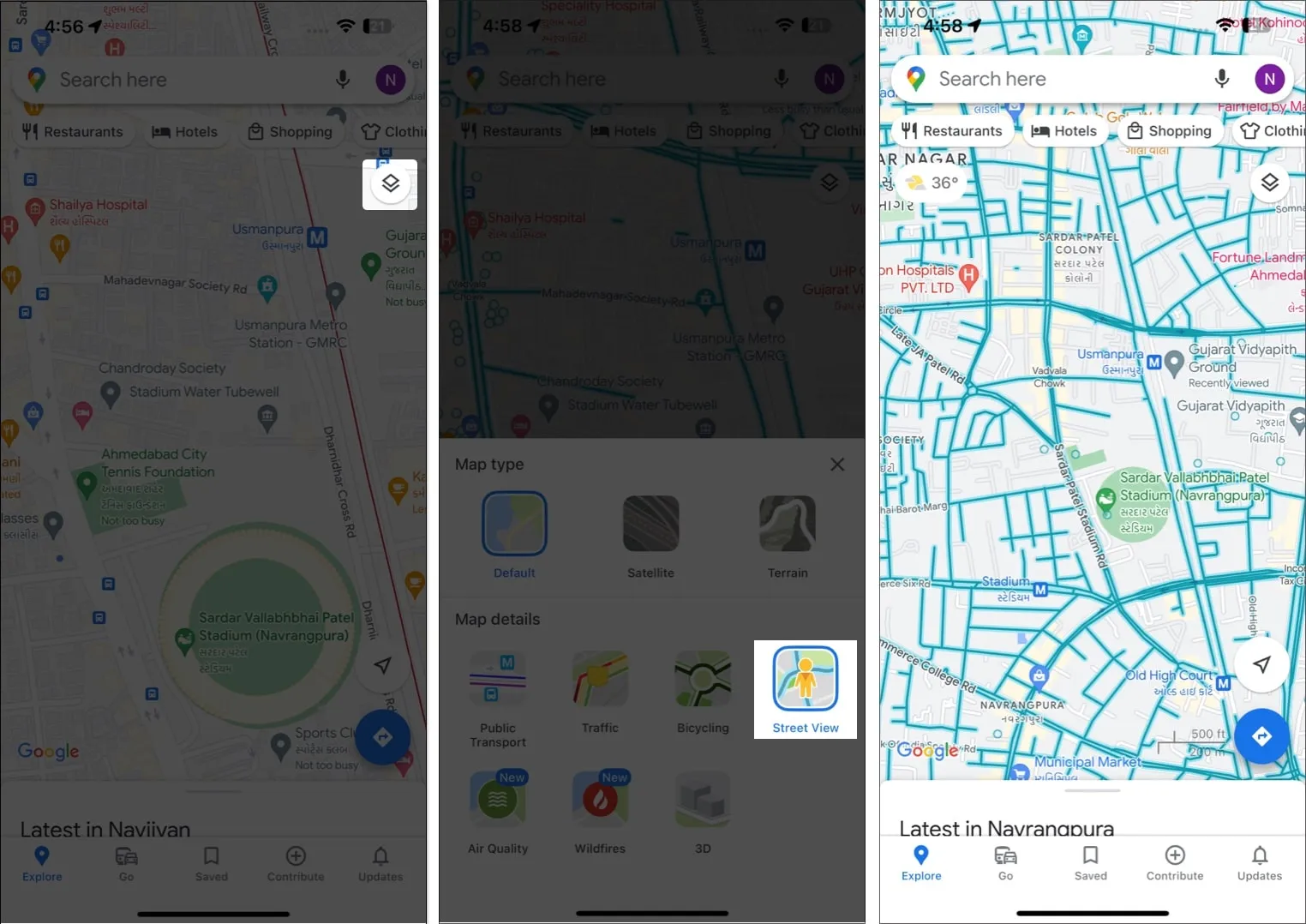
- Tryk på en gade .
Du får en delt skærmvisning af 3D-kortet og 2D-kortet. - For at få adgang til Street View i fuld skærm skal du trykke på ikonet til at ændre størrelse .
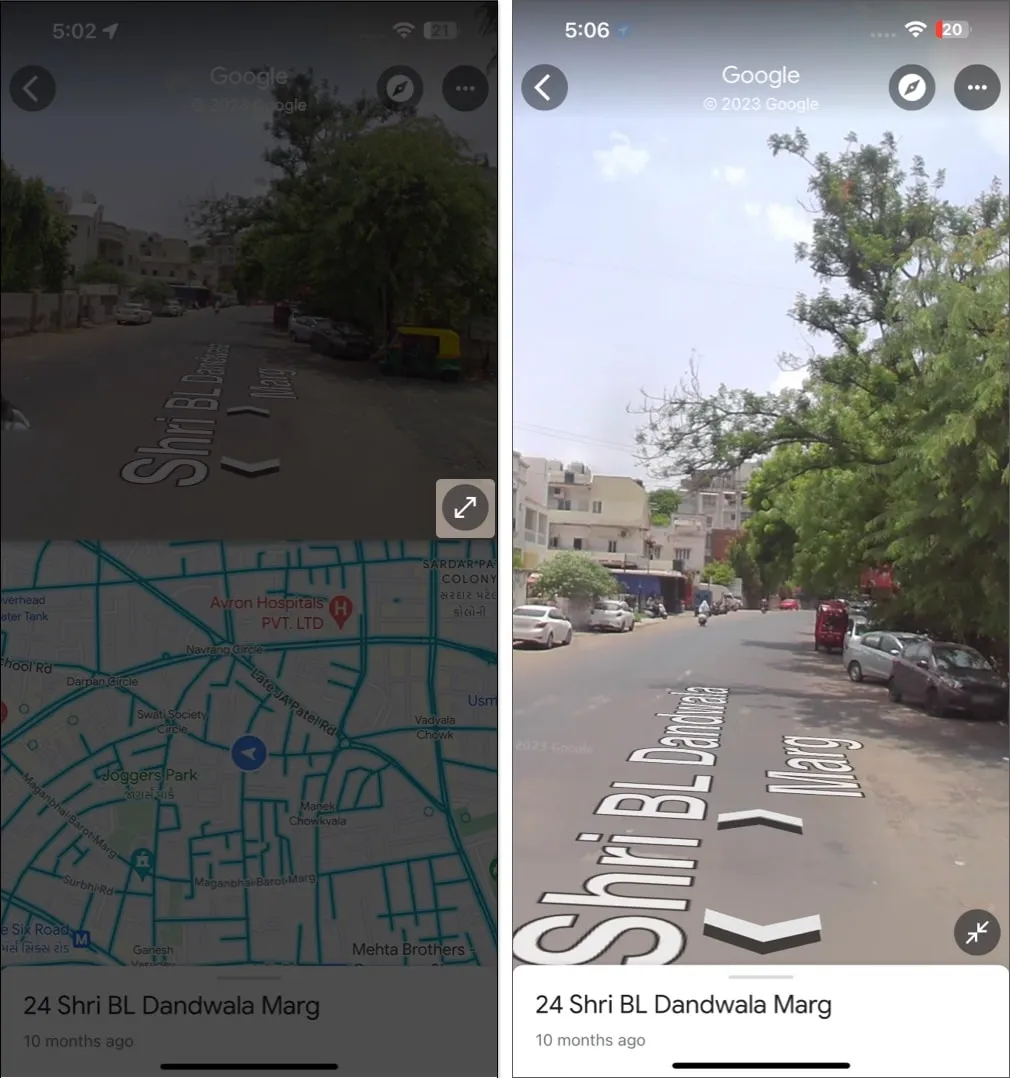
Sådan får du adgang til Split-Screen Street View på iPhone
Hvis du er i en situation, hvor du har brug for at overvåge Street View og 2D-kortet på samme tid, skal du aktivere Street View med delt skærm på Google Maps.
- Følg alle ovenstående metoder for at få adgang til Street View .
- Tryk på ikonet til at ændre størrelse .
Det vil aktivere en delt skærm til at overvåge realtidsvisningen og standard Street View. - Tryk på Tilbage-ikonet for at vende tilbage til standardtemaet .

Sådan bruger du Street View i Google Maps på Mac
Hvis du er en Mac-bruger, skal du ikke føle dig udenfor. Du kan hurtigt udforske Street View i Google Maps på Mac ved at følge nedenstående trin.
1. Søg efter et sted, eller sæt en nål
- Start en hvilken som helst browser , du foretrækker → Åbn Google Maps .
- Gå til søgelinjen → Indtast din ønskede placering .
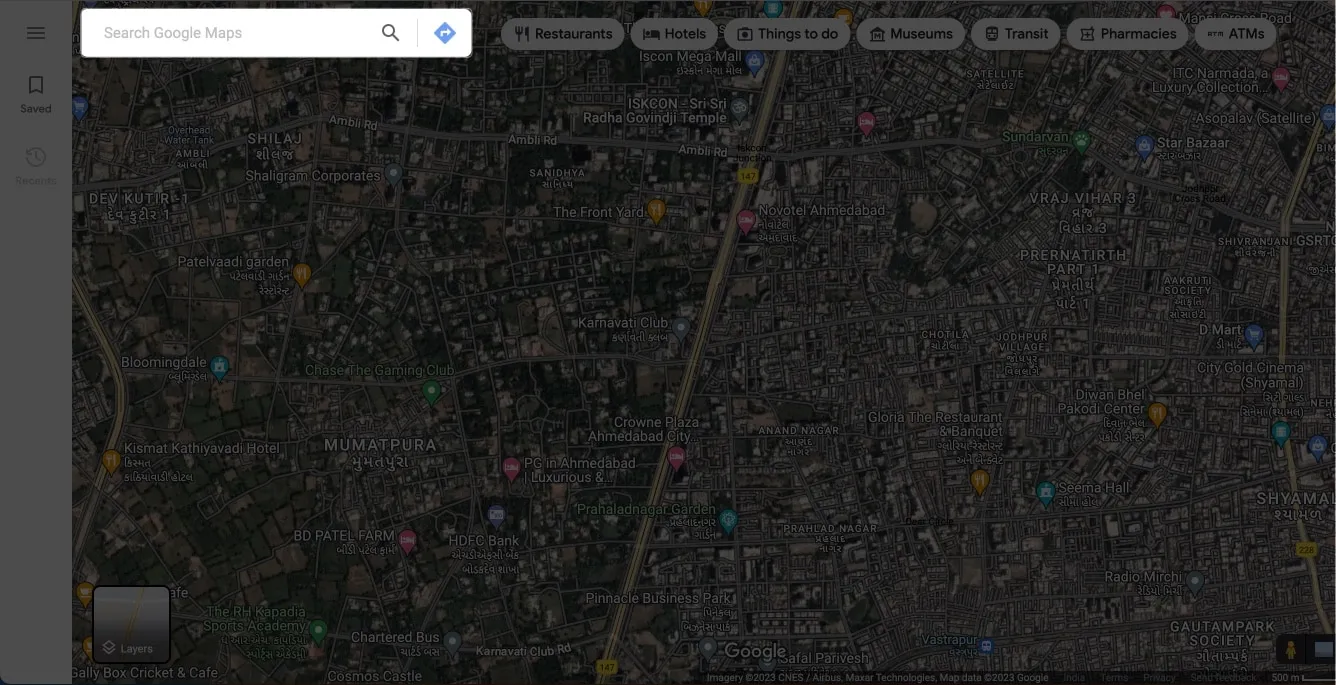
- Zoom nu ind og find det område, du vil se i Street View.
- Tryk på Street View , når den dukker op på din skærm.

- Klik på Tilbage-ikonet eller krydsikonet for at lukke 3D-visningen.
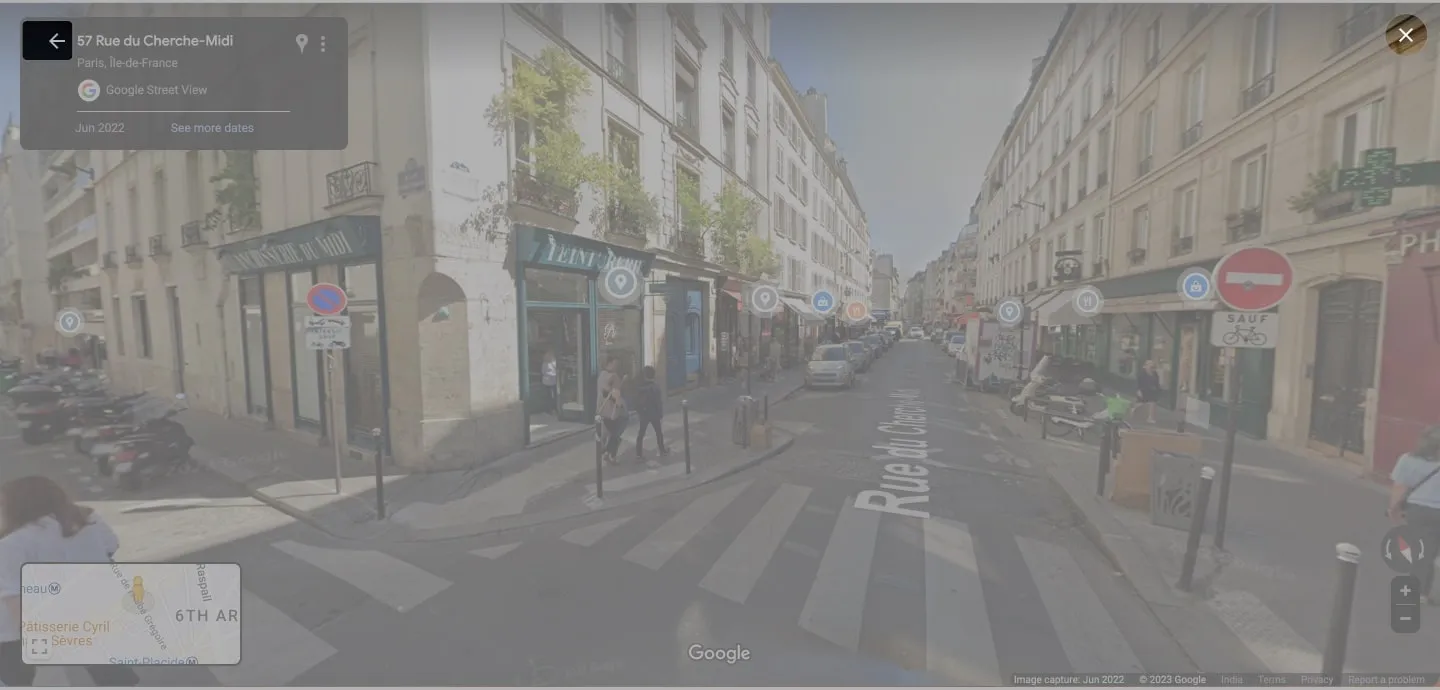
2. Tryk på en stedmarkør
- Klik på Gemt fra hovedgrænsefladen i Google Maps .
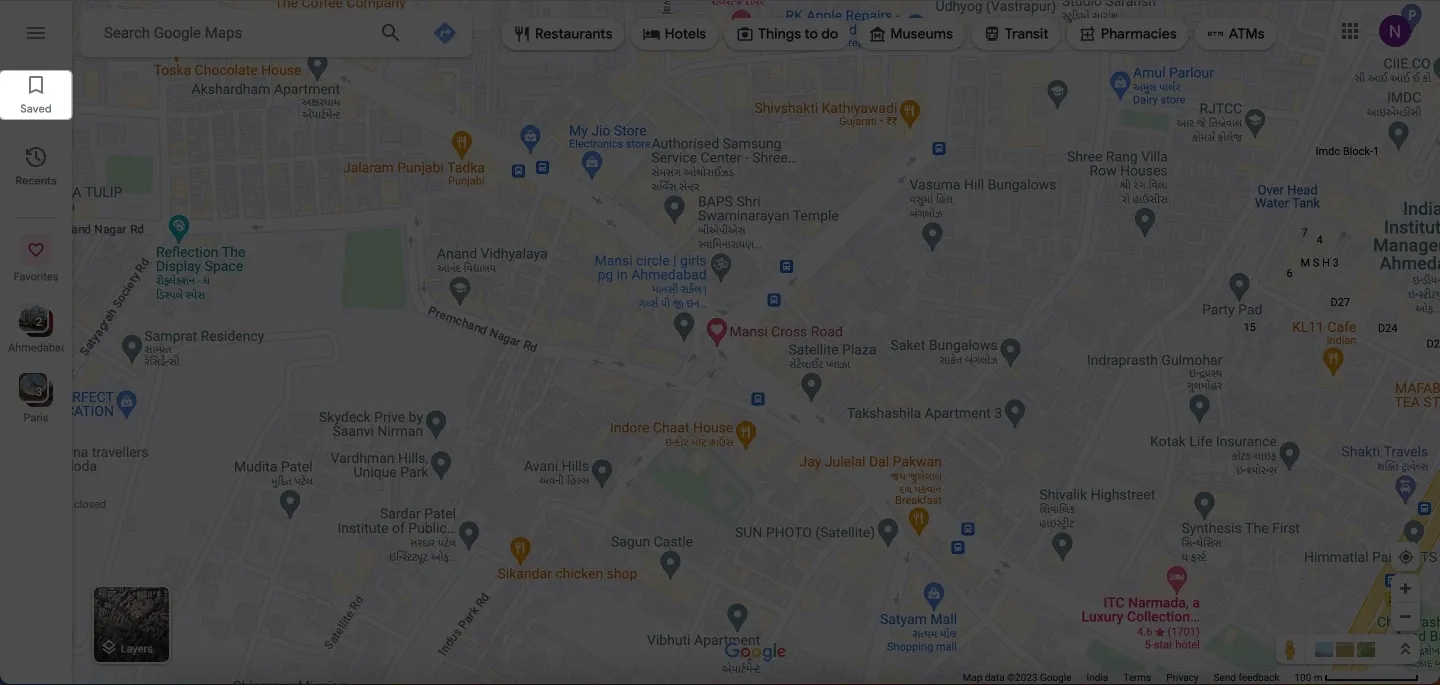
- Vælg favoritter → Vælg en gemt placering .
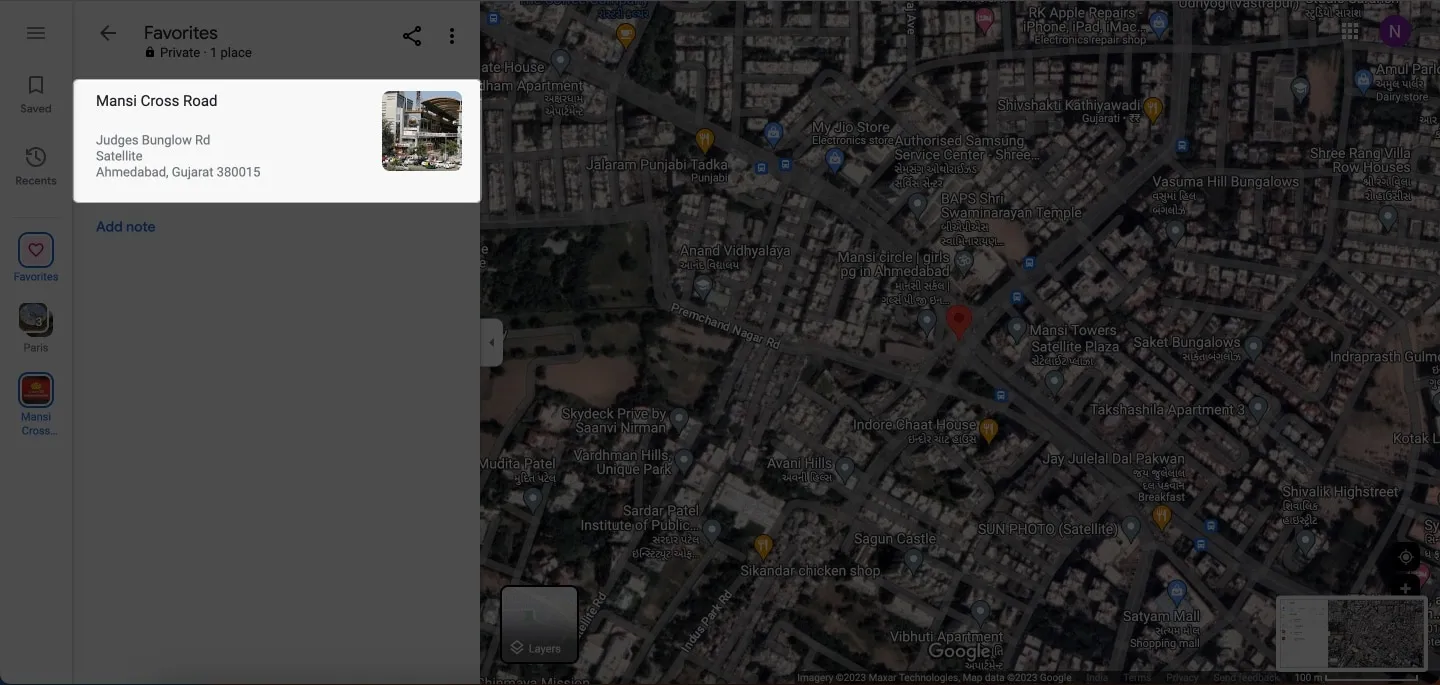
- Rul ned i sidemenuen → Klik på Street View under Fotos .
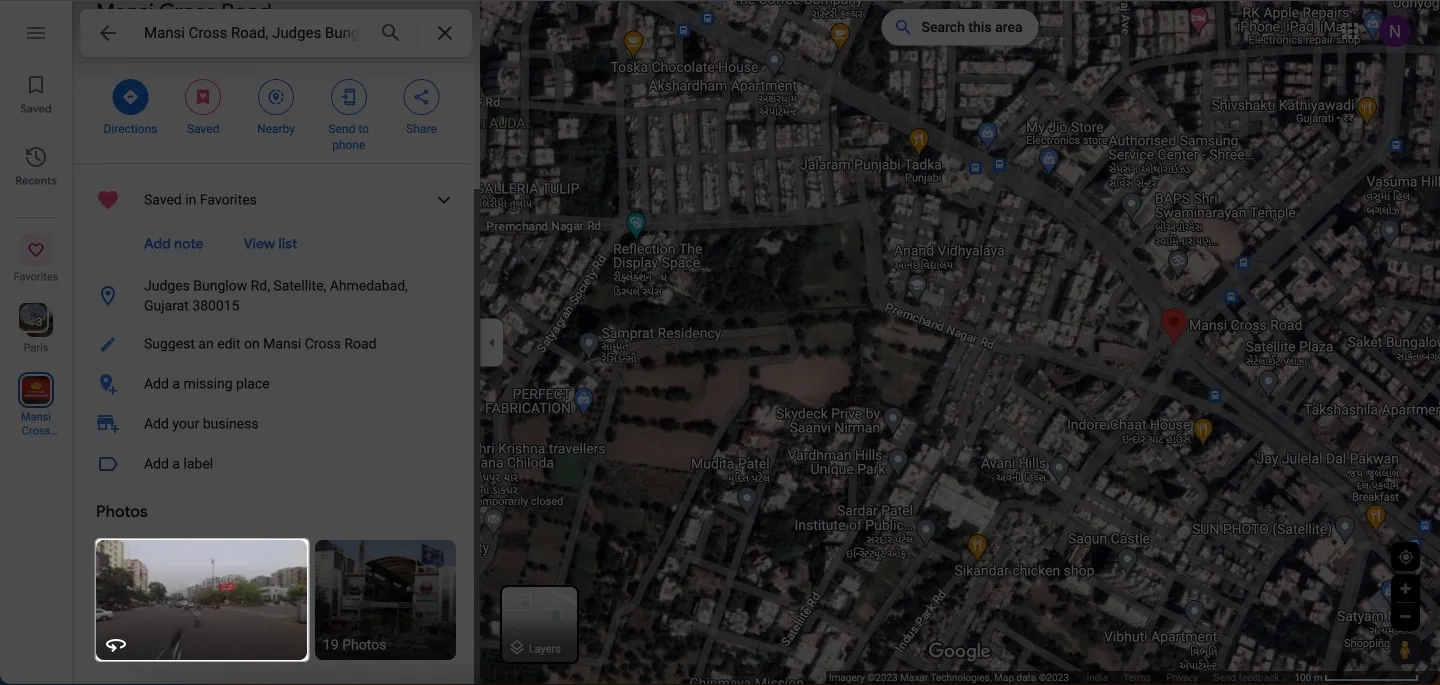
- Skift til Street View & 360 ̊ for at få vidvinkelstøtte.
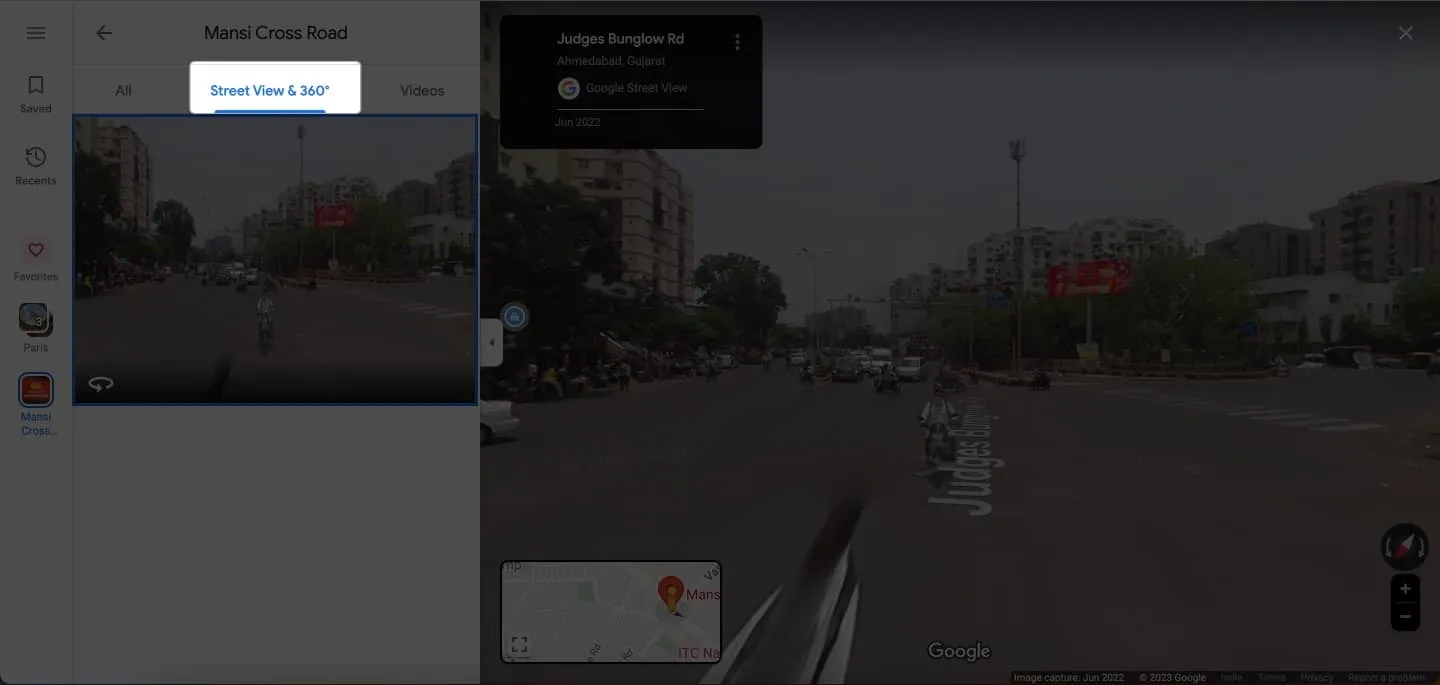
3. Brug Street View-laget
- Gå til Google Maps → Klik på Lag .
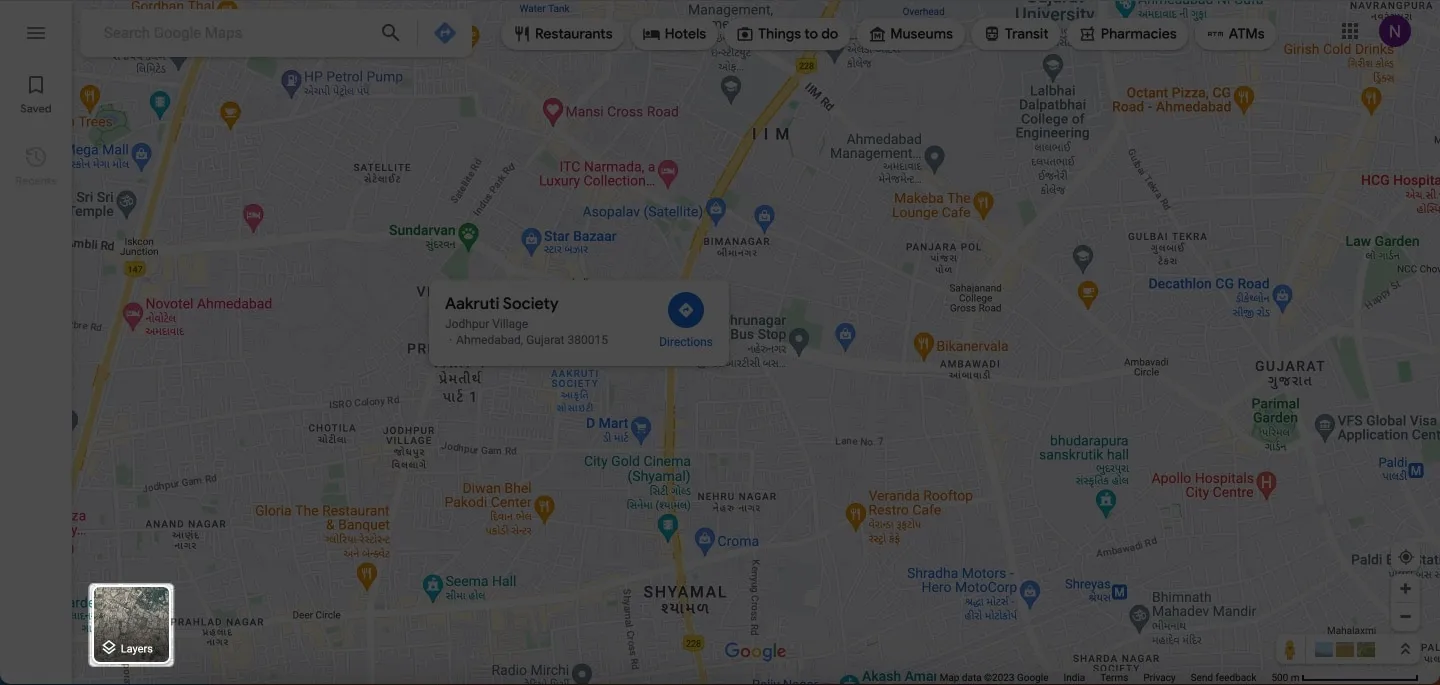
- Tryk på Mere .
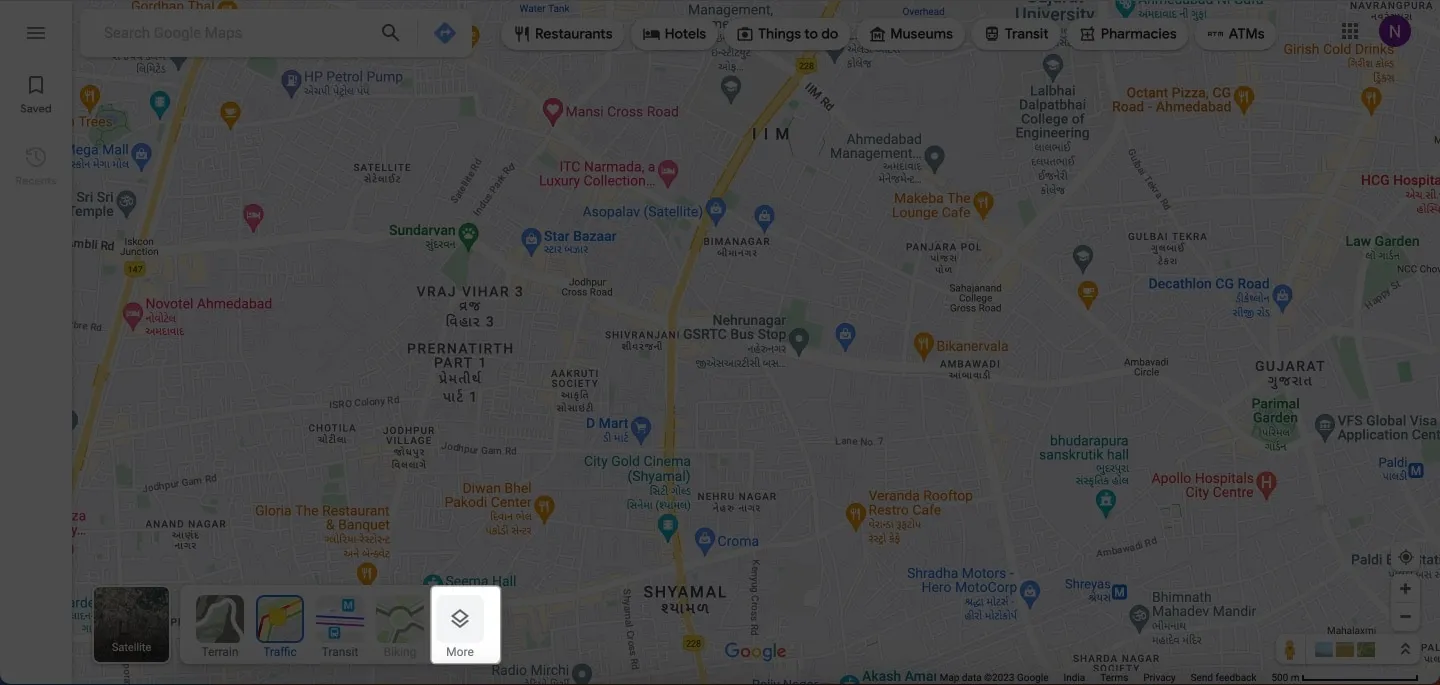
- Vælg Street View under Kortdetaljer.
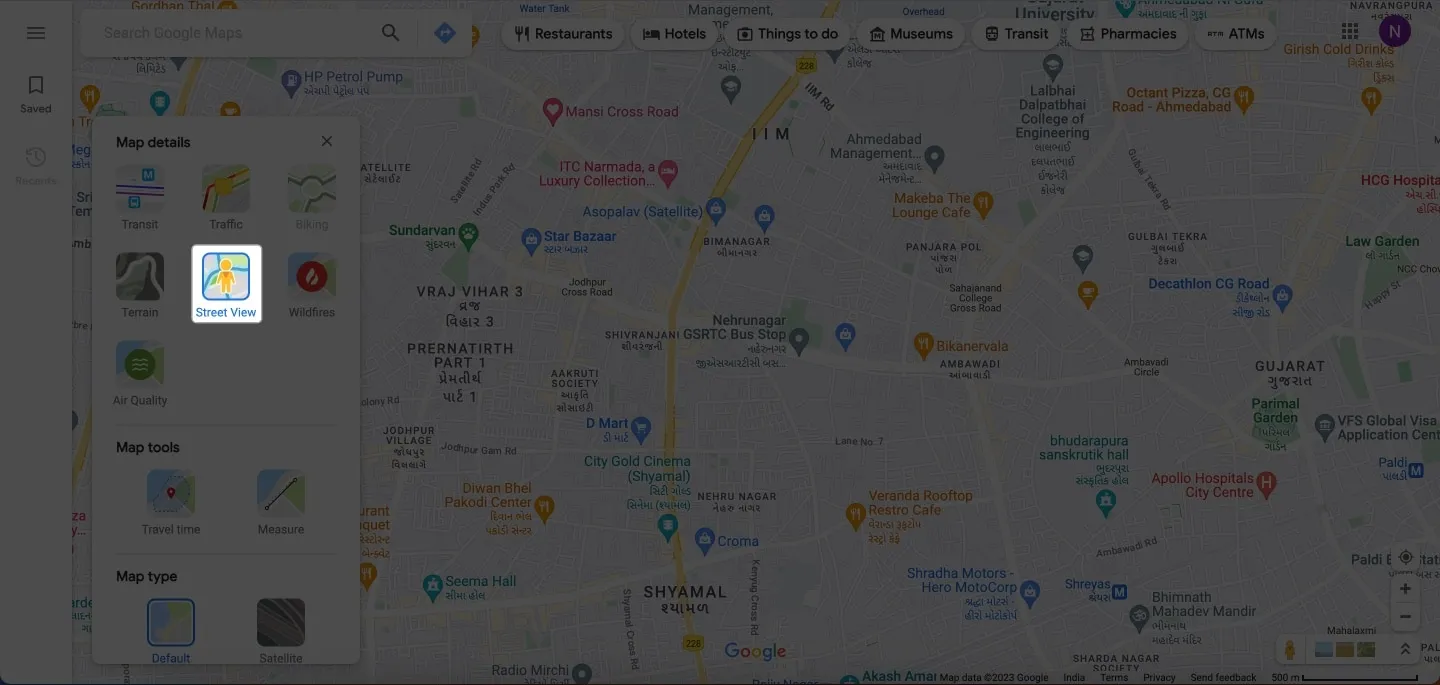
- Hele dit kort vil være dækket af blå linjer.
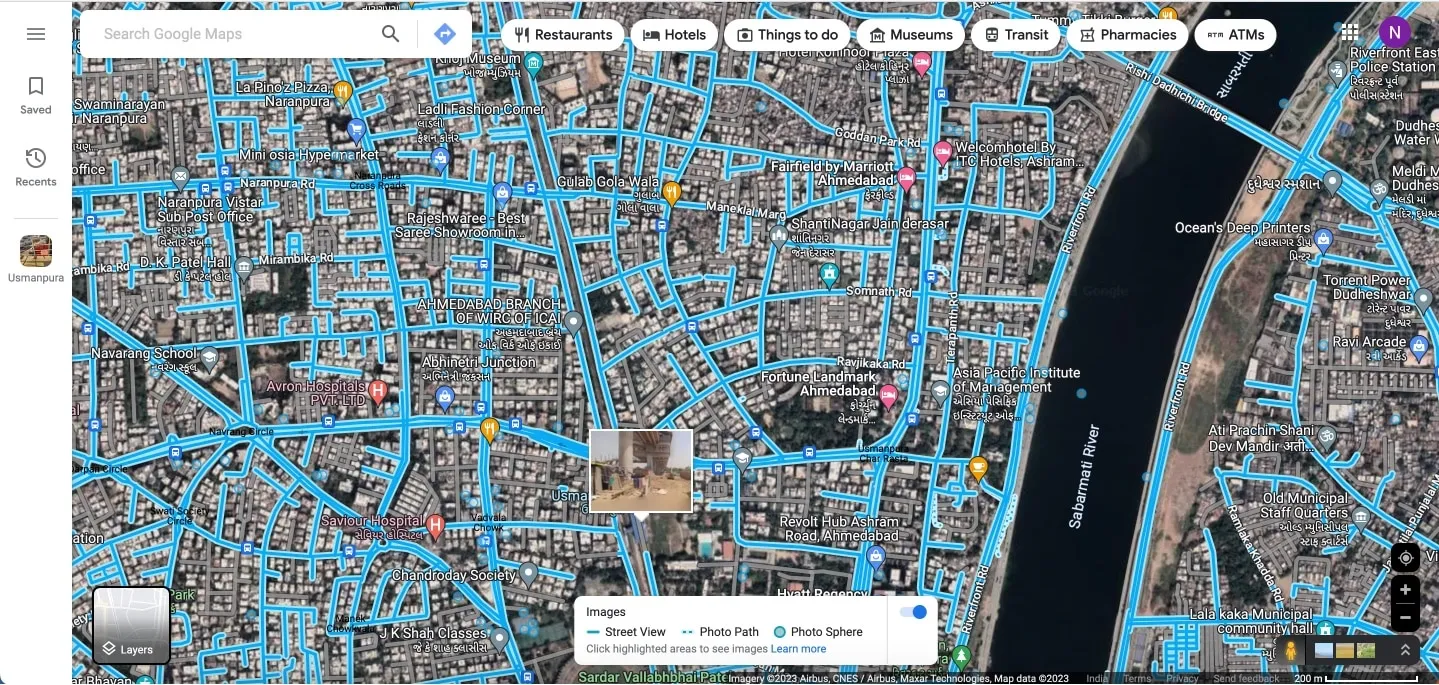
- Klik på den gade, du foretrækker, for at få adgang til Street View .
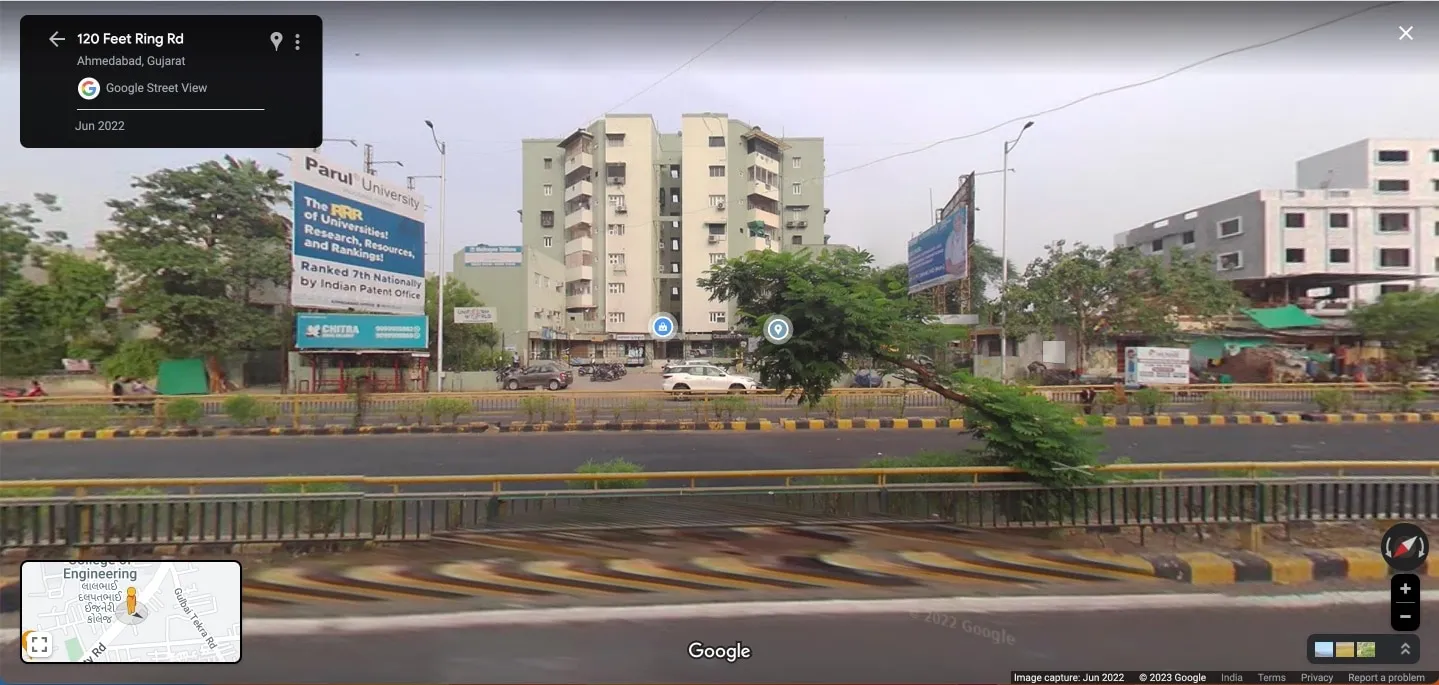
- Hold styr på din placering via Pegman-ikonet på det lille kort.
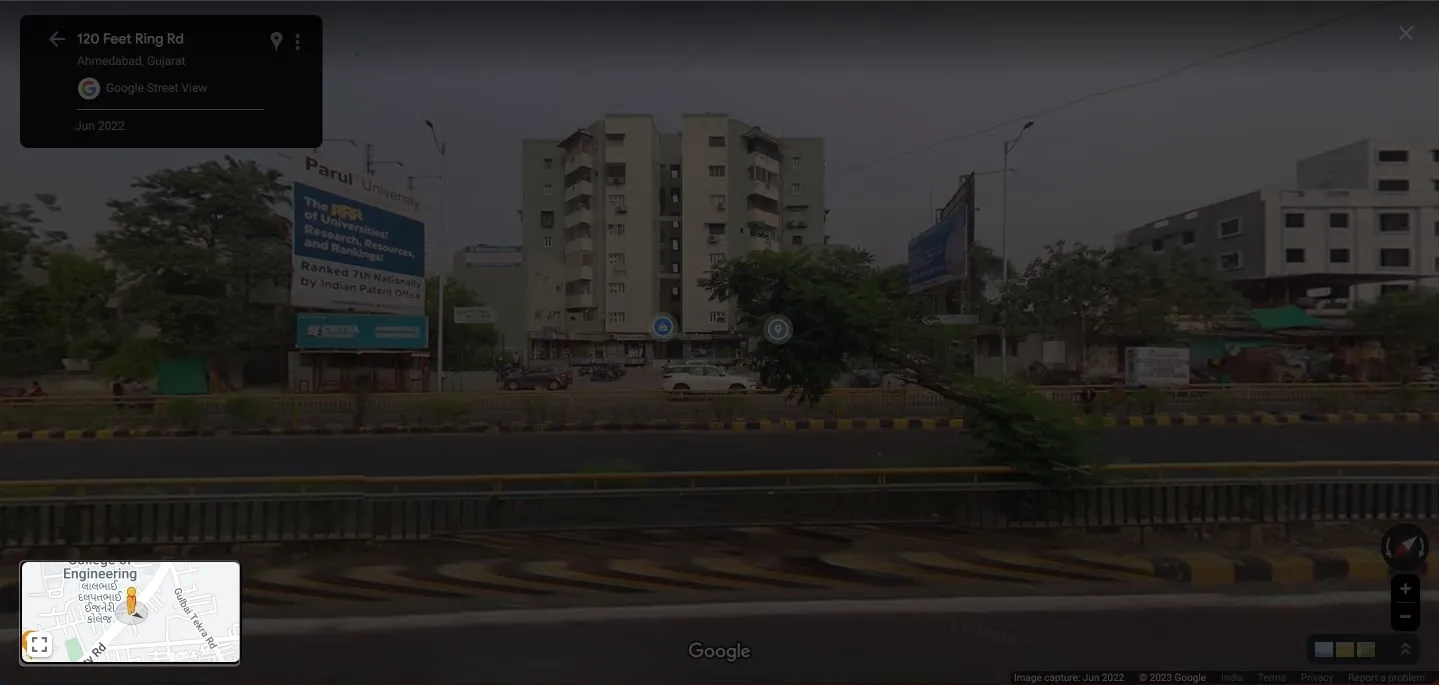
Sådan rapporteres Street View-problem på Google Maps
Mens du udforsker Street Views, kan du indgive en rapport til Google, hvis du finder noget stødende eller føler, at det bør fjernes.
På iPhone og iPad
- Når du får adgang til Street View på din iPhone, skal du trykke på ikonet med tre prikker .
- Tryk på Rapporter et problem .
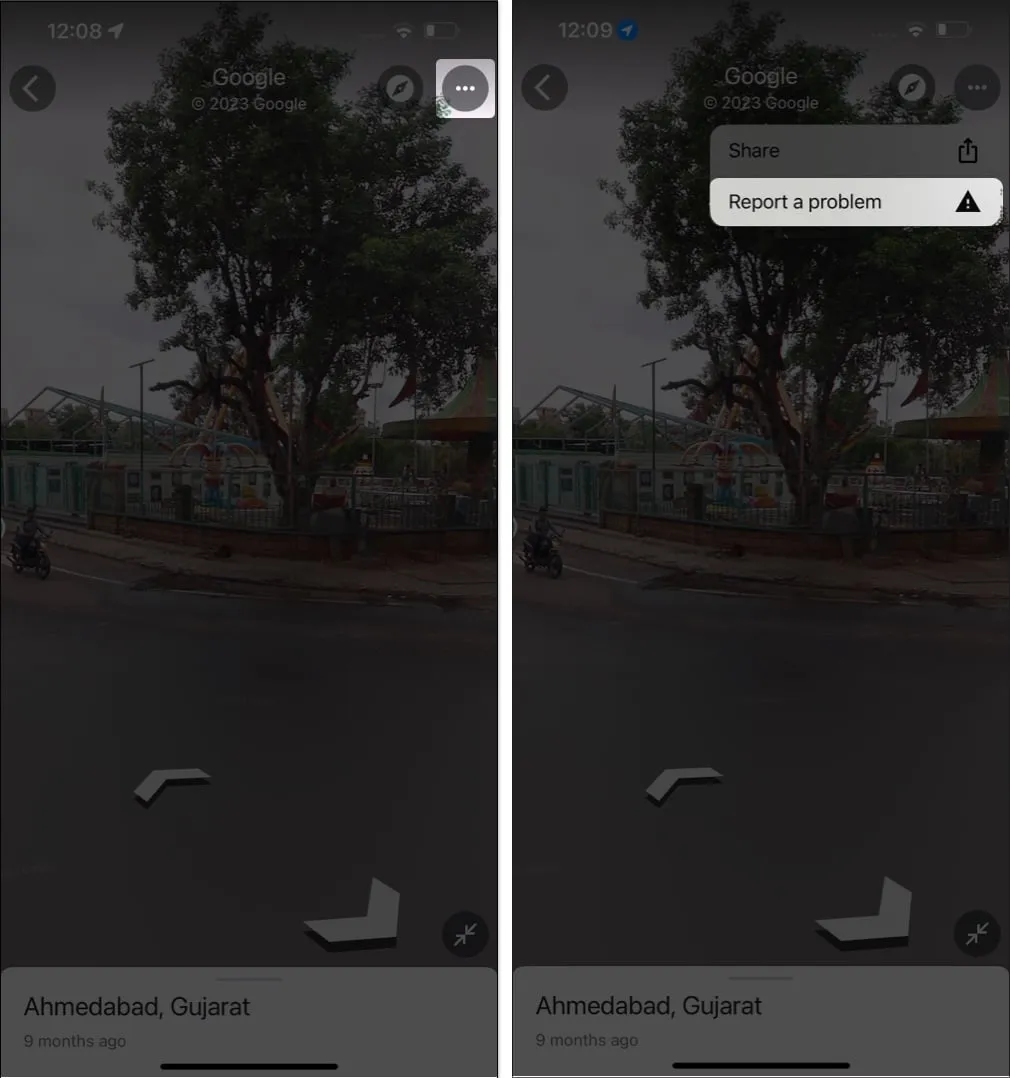
- Vælg den region , du ønsker at rapportere → Udfyld detaljerne .
- Tryk på Send og vent på bekræftelse → Klik på Udført .
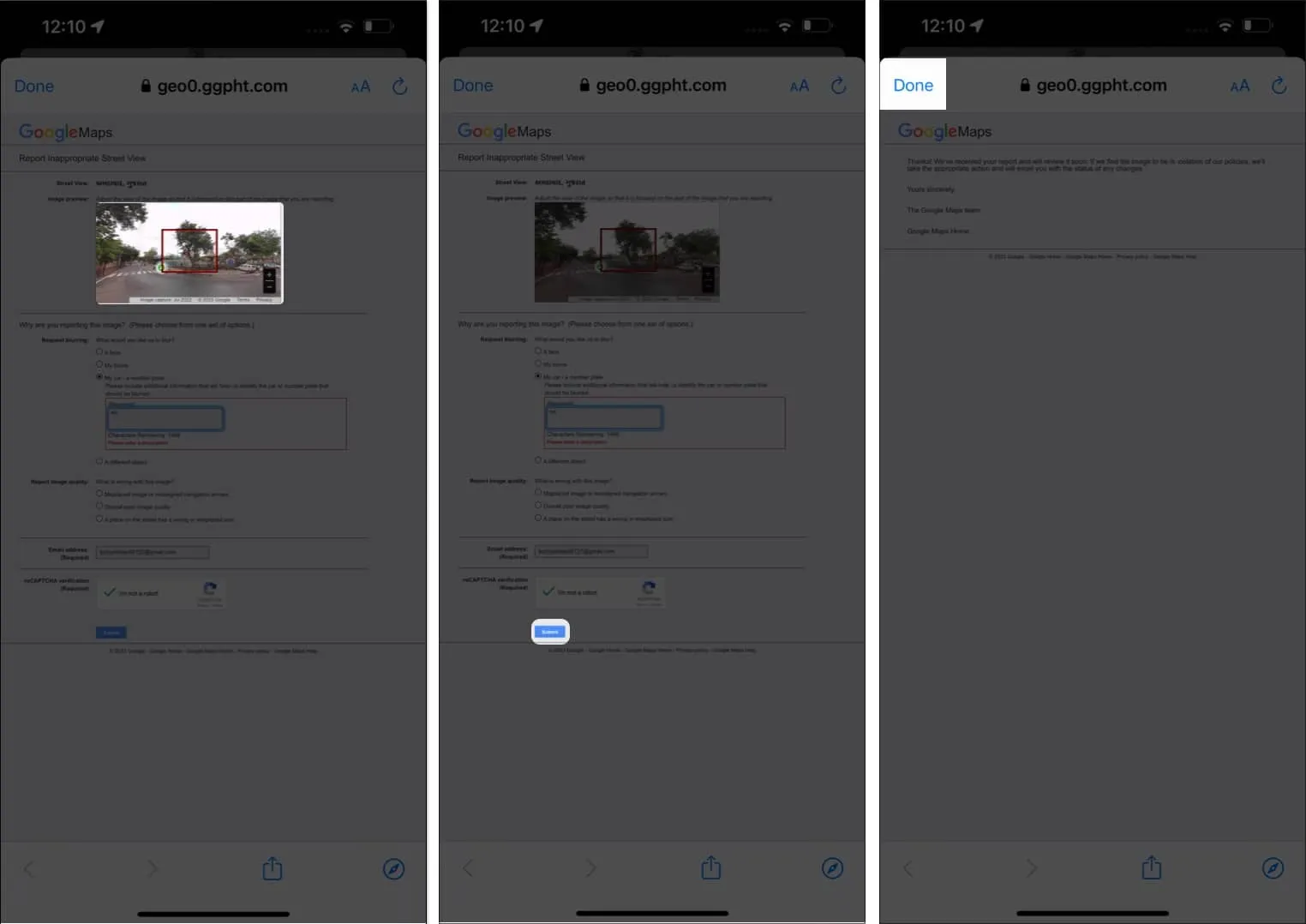
På Mac
- For at rapportere en Street View på Mac skal du trykke på ikonet med tre prikker fra vartegnsmenuen.
- Klik på Rapporter et problem .
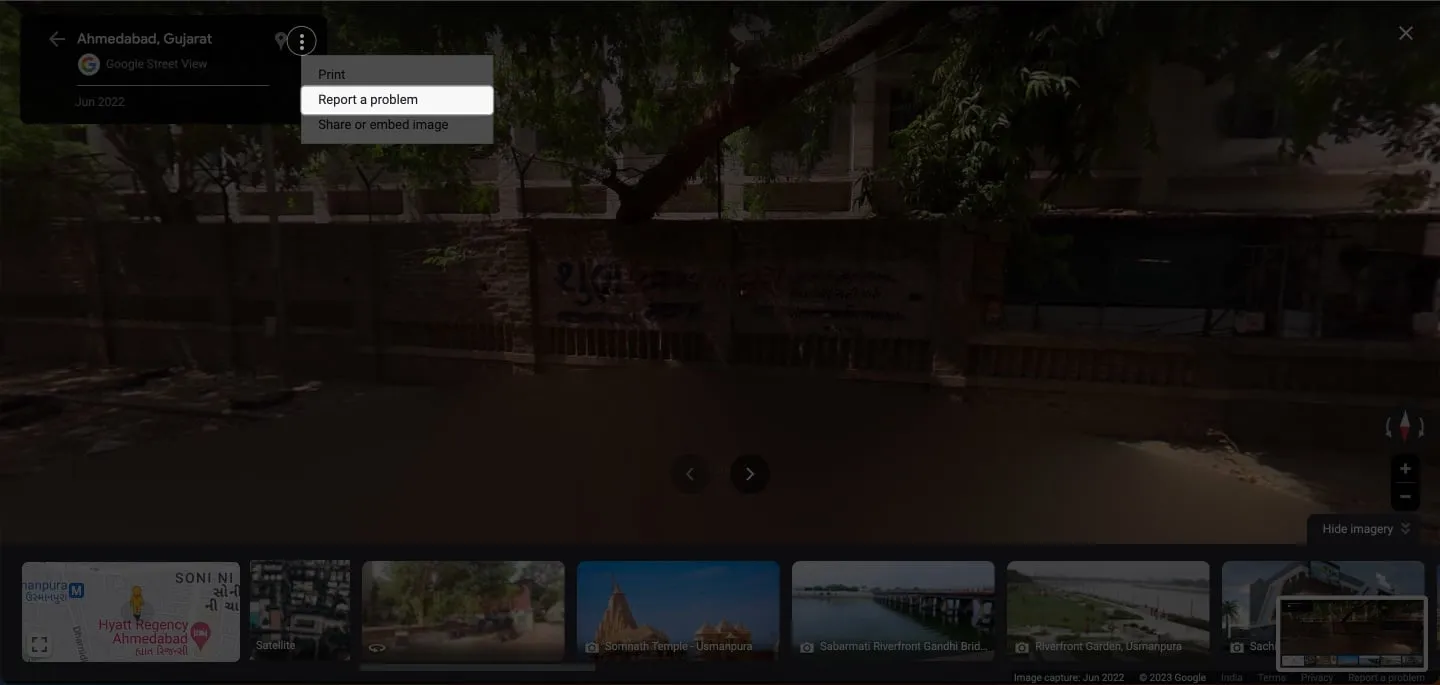
- Vælg den region , du ønsker at rapportere i det røde felt.
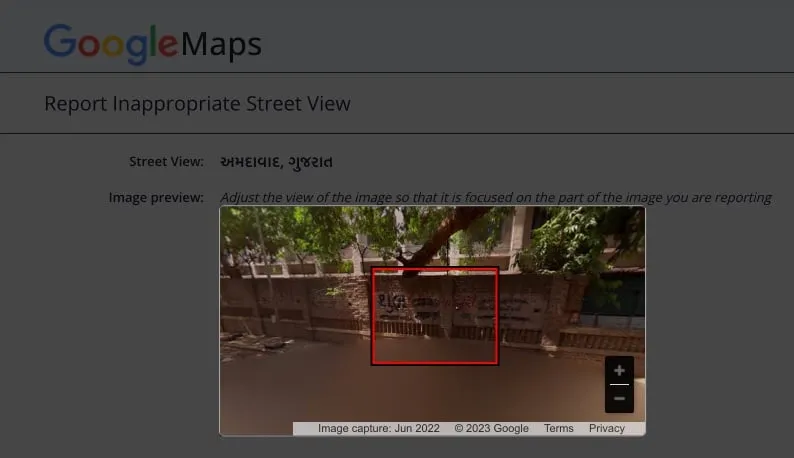
- Beskriv din grund til at rapportere billedet.
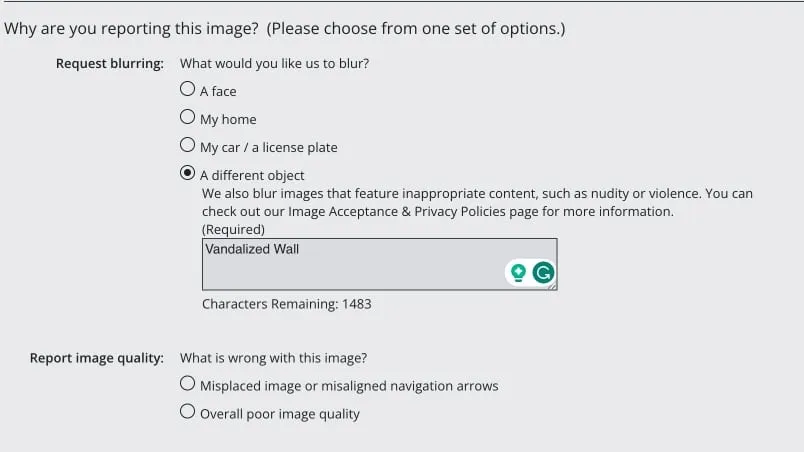
- Klik på Send .
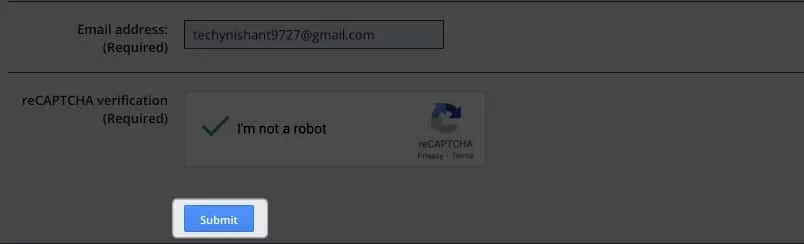
Udover at indsende en rapport for upassende landskaber, kan du anmode om at udviske en bestemt region , som du finder meget afslørende.
Tips til brug af Street View på Google Maps
Hvis du prøver denne fantastiske funktion for første gang, kan et par tips forbedre din Street View-oplevelse markant. Lad os kigge på det:
- For at navigere i Street View på iPhone og iPad skal du trække fingrene på tværs af forskellige retninger eller trykke på de bevægelige pile . Mens du er på Mac, skal du klikke på kompasikonet for at ændre retning.
- I iPhone eller iPad har du et bredere visningsområde ved at dreje din enhed til liggende tilstand.
- Knib fingrene for at zoome ind, og knib fingrene ud for at zoome ud af billederne på gadeniveau på din iPhone og iPad. Brug plus (+) og minus (–) ikoner på Mac til at forstørre eller formindske visningen.
Ofte stillede spørgsmål
Kan jeg bruge Street View til at planlægge en rute?
Ja, du kan bruge Street View til at få vist en rute og bedre forstå de gader og vartegn, du vil støde på undervejs.
Kan jeg dele en Street View-placering med en anden?
Ja, du kan dele en Street View-placering ved at trykke på deleikonet på din iPhone .
Er Street View tilgængeligt alle steder?
Street View er tilgængeligt over hele verden, men ikke alle placeringer er blevet kortlagt. Ved at aktivere Street View-laget kan du kontrollere, om en placering har Street View. Hvis billeder på gadeniveau er tilgængelige, vil de blive fremhævet med blåt.
Start dit virtuelle eventyr!
At udforske verden har aldrig været nemmere med Street View i Google Maps. Ved at bruge det kan du stort set gå til ethvert sted med blot et par klik. Så start dit virtuelle eventyr i dag, og lad Street View i Google Maps tage dig med på en rejse, du aldrig vil glemme.
Tak fordi du læste med, og tøv ikke med at smide dine tanker i kommentarfeltet nedenfor.



Skriv et svar