Lås alle dine apps bag Face ID eller Touch ID for at forhindre venner og familie i at luske rundt
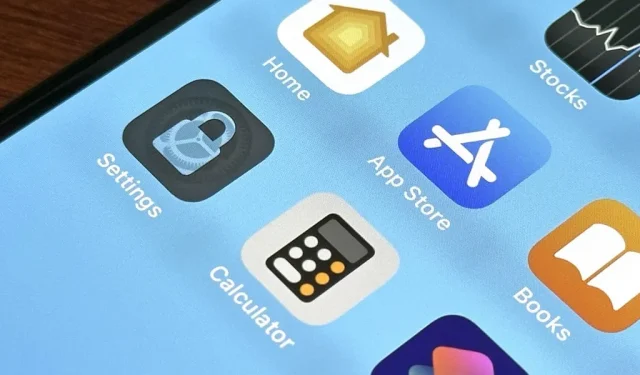
Der er ingen standardindstilling på iOS 16 eller iOS 17 til at låse dine apps bag Face ID, Touch ID eller adgangskodegodkendelse. En smart løsning, der er nem at implementere, vil dog beskytte dine følsomme apps mod nysgerrige venner og familie, der midlertidigt bruger eller ser på noget på din iPhone.
For eksempel vil du måske ikke have nogen med adgang til din iPhone til at åbne Safari og gennemse alle dine private faner. Eller du vil måske forhindre dem i at rode med dine enhedsindstillinger. Eller undgå, at de mister din plads i den Netflix-film, du stadig skal færdiggøre.
Uanset hvad der er tilfældet, vil låsning af appen holde dem væk, hvor du ikke vil have dem hen. Før kunne du finde på at bruge guidet adgang til at begrænse folk, der låner din iPhone til kun én app, men det er ikke den mest ligetil teknik at bruge. Men med appen Genveje kan du indstille en automatisering til automatisk at låse en eller flere apps, når nogen forsøger at åbne nogen af dem.
Hvilke apps denne metode fungerer bedst på
Du bør kun bruge denne metode på apps, der ikke allerede har selvlåsende muligheder. For eksempel kan du allerede låse en gruppe eller billeder og videoer i din Fotos-app indbygget. Du kan også låse noter i Notes-appen .
Og de fleste finansielle apps, uanset om det er til bank-, investering-, krypto- eller budgettering, låser adgangen til dine konti bag en adgangskode eller biometri. Andre apps kan give dig mulighed for at beskytte dem bag biometri, såsom Facebook Messenger , Microsoft Outlook , Signal og WhatsApp .
Brug instruktionerne nedenfor til at beskytte alle andre apps mod uønskede besøgende. Den anden gruppe instruktioner nedenfor giver en måde at gøre dit hus til en sikker zone, så apps forbliver ulåste, når du er hjemme for nemheds skyld. Men hvis det er der, folk har en tendens til at låne din iPhone, vil du gerne springe det over.
Lås enhver app på din iPhone bag din låseskærm
For at dette skal virke, skal din iPhone køre iOS 16.4 eller nyere, da den primære handling, der blev brugt, kun lige blev udgivet på iOS 16.4 . Hvis du kører en ældre iOS-version, kan du bruge timer-tricket i stedet for .
- Åbn genveje til fanen Automation.
- Tryk på plus-ikonet (+) for at starte en ny automatisering.
- Vælg “Personlig automatisering”, hvis på iOS 16. Dette er ikke nødvendigt på iOS 17.
- Vælg “App” fra triggerlisten.
- Sørg for, at “Er åbnet” er markeret.
- Tryk på “Vælg” ved siden af ”App” for at vælge de apps, du vil låse.
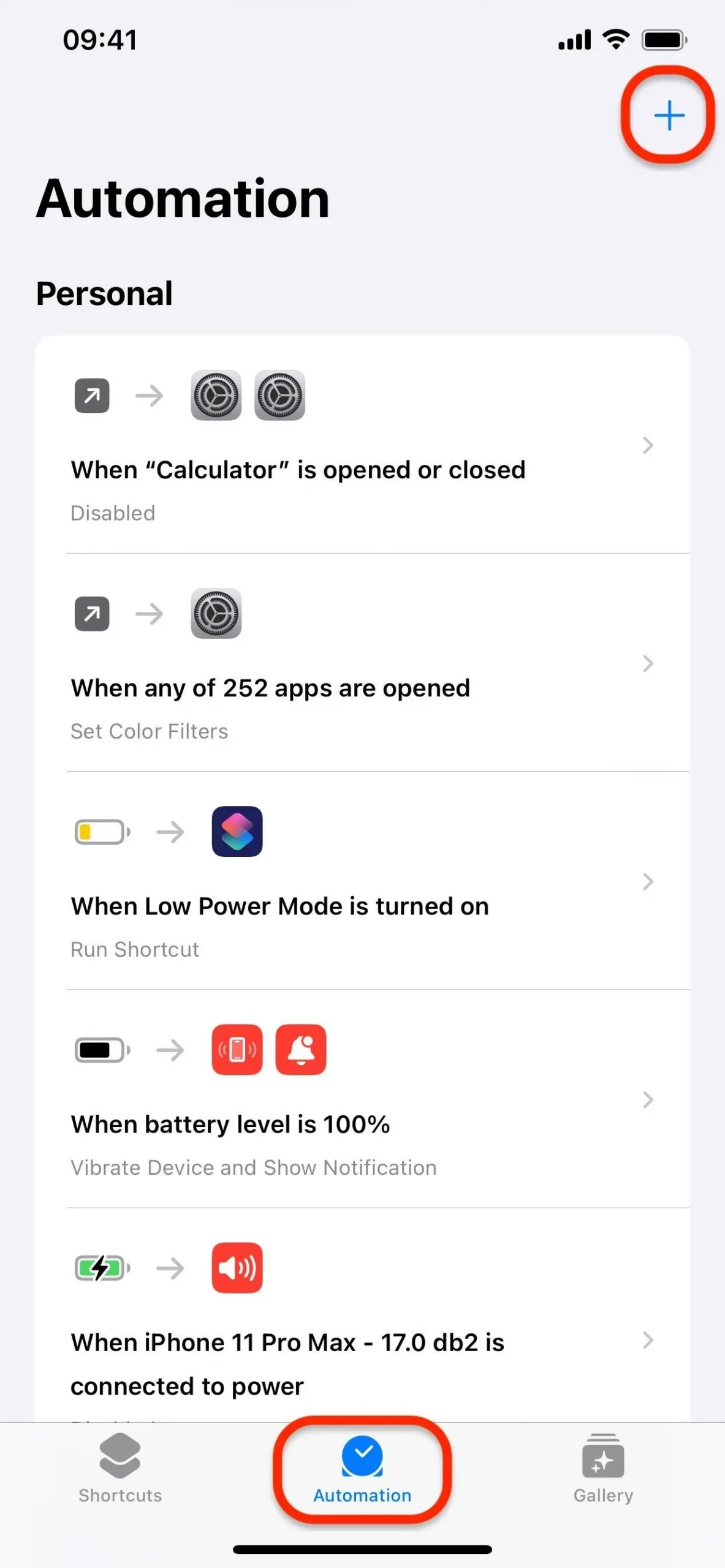
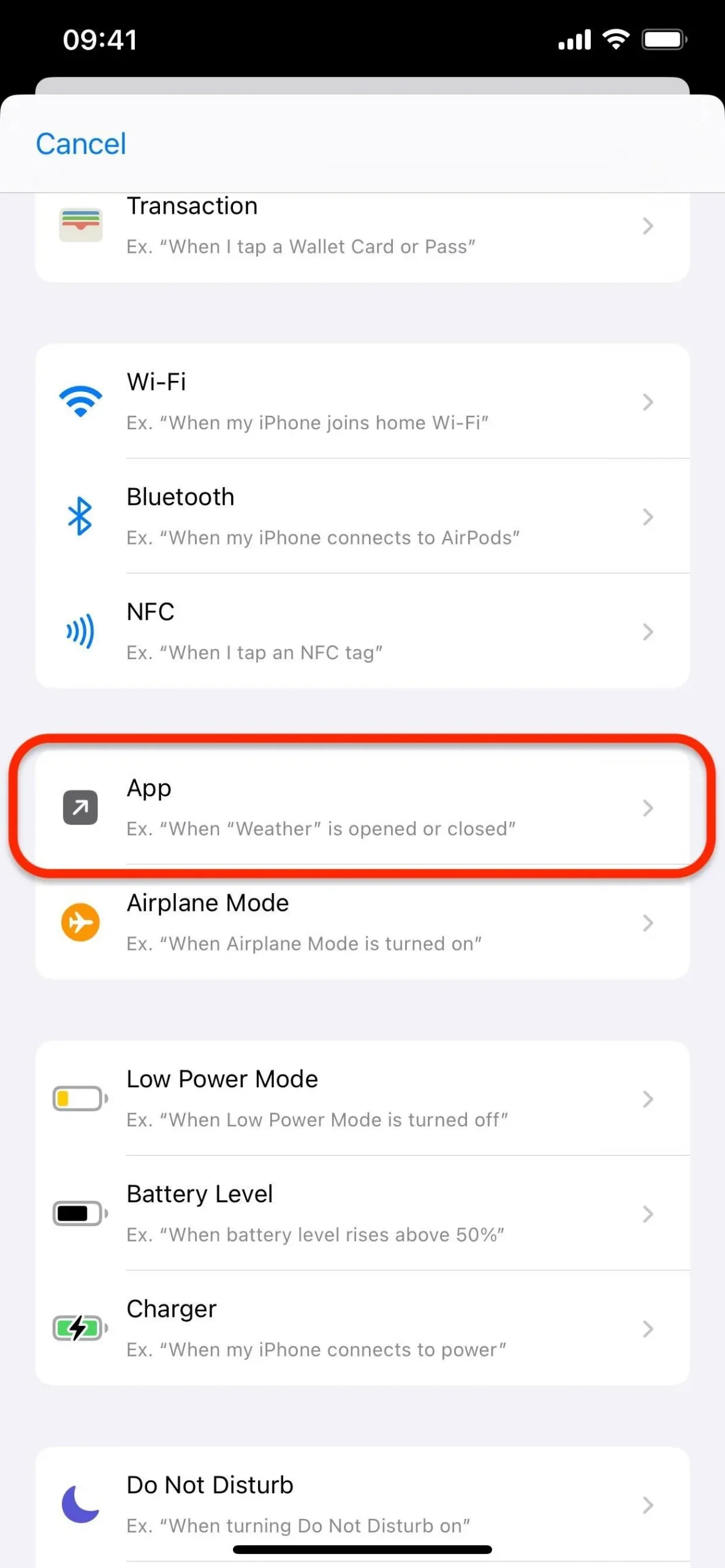
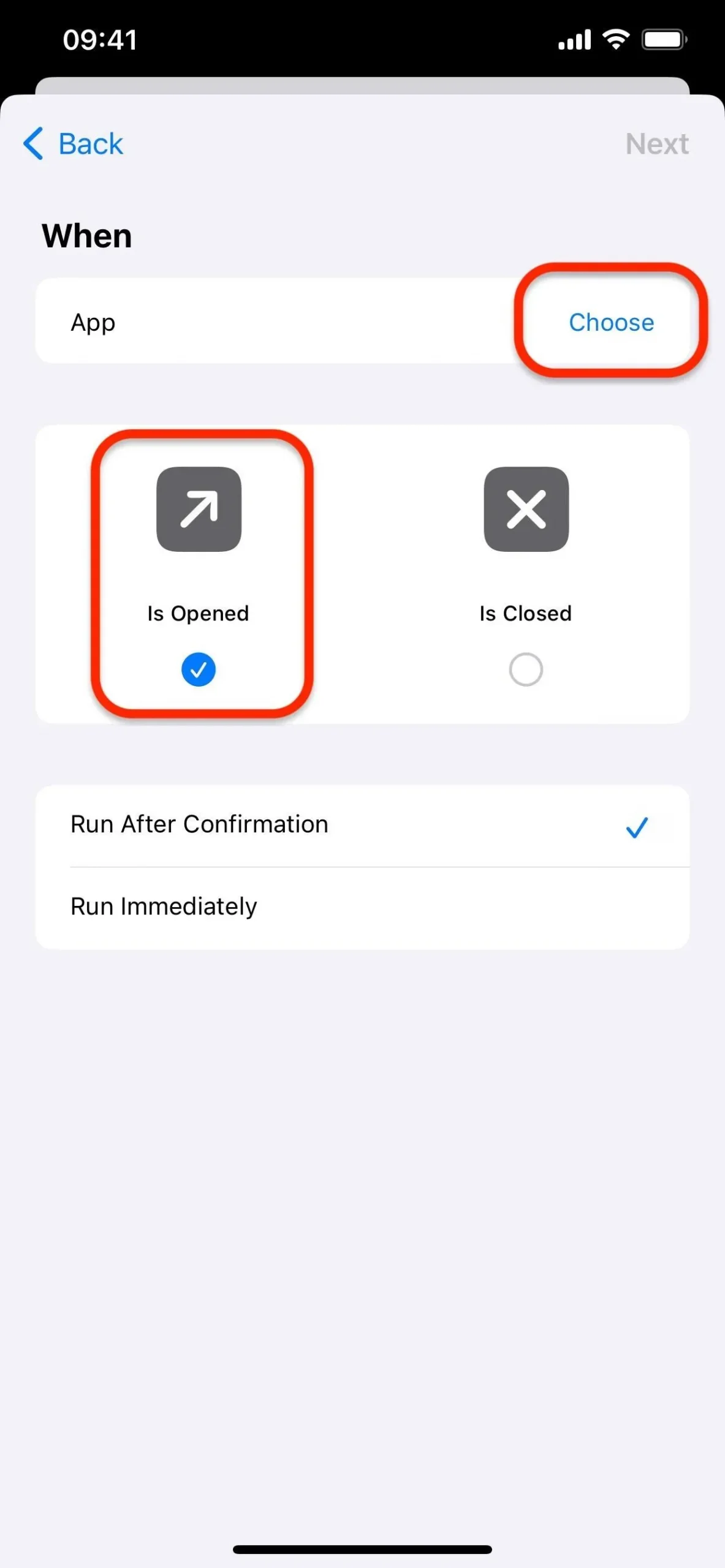
- Tryk på en eller flere apps for at vælge dem.
- Tryk på “Udført”.
- På iOS 17 skal du ændre “Kør efter bekræftelse” til “Kør med det samme”, og sørg for, at “Giv besked ved kørsel” er deaktiveret. Du vil gøre dette trin senere på iOS 16.
- Tryk på “Næste”.
- Tryk på “Ny blank automatisering”på iOS 17. Dette er ikke nødvendigt på iOS 16.
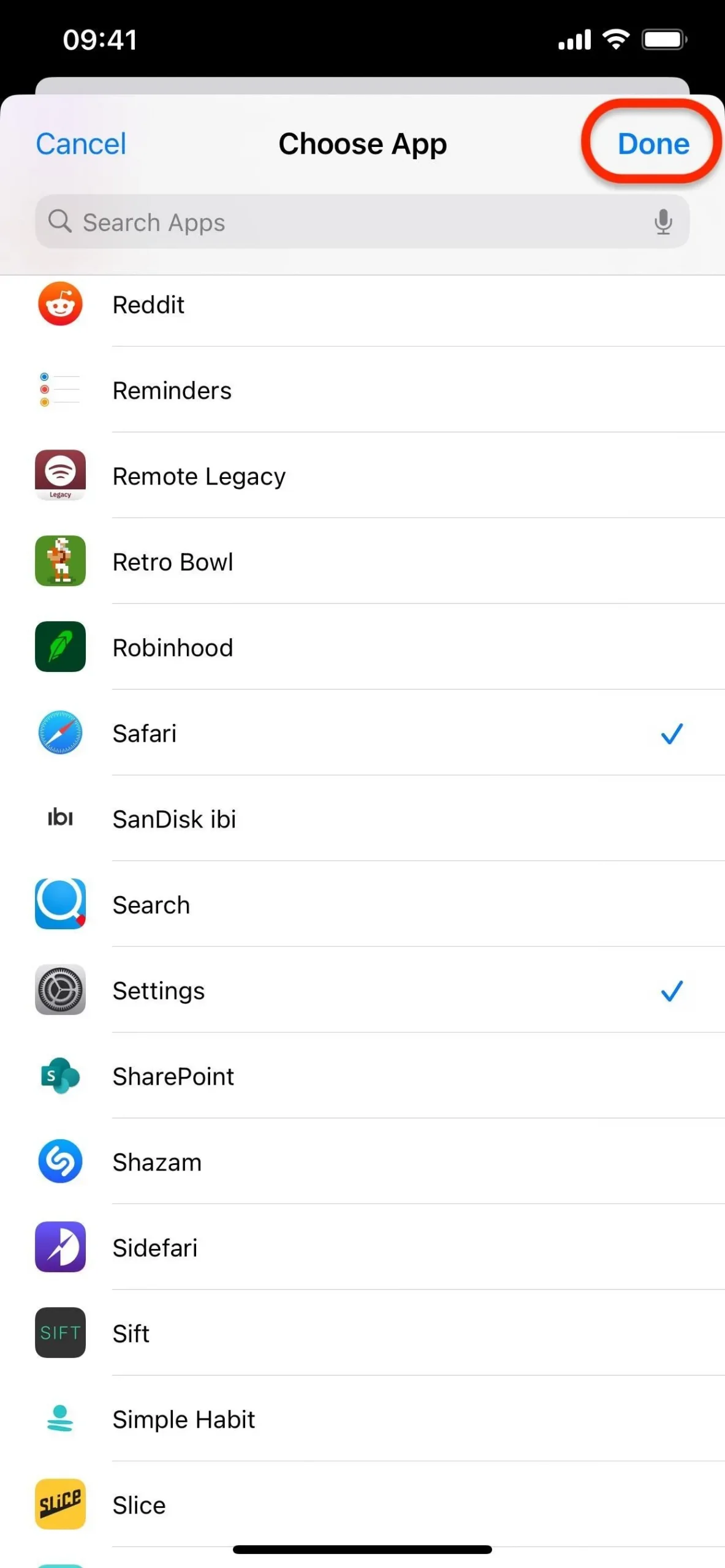
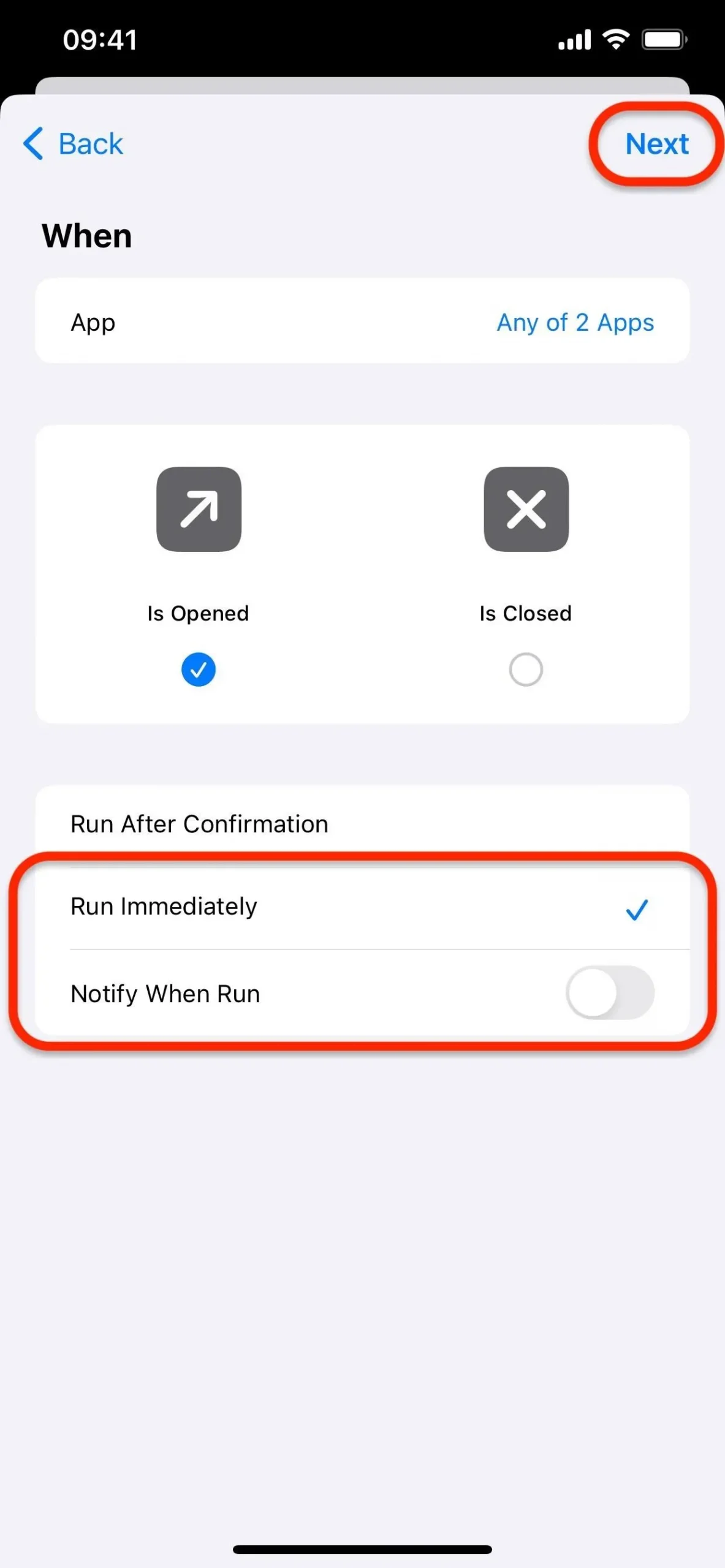
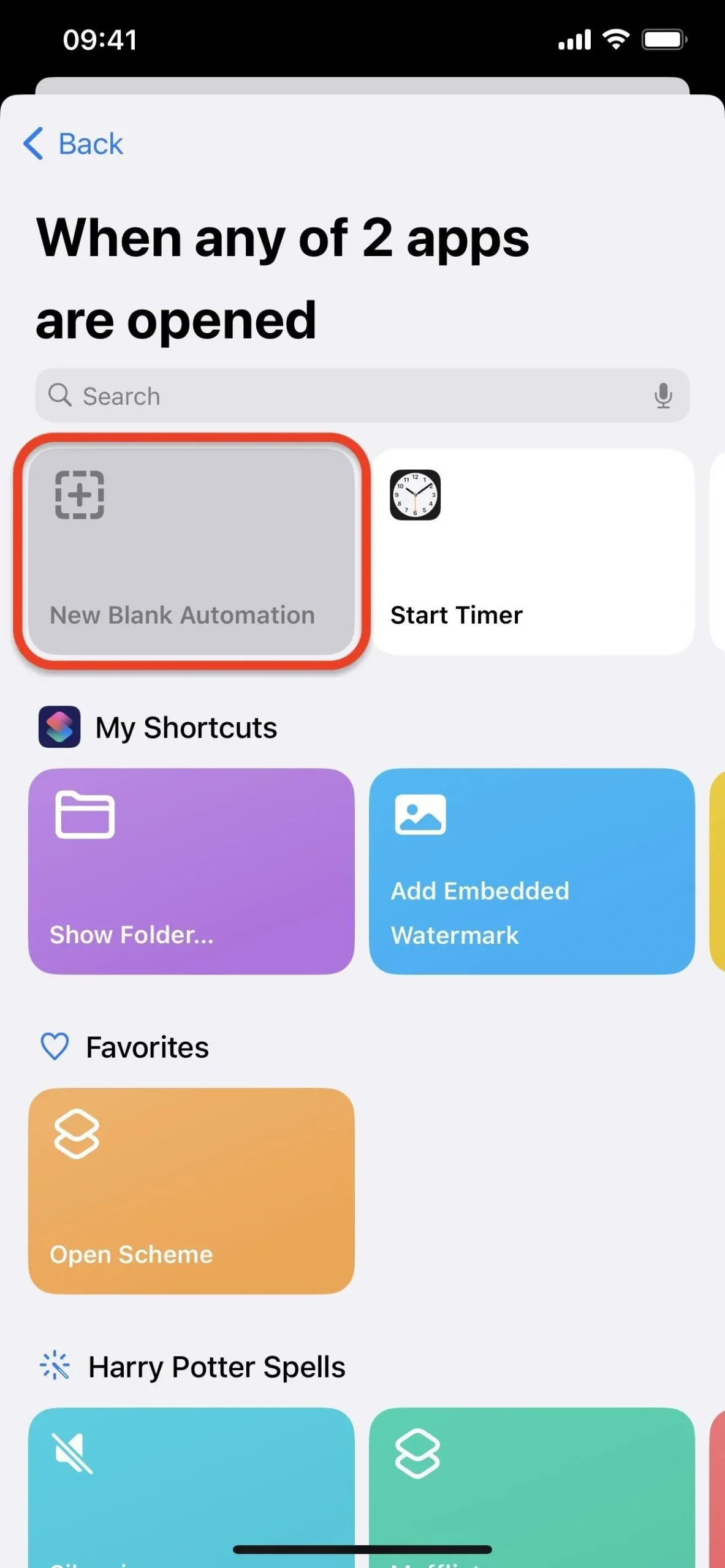
- Tryk på “Tilføj handling” eller søgefeltet nederst.
- Søg efter og vælg scripthandlingen “Lås skærm”.
- Tryk på “Udført” på iOS 17 eller “Næste” på iOS 16.
- På iOS 16 skal du deaktivere “Spørg før kørsel”, bekræft med “Spørg ikke”, sørg for, at “Giv besked når kørsel” er deaktiveret, og tryk på “Udført.” Dette var allerede gennemført på iOS 17 i trin 9 ovenfor.

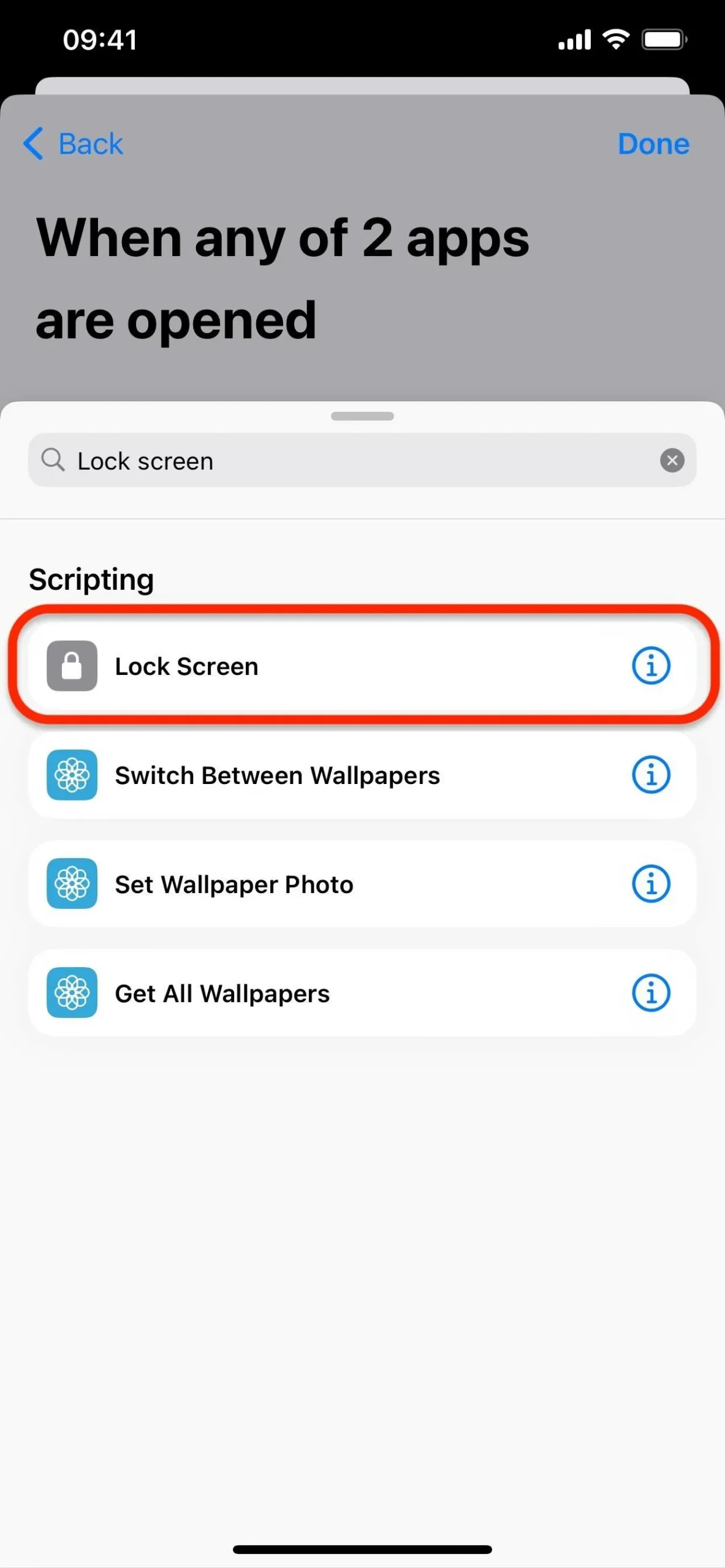
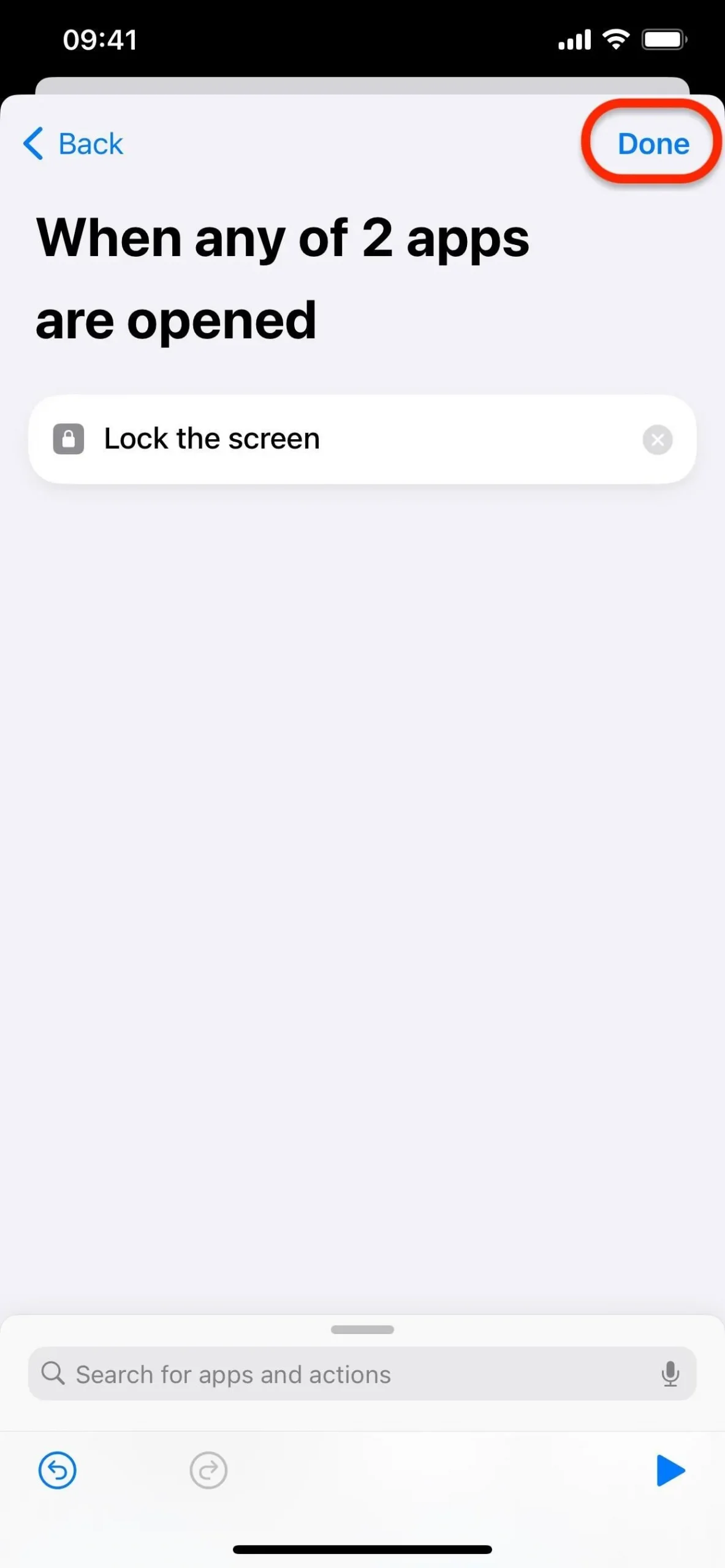
Nu er det tid til at teste det af. Forlad genveje, og åbn en af de apps, du valgte ovenfor. Du kan gå ud til startskærmen og vælge appen, bede Siri om at åbne appen eller skifte til appen via appskifteren.
Den pågældende app åbner i en brøkdel af et sekund, men låseskærmen starter lige efter og forhindrer den, der forsøgte at åbne appen, i at bruge den eller noget andet på iPhone.
For at bruge appen selv skal du blot låse din iPhone op med Face ID, Touch ID eller din adgangskode. Da appen åbnede et øjeblik, før låseskærmen startede, vil den stadig være åben, når du låser din iPhone op, og du kan bruge den som normalt, indtil du forlader appen. For at bruge appen igen skal du åbne den og derefter låse din iPhone op.
Hvis du er bekymret for, om nogen går ind i dine automatiseringer og deaktiverer denne automatisering, kan du overveje at låse selve genvejsappen bag Face ID, Touch ID eller din adgangskode. Dette kan dog forhindre nogle automatiseringer i at køre helt, så det er værd at teste først.
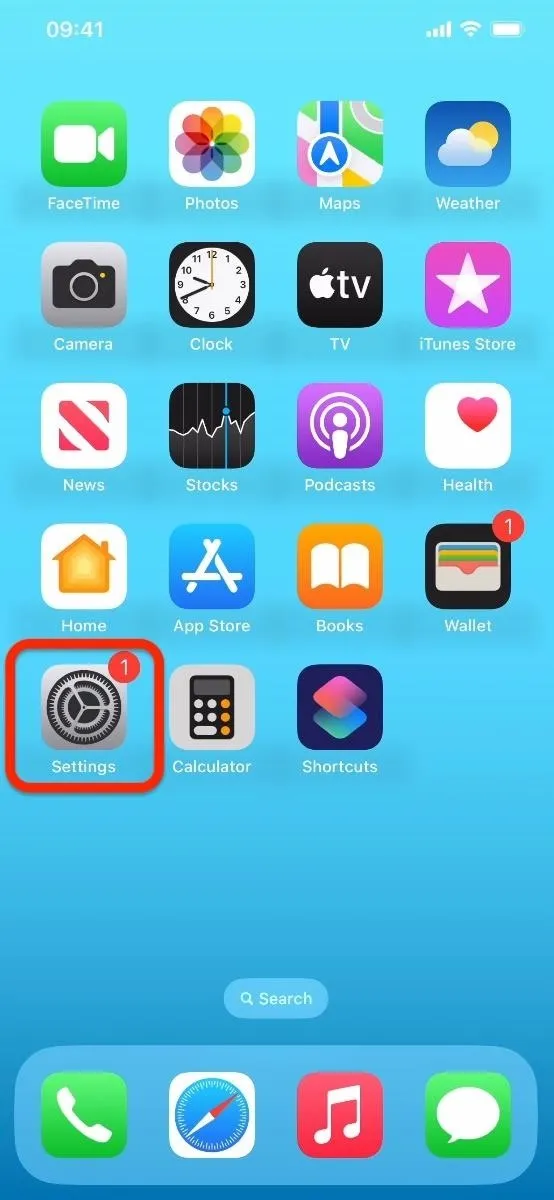

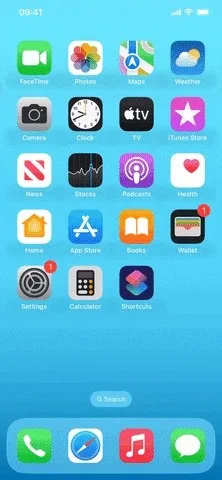
Sæt appen på pause fra låsning, når du er hjemme
Hvis du ikke ønsker at håndtere apps, der låser på dig hele tiden derhjemme, kan du tilføje et par flere handlinger til automatiseringen for at skabe en zone uden låsning. Der er forskellige måder at gøre dette på, f.eks. efter placering, men den nemmeste er blot at forhindre låsning, når din iPhone er forbundet til dit Wi-Fi-hjemmenetværk.
- Åbn genveje til fanen Automation.
- Vælg den automatisering, du oprettede tidligere.
- Tryk på handlingsboksen under “Do” overskriften.
- Tryk på “Tilføj handling” eller søgefeltet nederst.
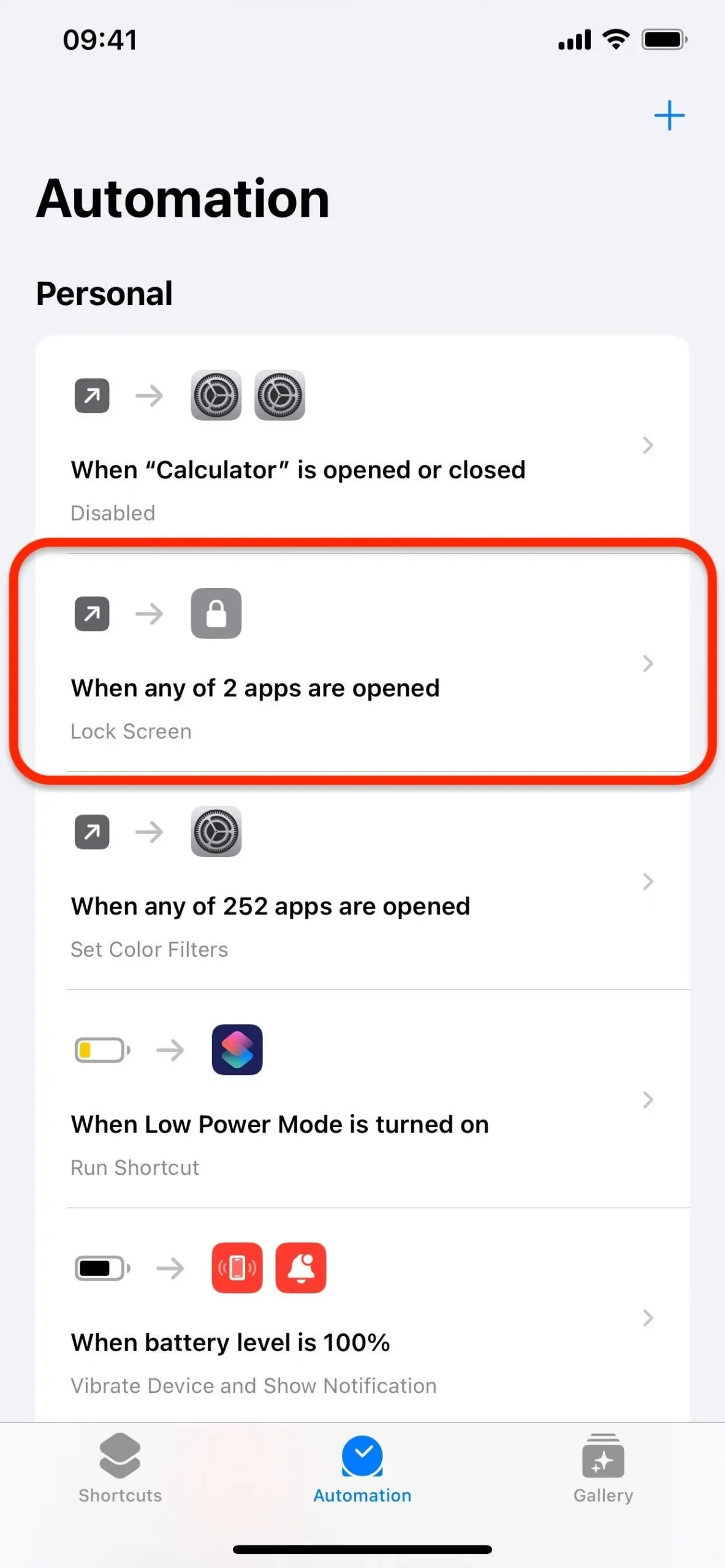
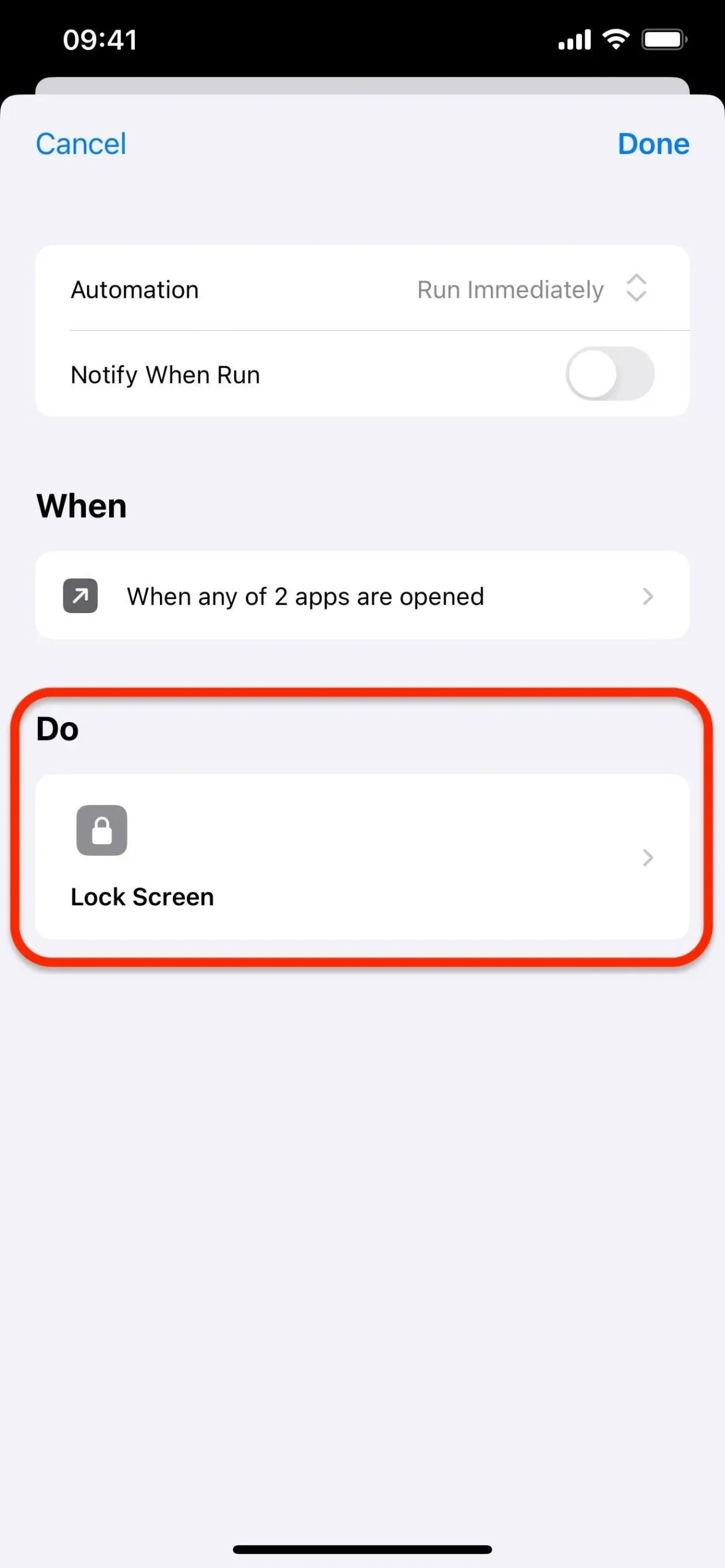
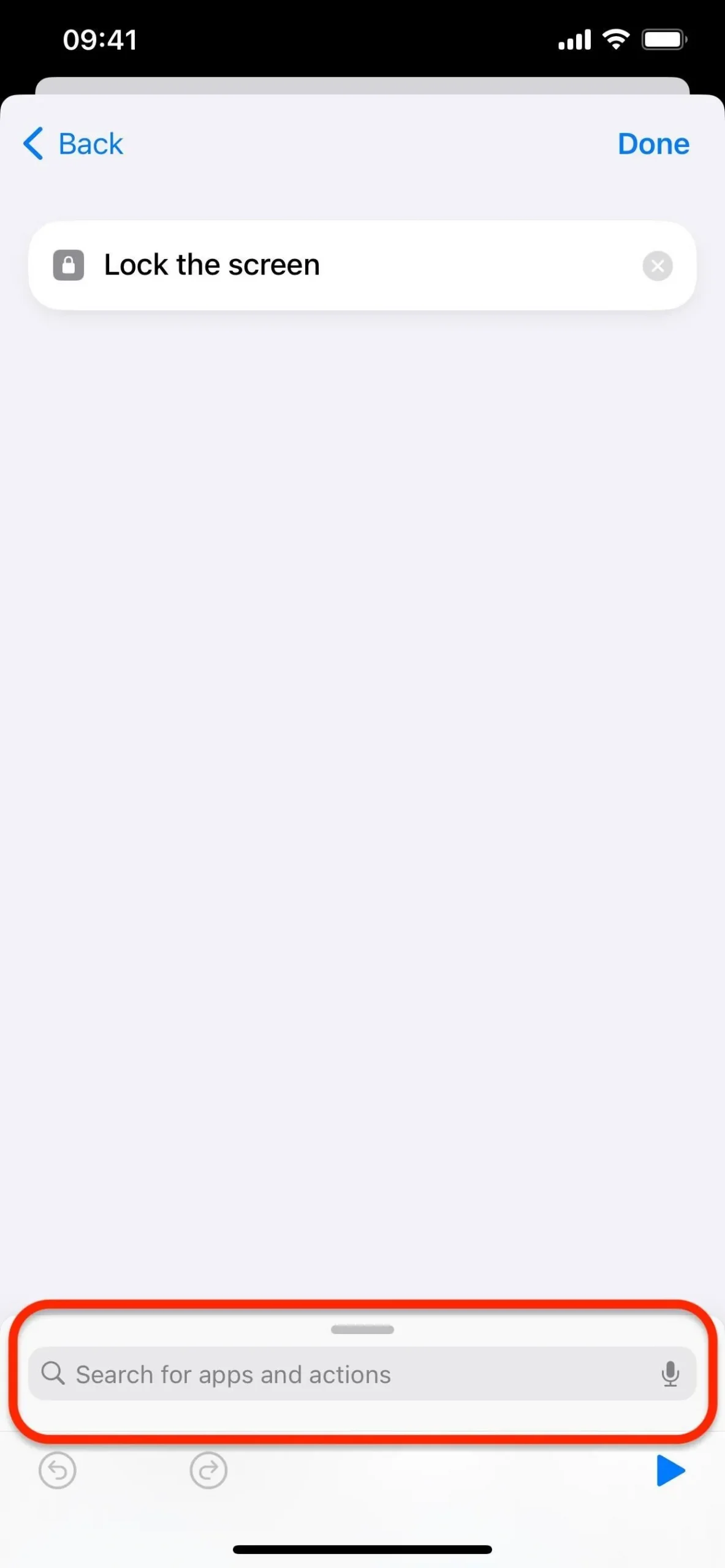
- Søg efter og vælg scripthandlingen “Få netværksdetaljer”.
- Tryk på “Tilføj handling” eller søgefeltet nederst.
- Søg efter og vælg scripthandlingen “Hvis”.
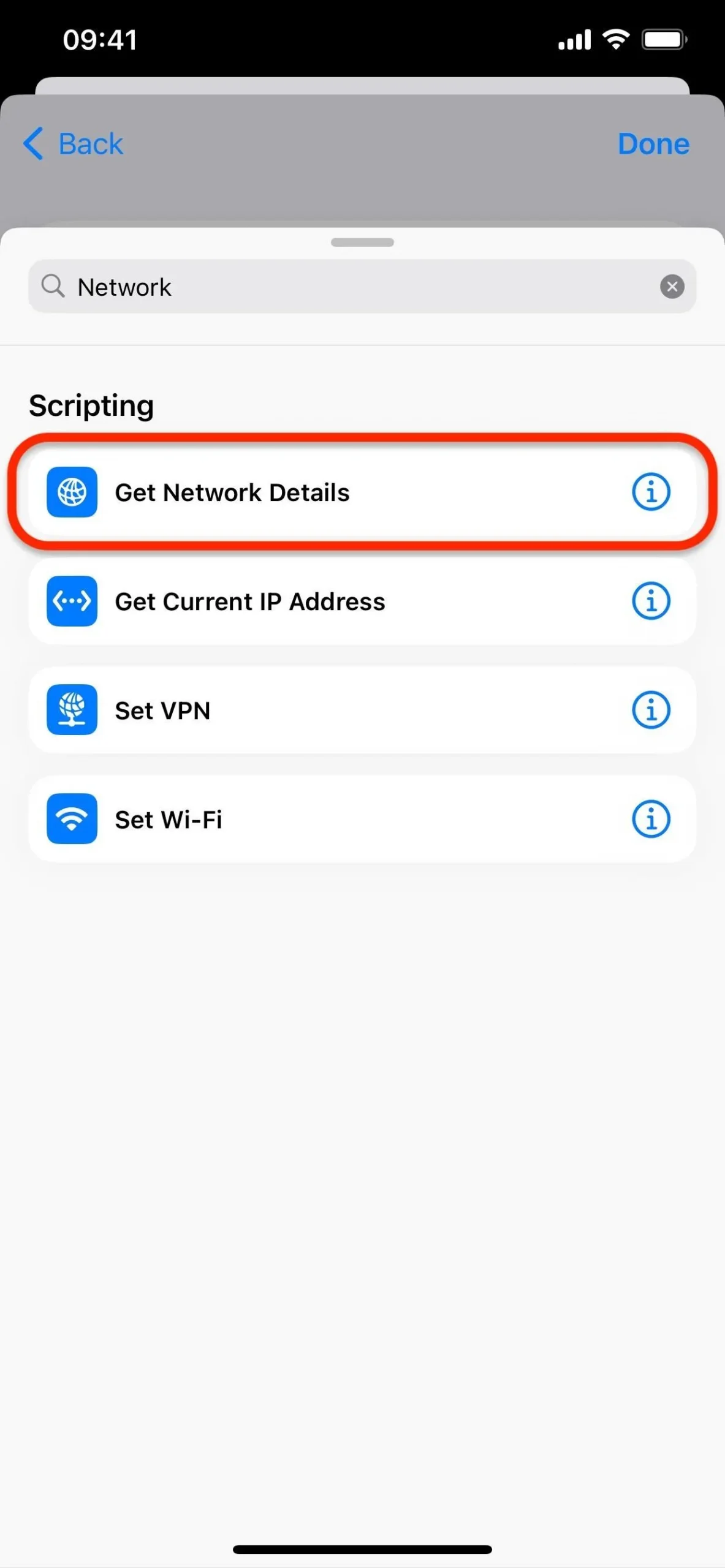
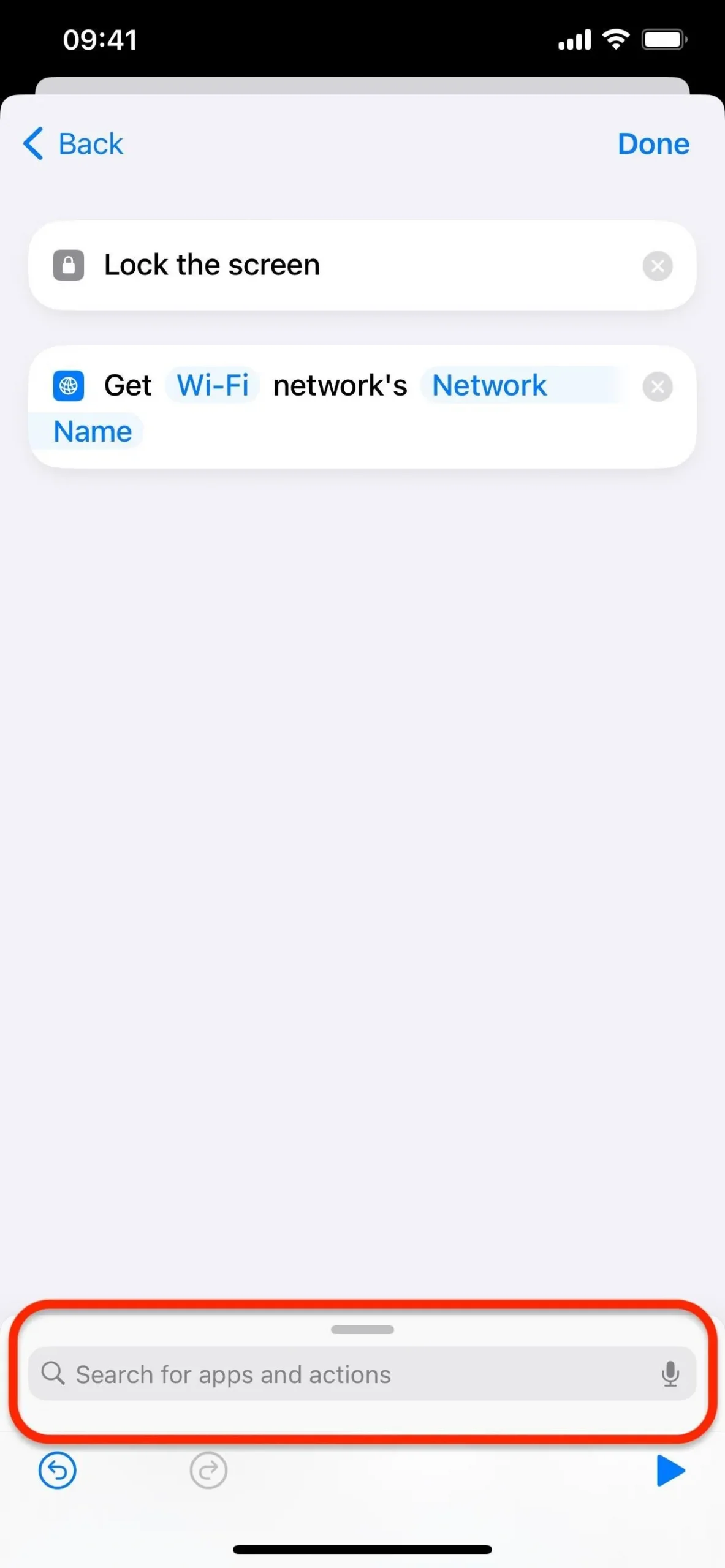
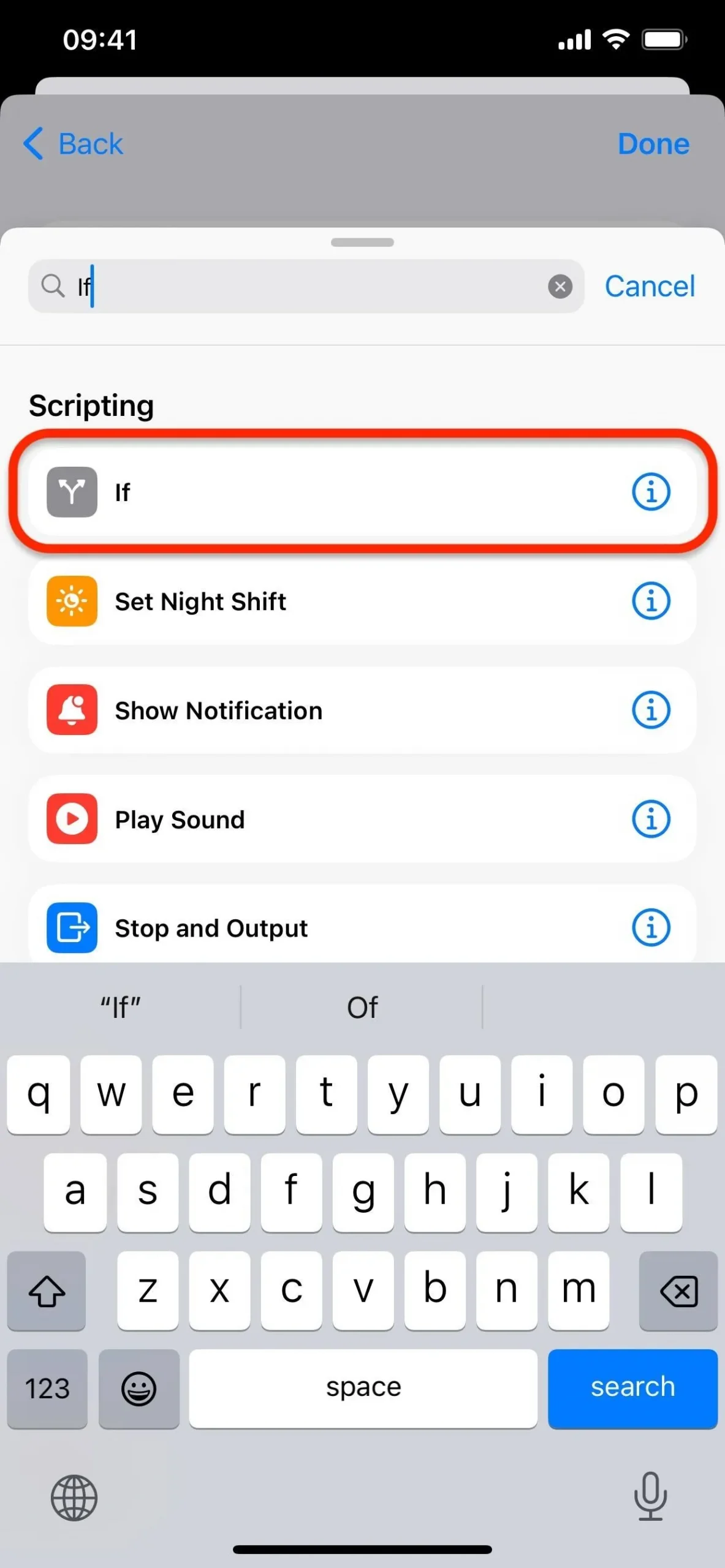
- Tryk på “Betingelse” i If-boksen.
- Vælg “er ikke” fra mulighederne.
- Tryk på “Tekst” efter “er ikke.”
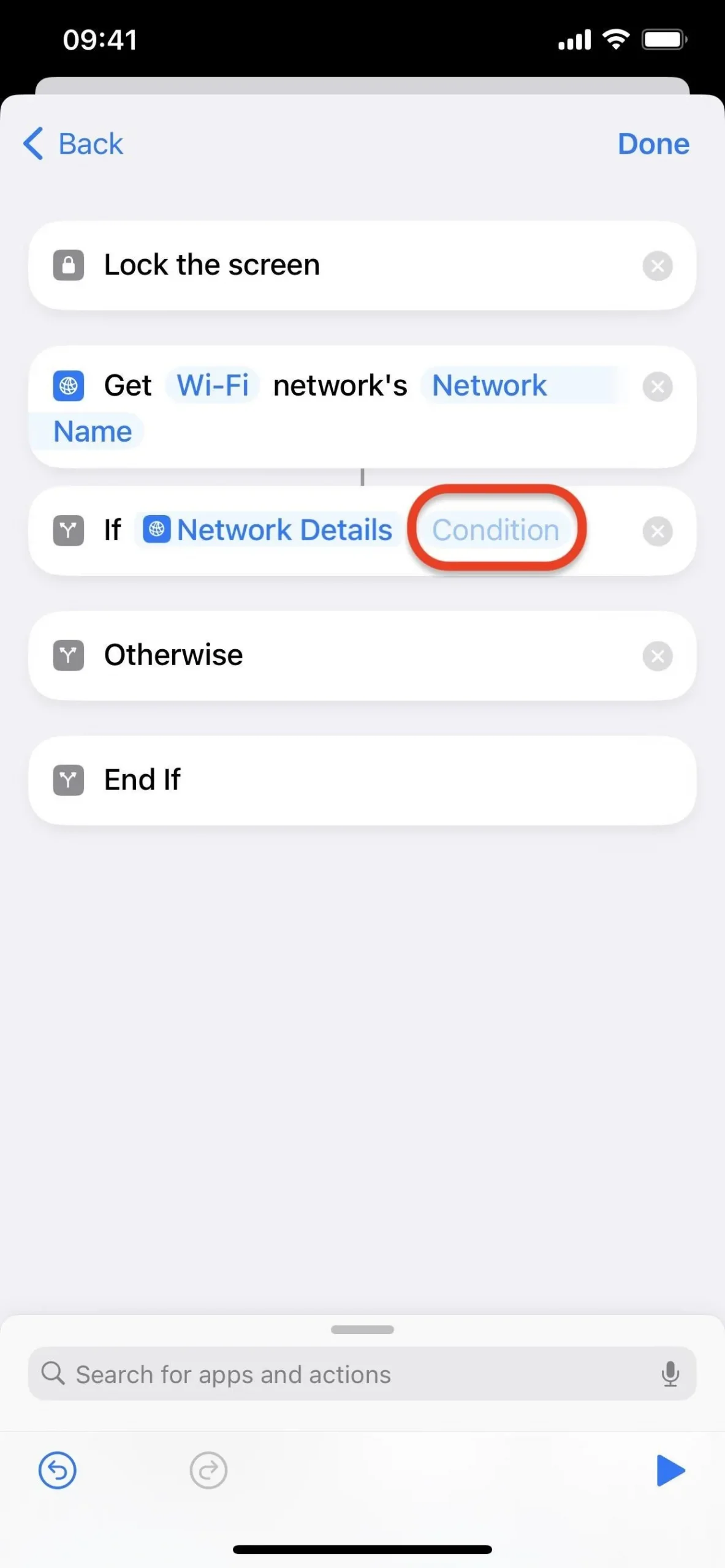
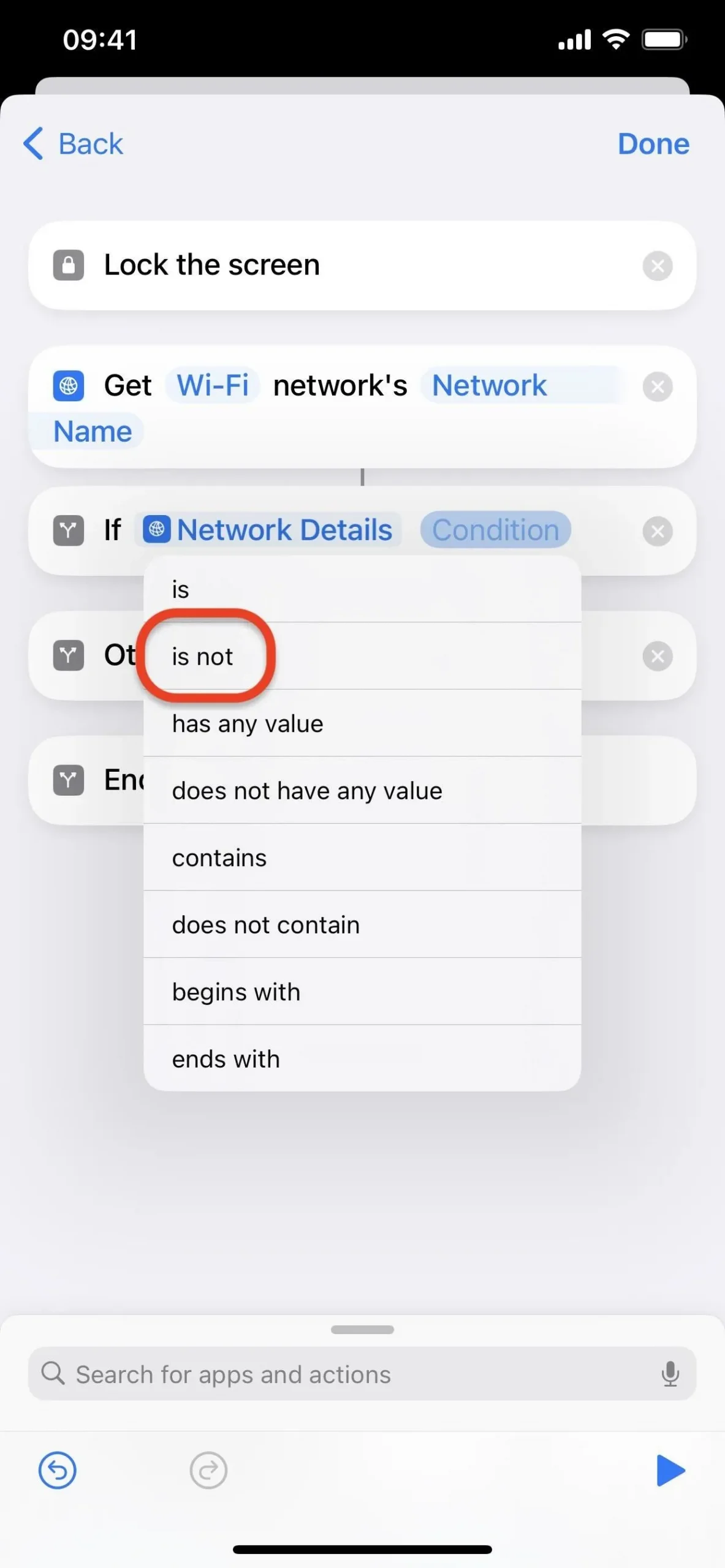
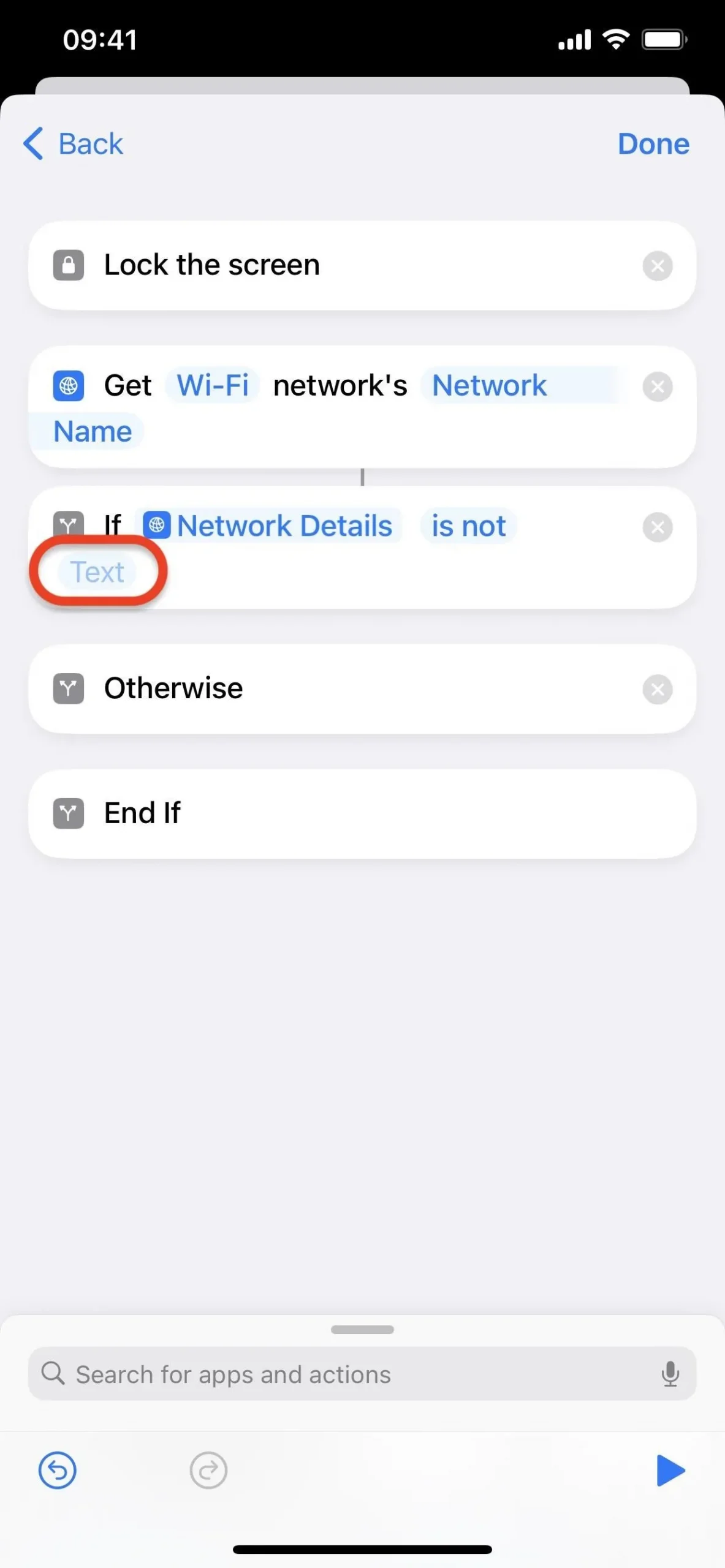
- Indtast navnet på dit hjems Wi-Fi-netværk (der skelnes mellem store og små bogstaver).
- Tryk og hold Lås skærm-handlingen, og træk og slip den mellem boksene Hvis og Ellers.
- Tryk på “Udført” eller “Tilbage” og derefter “Udført” på iOS 17 for at gemme dine redigeringer. På iOS 16 skal du trykke på “Rediger automatisering” for at vende tilbage og derefter “Udført”.
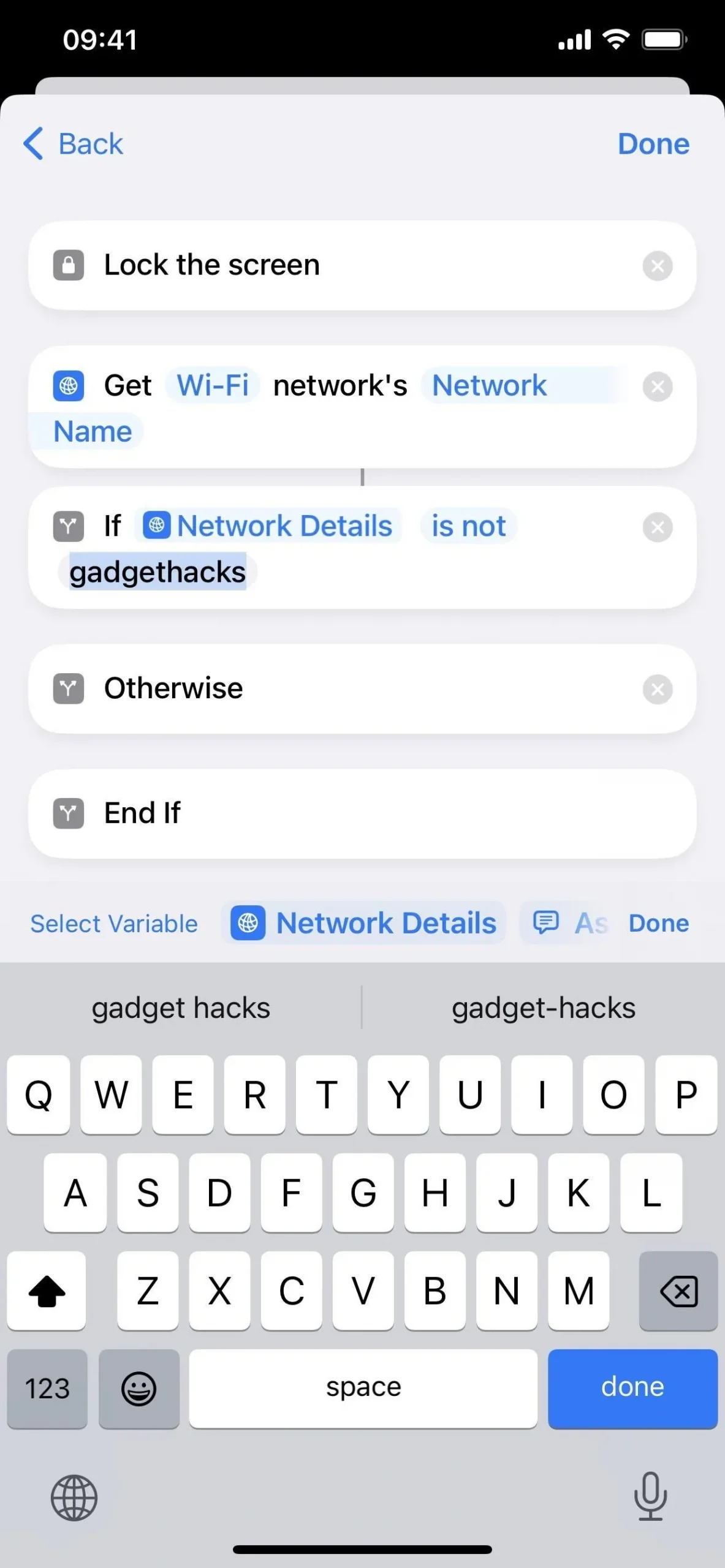
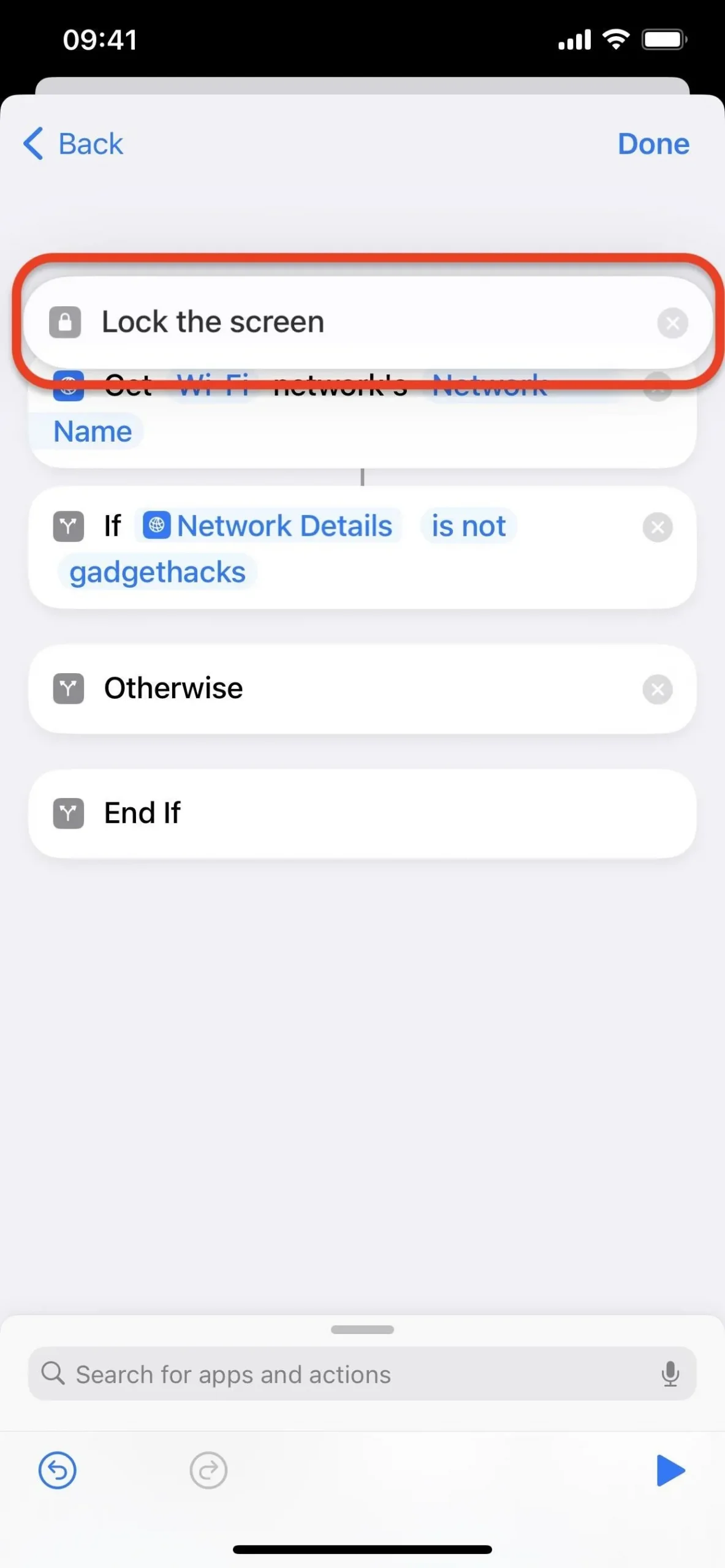
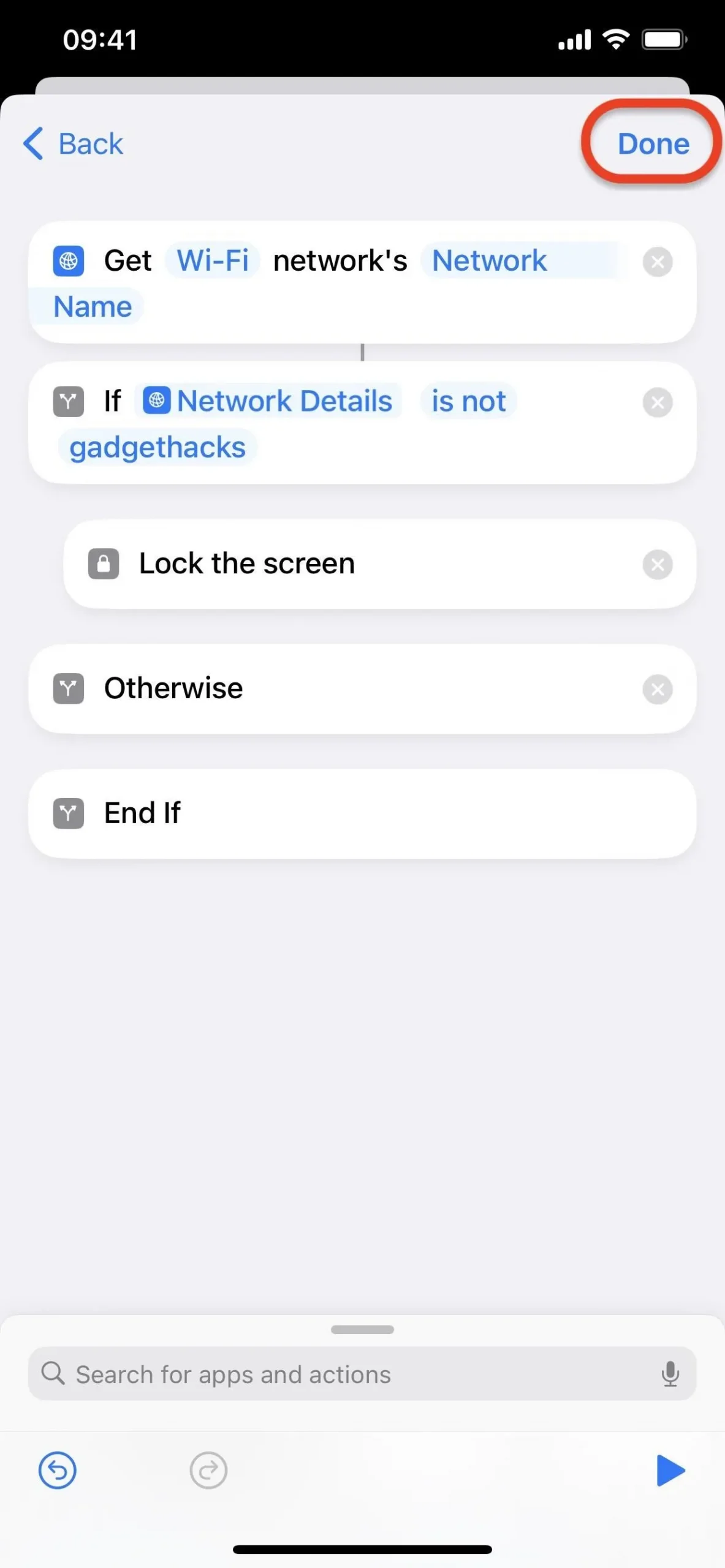
Så kan du teste det. Denne gang bør apps forblive åbne, når din iPhone er forbundet til dit Wi-Fi-hjemmenetværk. Hvis du kobler fra det manuelt eller bliver afbrudt, når du forlader dit hjem, vil automatiseringen fungere som beskrevet i det foregående afsnit, og sende enhver, der forsøger at åbne en valgt app, til låseskærmen.
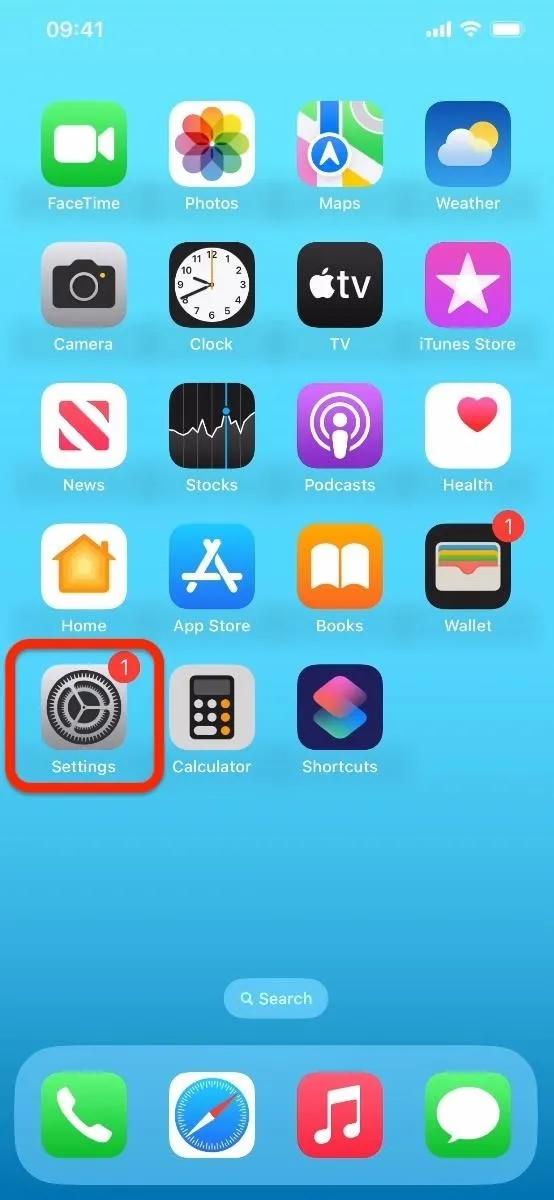
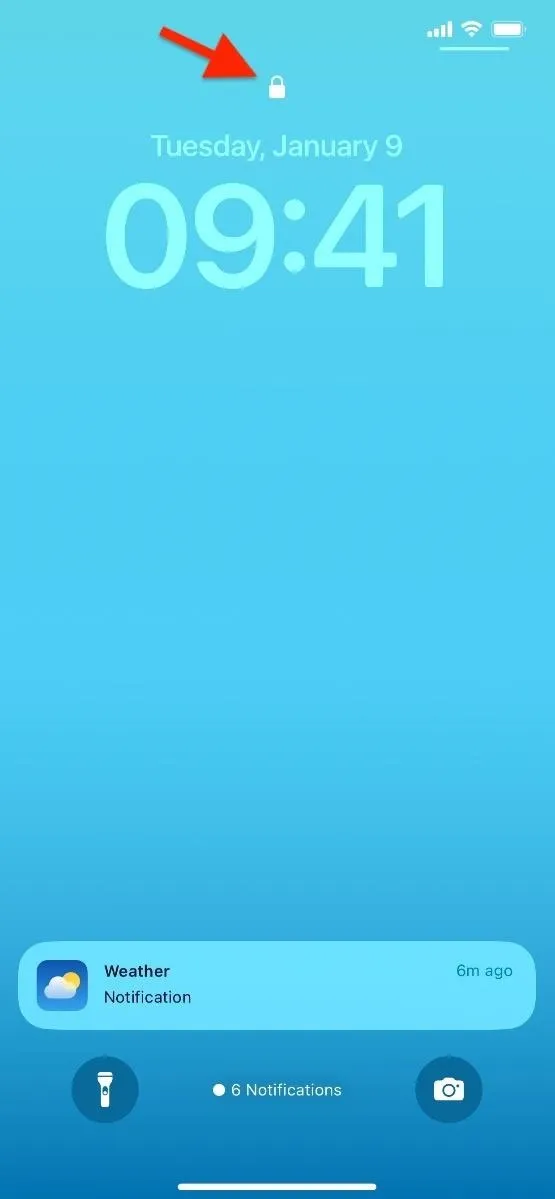
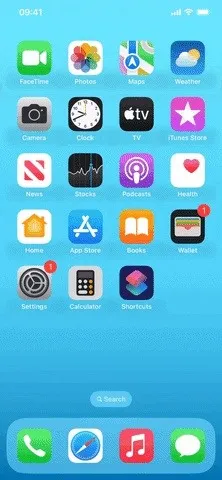
Hvis du hellere vil basere din sikre zone på placeringsdata frem for netværk, kan du bruge handlingen “Gadeadresse” til at tilføje din hjemmeadresse, efterfulgt af handlingssættet “Hent afstand” for at bestemme afstanden mellem “Nuværende placering” og Gadeadresseindtastningen efterfulgt af en “Hvis”-handling indstillet til “Afstanden er større end 0,1.” Flyt derefter låseskærmhandlingen til mellem boksene Hvis og Ellers, og gem dine ændringer
Skriv et svar