iMessage-meddelelser virker ikke på iPhone? 11 Nemme rettelser
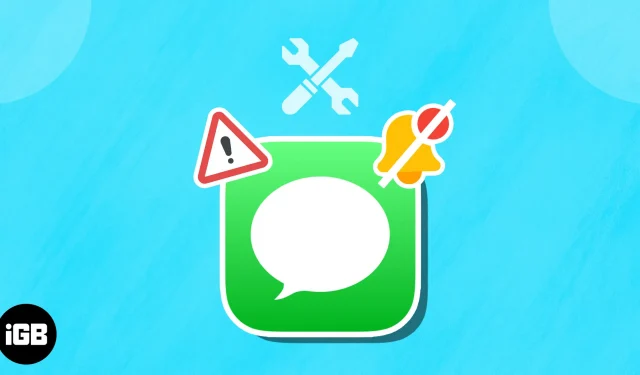
Vi er afhængige af notifikationer for at holde os informeret om vigtige appopdateringer, såsom indgående beskeder. Det kan være frustrerende, når dine iMessage-meddelelser ikke virker på iPhone, især når du forventer vigtige opdateringer. Heldigvis er problemet ofte midlertidigt, og der findes flere hurtige løsninger til at løse problemet.
- Sørg for, at iMessage er aktiveret
- Tving til at afslutte Beskeder-appen
- Tjek underretningsindstillinger
- Sørg for, at kontakten ikke er slået fra
- Deaktiver Filter ukendte afsendere
- Tjek, om iPhone er i lydløs eller fokustilstand
- Afbryd Bluetooth-enheder
- Tjek tilpasset teksttone
- Slå videresendelse af meddelelser fra
- Nulstil alle indstillinger på iPhone
- Andre grundlæggende rettelser
1. Sørg for, at iMessage er aktiveret
Det første skridt, du gerne vil tage, er at sikre, at iMessage er aktiveret. Dette kan være slået fra, hvis du for nylig har overført til en ny iPhone, udskiftet et nyt SIM-kort eller udført en fabriksnulstilling på din enhed. At tjekke:
- Åbn appen Indstillinger → Rul ned til Beskeder .
- Tjek, om iMessage er aktiveret.
- Hvis du ser en Venter på aktivering , skal du sikre dig, at din enhed har nok kreditter til, at din iPhone kan oprette forbindelse til dit netværk og aktivere iMessage.

- Hvis du ser en Venter på aktivering , skal du sikre dig, at din enhed har nok kreditter til, at din iPhone kan oprette forbindelse til dit netværk og aktivere iMessage.
2. Tving til at afslutte Beskeder-appen
Det er muligt, at en fejl eller fejl får beskeder til at fungere. Normalt vil en tvinge afslutning af appen og åbne den igen løse problemet.
Bare gå til app-skuffen og stryg op på appen Beskeder.
3. Tjek meddelelsesindstillinger
Du har muligvis ved et uheld slået appens meddelelser fra, hvis du ikke kan se nogen iMessage-meddelelser på din iPhone-låseskærm eller meddelelsescenter. Sådan slår du den til igen:
- Åbn Indstillinger → Gå til meddelelser .
- Søg efter og indtast Beskeder .
- Slå Tillad meddelelser til .
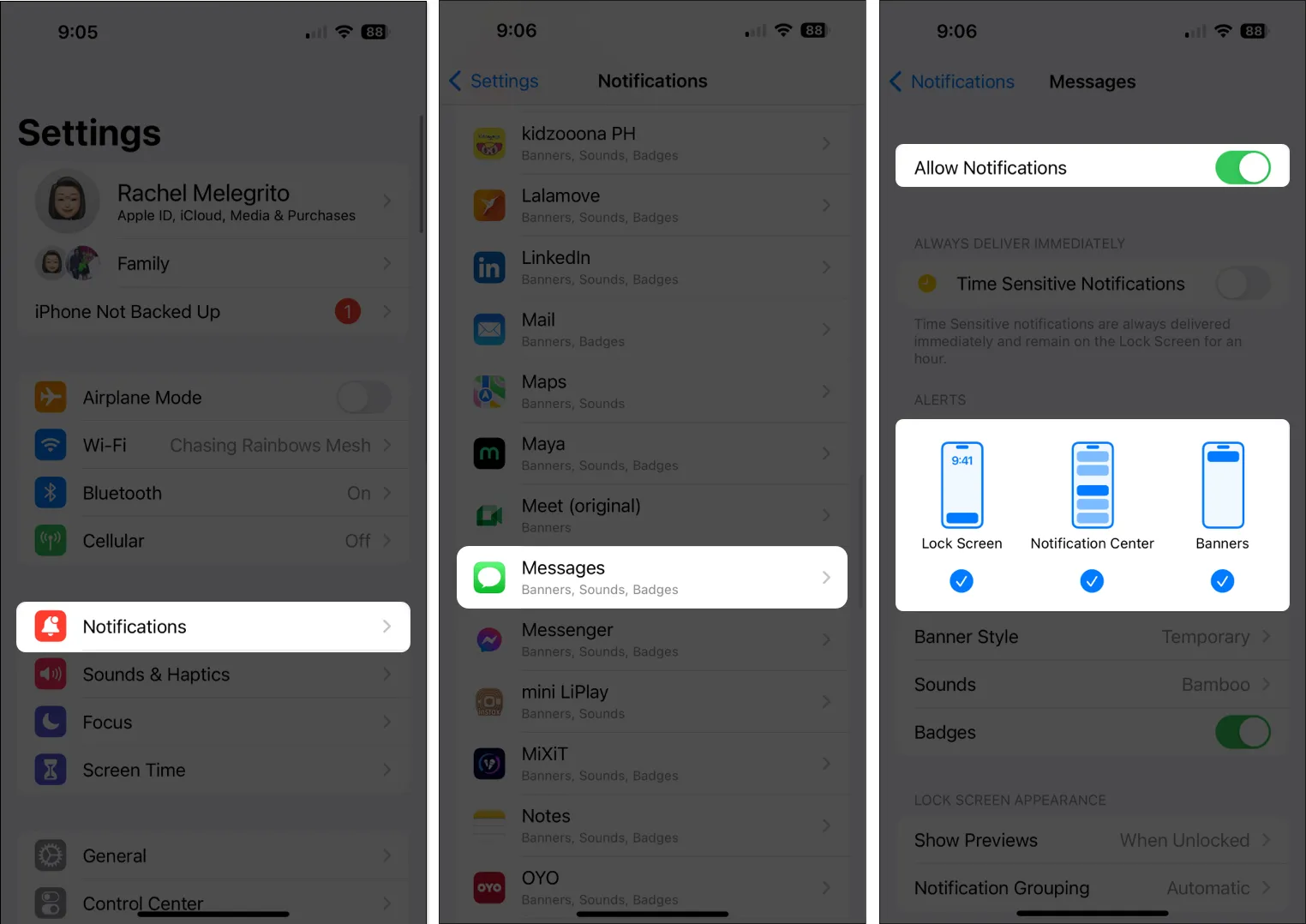
Tjek, om alarmer er slået til. For at sikre dig , at du ikke går glip af nogen beskeder, kan du markere alle låseskærme , meddelelsescenter og bannere på.
4. Sørg for, at kontakten ikke er slået fra
Hvis du bemærker, at du ikke modtager meddelelser fra bestemte personer, skal du kontrollere dine kontaktindstillinger og se, om deres individuelle meddelelsesadvarsler er deaktiveret eller slået fra.
- Gå til Beskeder → Vælg din samtale med personen.
- Tryk på deres navn → Vælg info .
- Slå Skjul advarsler fra.
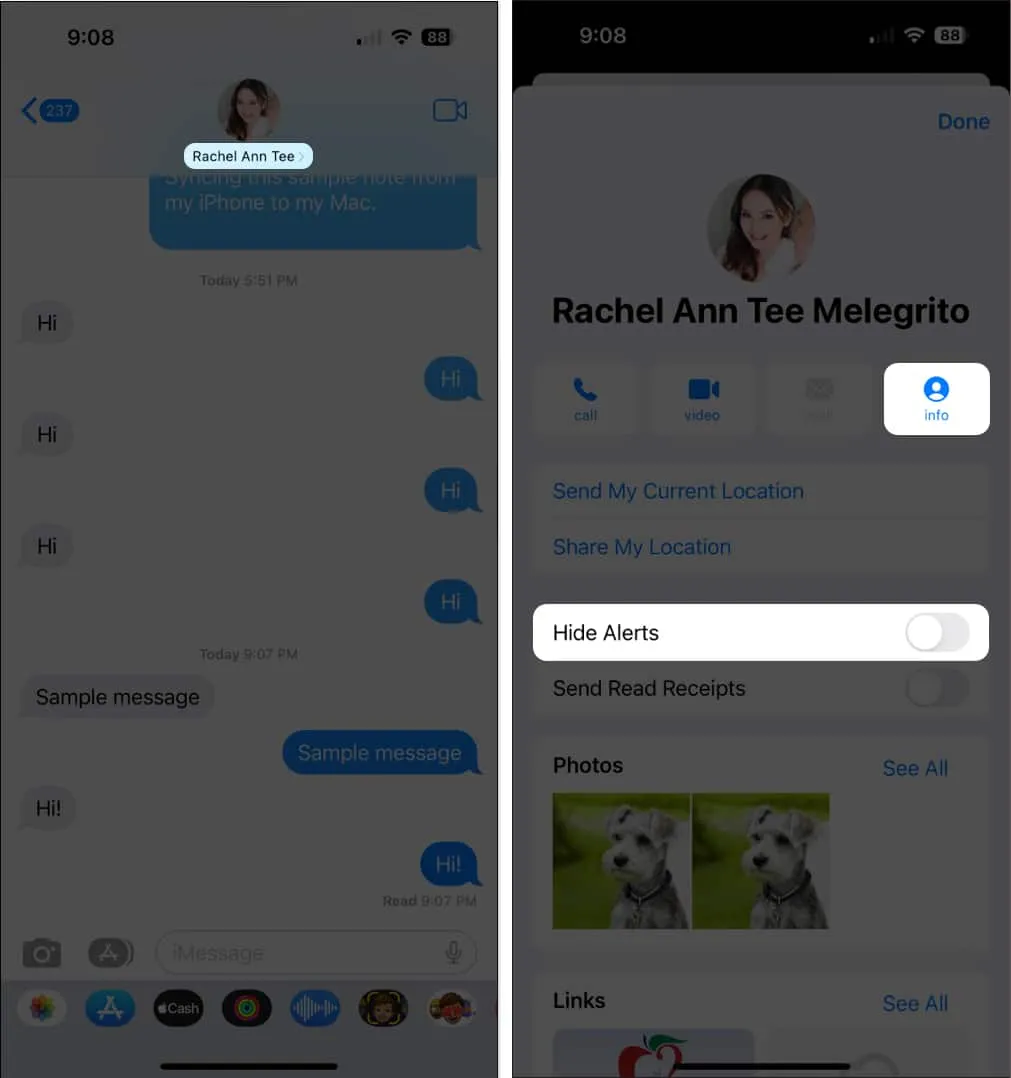
Hvis du har slået lyd fra samtaler, men stadig ønsker at blive advaret, når du får en omtale, kan du aktivere Giv mig besked . Gå til Indstillinger → Beskeder → Slå til Giv mig besked .
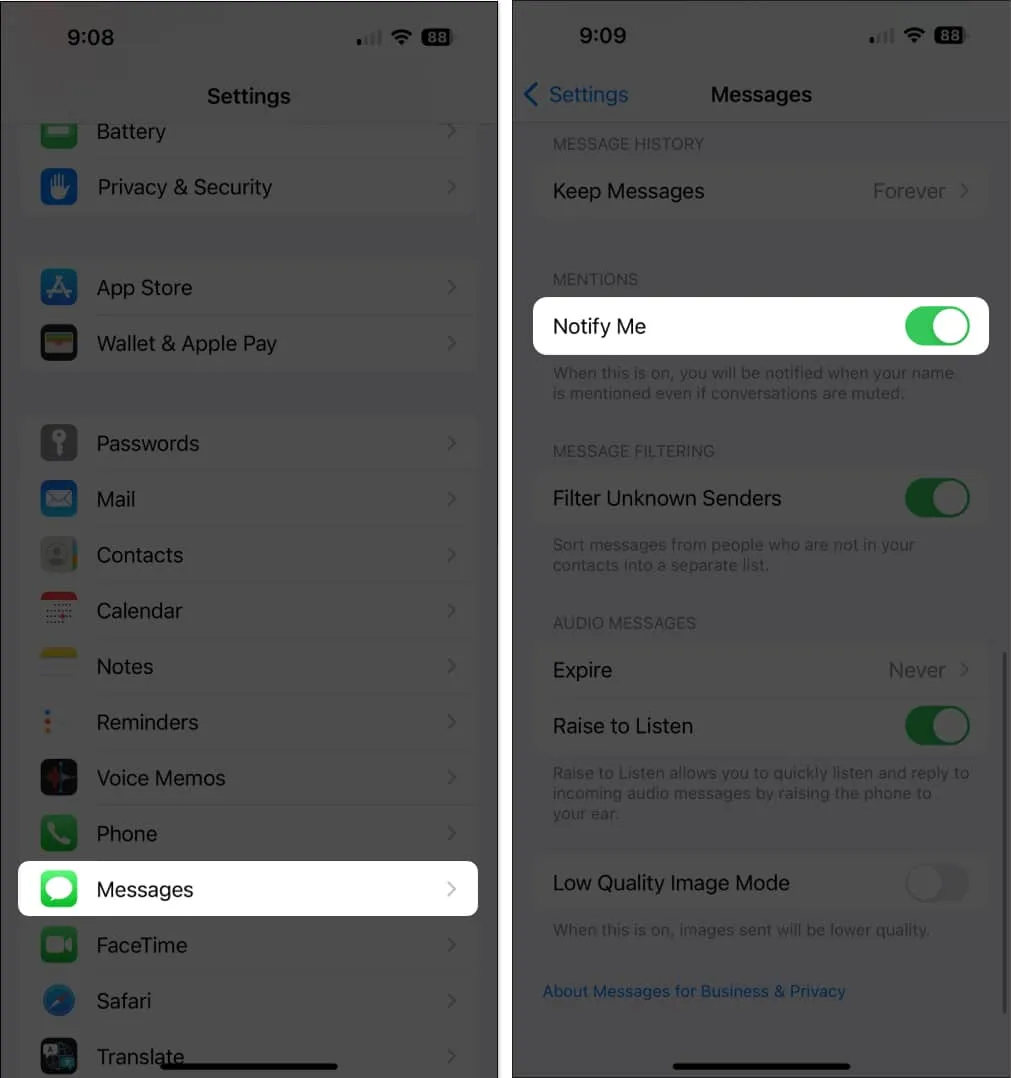
5. Deaktiver Filter ukendte afsendere
Filtrer ukendte afsendere er en funktion, der blokerer ukendte numre, stort set alle, der ikke er på din kontaktliste, fra at sende dig beskeder. Dette kan være et problem, hvis nogen, du kender, bruger et andet nummer, eller hvis du glemmer at gemme deres nummer på din enhed.
Sådan slår du denne funktion fra:
- Gå til Indstillinger → Beskeder .
- Deaktiver Filter ukendte afsendere .
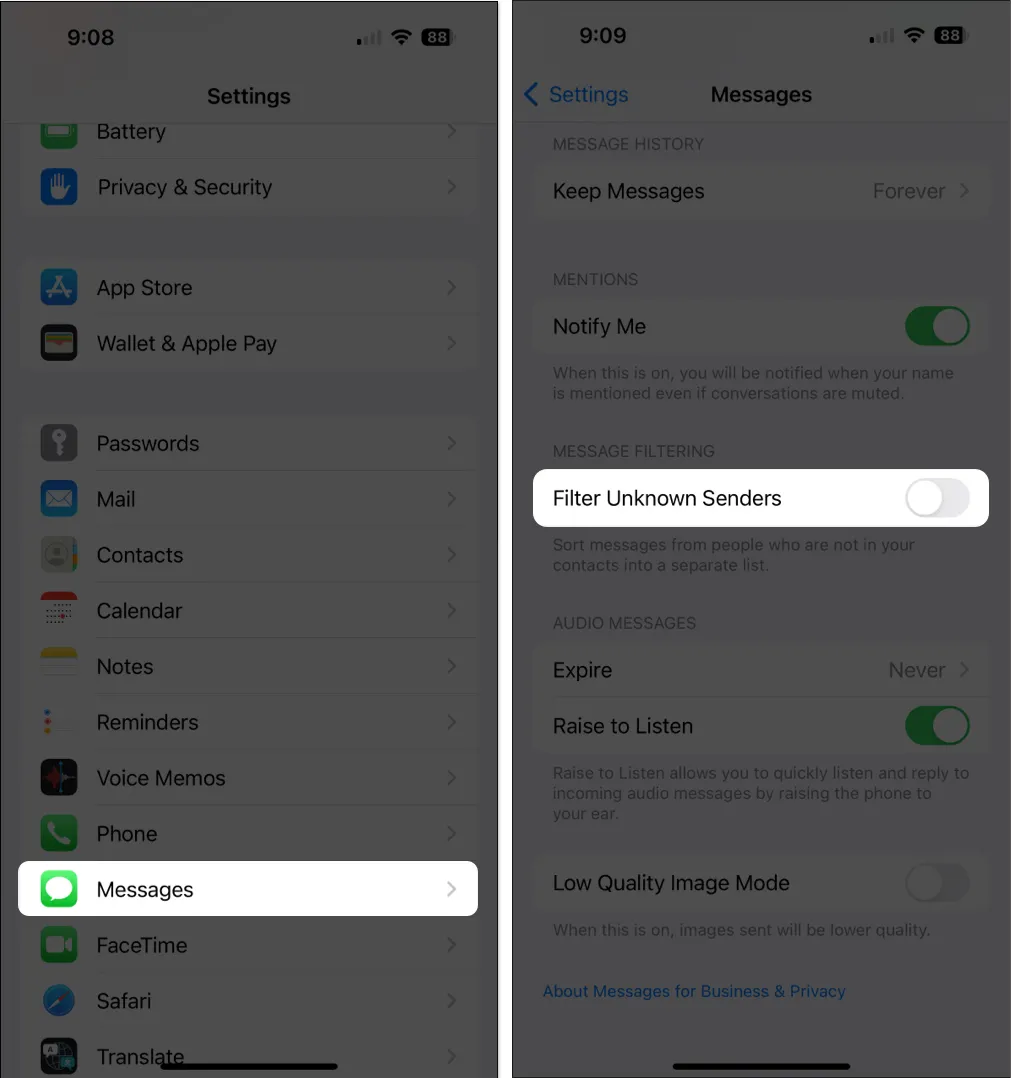
6. Tjek, om iPhone er på Lydløs eller Fokustilstand
Hvis du sætter din enhed i lydløs tilstand, deaktiveres lyd og lyd automatisk, hvilket kan være synderen bag, at du ikke hører nogen lydmeddelelser for dine beskeder.
- Se på venstre side af din iPhone for at kontrollere, om mute-kontakten er aktiveret. Når den er i Silent Mode, eksponerer den en orange baggrund. Skub den op for at deaktivere Silent Mode.
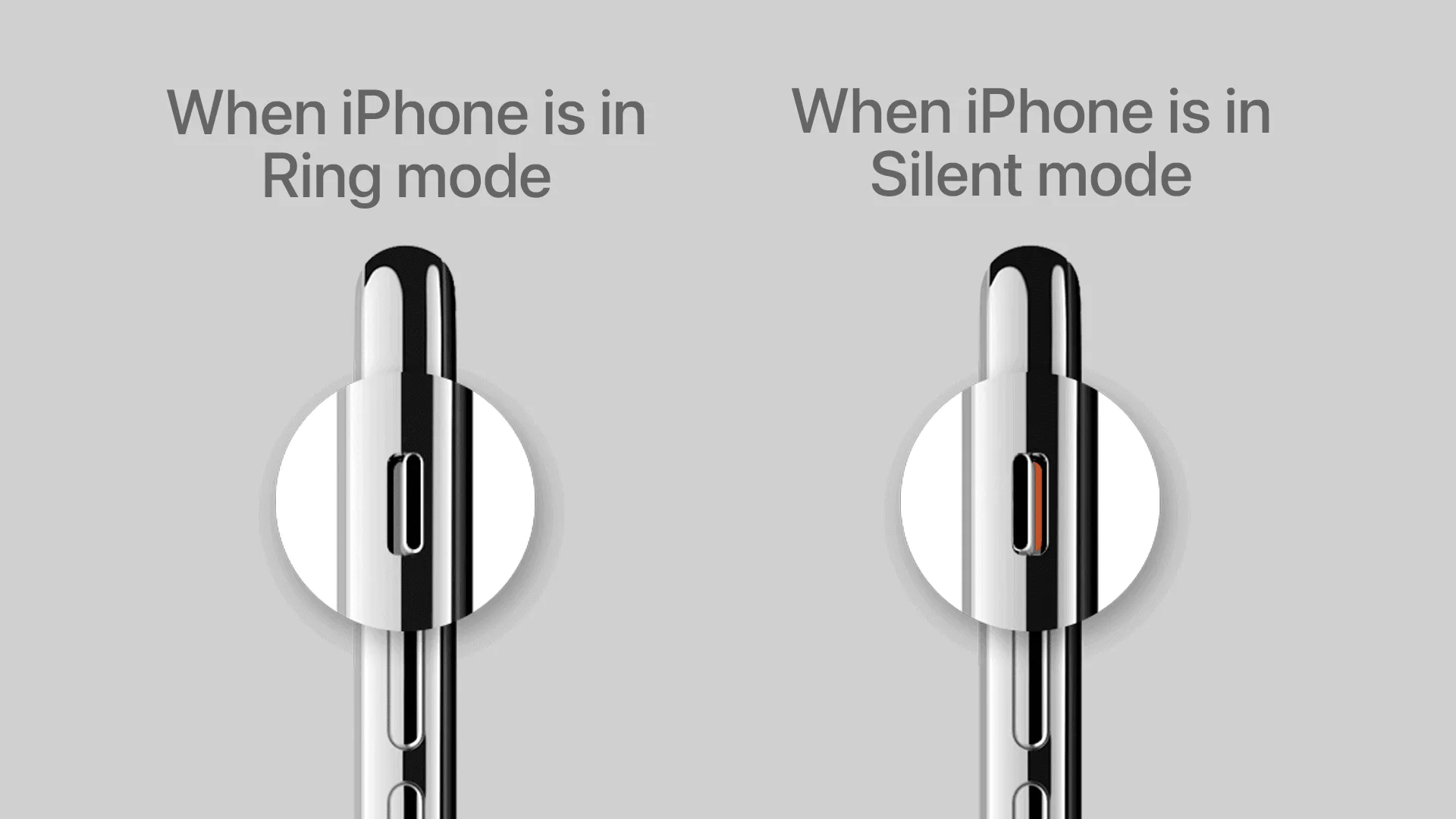
- Hvis din iPhone ikke er i lydløs tilstand, skal du gå til kontrolcenteret og kontrollere, om et specifikt fokus er aktiveret . Når den er aktiveret, vil din enhed ikke vibrere eller afspille en lyd for beskeder og andre meddelelser, medmindre du har givet visse undtagelser. Fokus er aktiveret, hvis ikonet er fremhævet.
Hvis du bruger det samme Apple-id til at logge ind på dine andre enheder, aktiverer du fokustilstand på dine andre enheder også Fokustilstand på din iPhone. Hvis du ikke ønsker, at fokustilstanden på dine andre Apple-enheder skal påvirke din iPhone, kan du deaktivere Del på tværs af enheder . At gøre dette:
- Åbn Indstillinger → Tryk på Fokus .
- Slå Del på tværs af enheder fra .
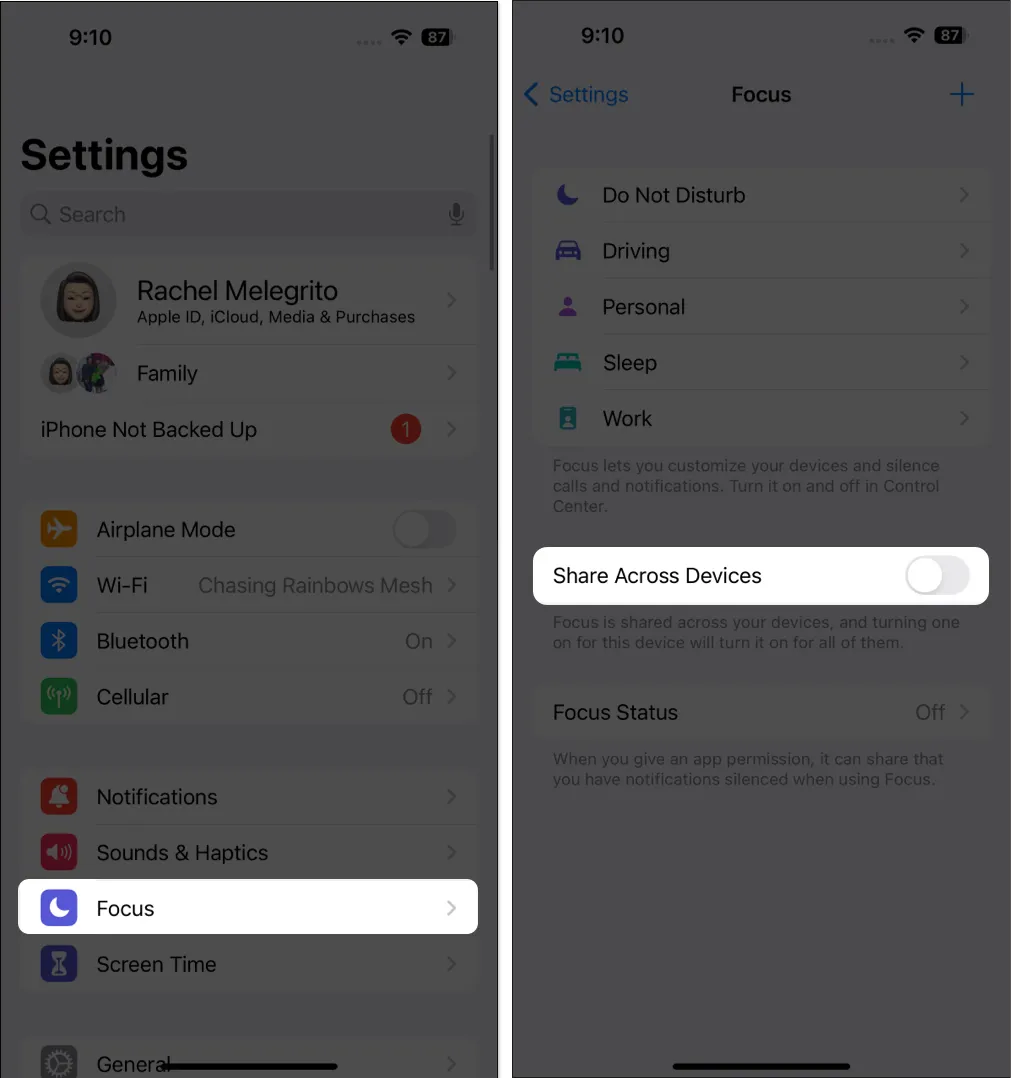
7. Afbryd forbindelsen til Bluetooth-enheder
At have en Bluetooth-enhed parret med din iPhone vil få tekstbeskeder til at gå til den pågældende enhed i stedet for din iPhone-højttaler.
- For at være sikker skal du gå til Indstillinger → Bluetooth for at se alt tilbehør aktivt parret med din iPhone.
- Sluk for Bluetooth, eller fjern parringen af enheder, der er tilsluttet din iPhone (typisk højttalere eller trådløse øretelefoner).
8. Tjek brugerdefineret teksttone
Hvis problemet er begrænset til specifikke kontakter, er det muligt, at du ved et uheld indstiller din kontakts brugerdefinerede teksttone til ingen.
- For at tjekke, skal du åbne Kontakter → se efter den person, du ikke modtager meddelelser fra.
- Tryk på Rediger , og rul ned til Teksttone .
- Skift alarmen til en anden tone, hvis den er indstillet til Ingen.
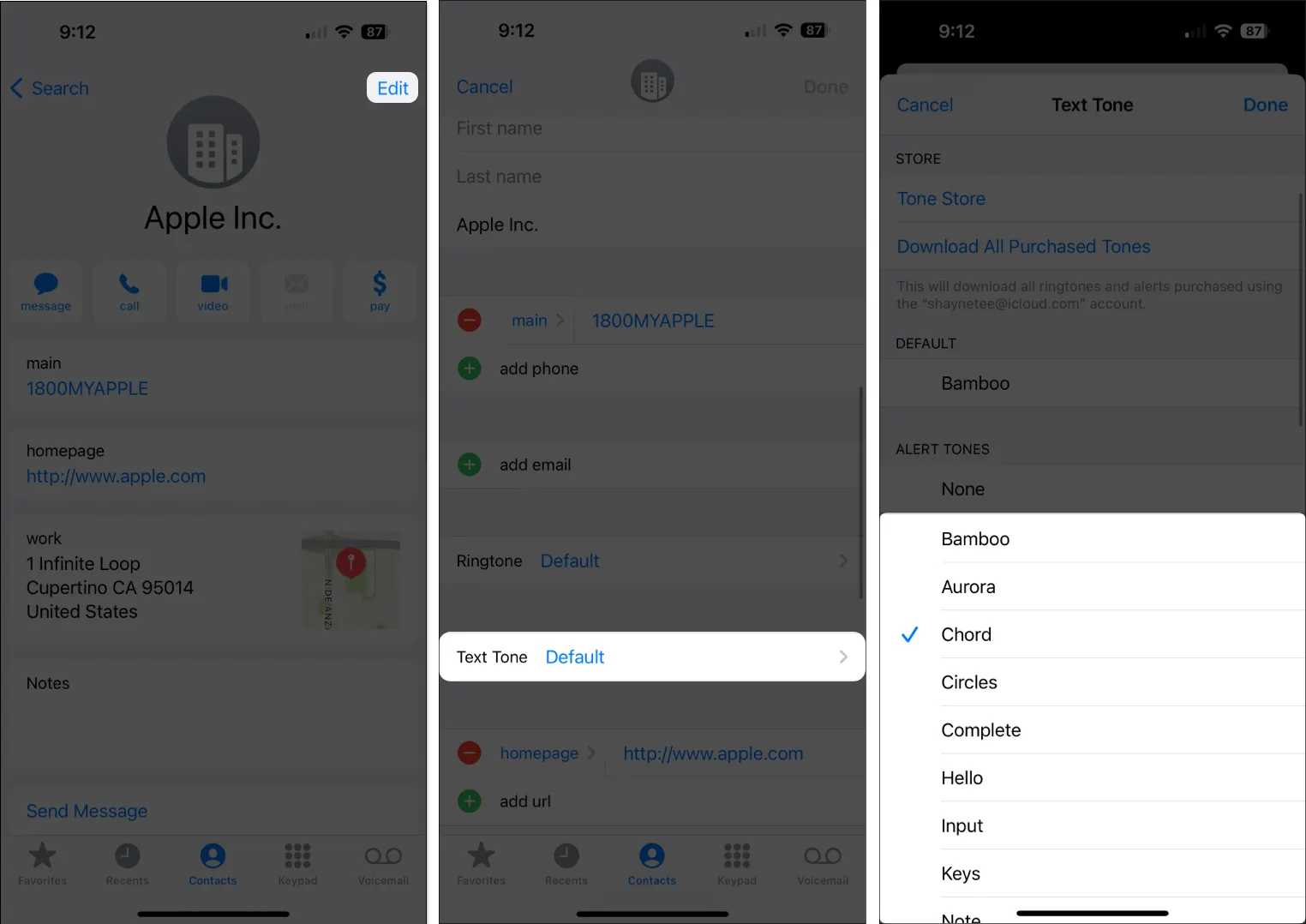
9. Slå videresendelse af meddelelser fra
Modtager du stadig beskeder og beskeder på dine andre Apple-enheder, men ikke på din iPhone? Dette kan skyldes videresendelse af meddelelser. Funktionen lader dine iPhone-beskeder sendes på andre enheder, der er logget ind på din iMessage-konto. Hvis du slår den fra, kan det løse problemet. For at gøre det:
- Åbn Indstillinger → Beskeder .
- Tryk på Videresendelse af tekstbeskeder .
- Slå den eller de andre enheder fra, hvor du modtager meddelelserne.
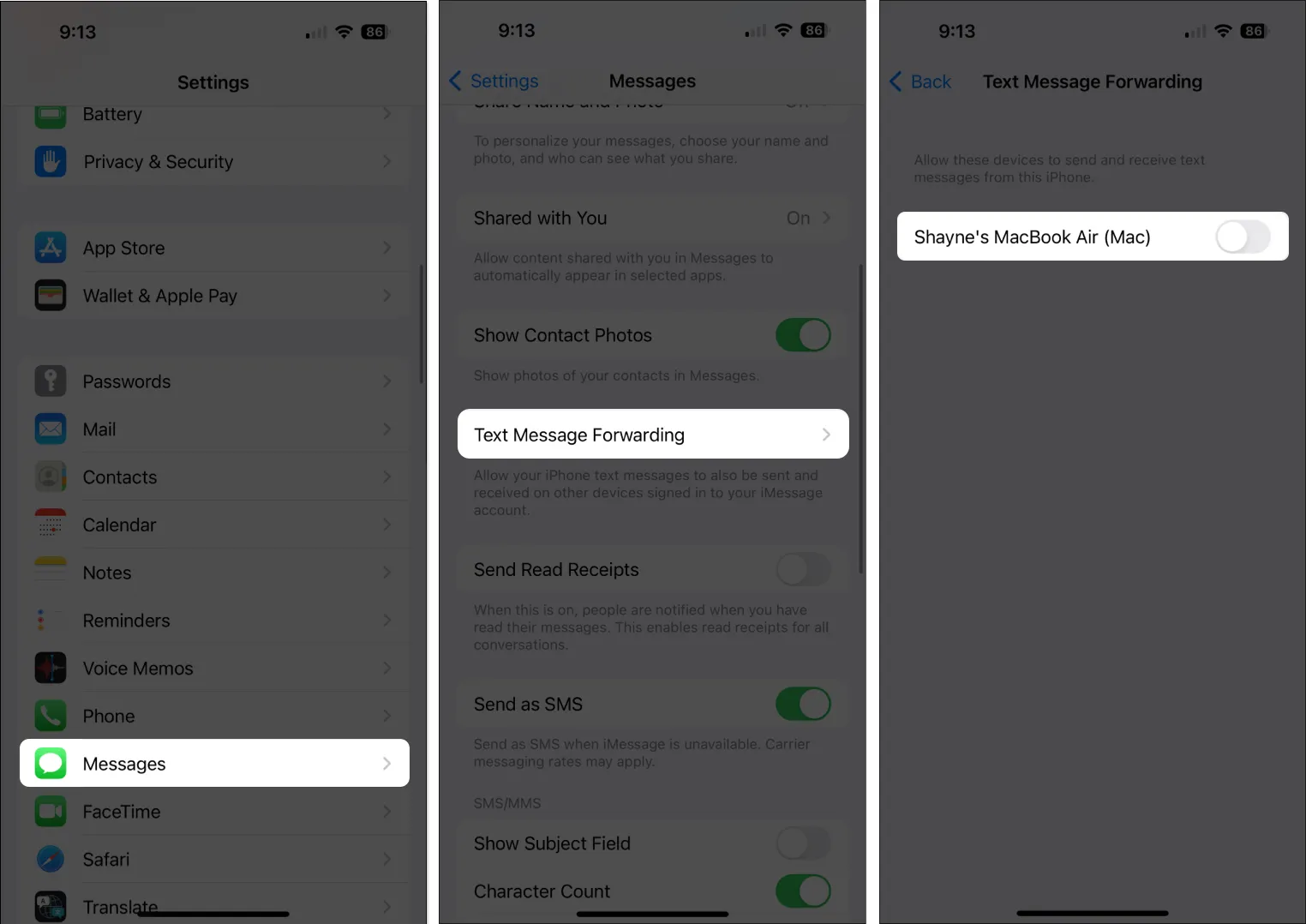
10. Nulstil alle indstillinger på iPhone
Hvis intet virker, kan det måske hjælpe at nulstille alle indstillinger. Hvis du nulstiller alle indstillinger, slettes alle indstillinger, inklusive dine Bluetooth-, Wi-Fi- og VPN-konfigurationer. Men bare rolig. Det vil efterlade alle dine personlige data urørt.
- Gå til Indstillinger → Tryk på Generelt .
- Vælg Overfør eller Nulstil iPhone → Tryk på Nulstil .
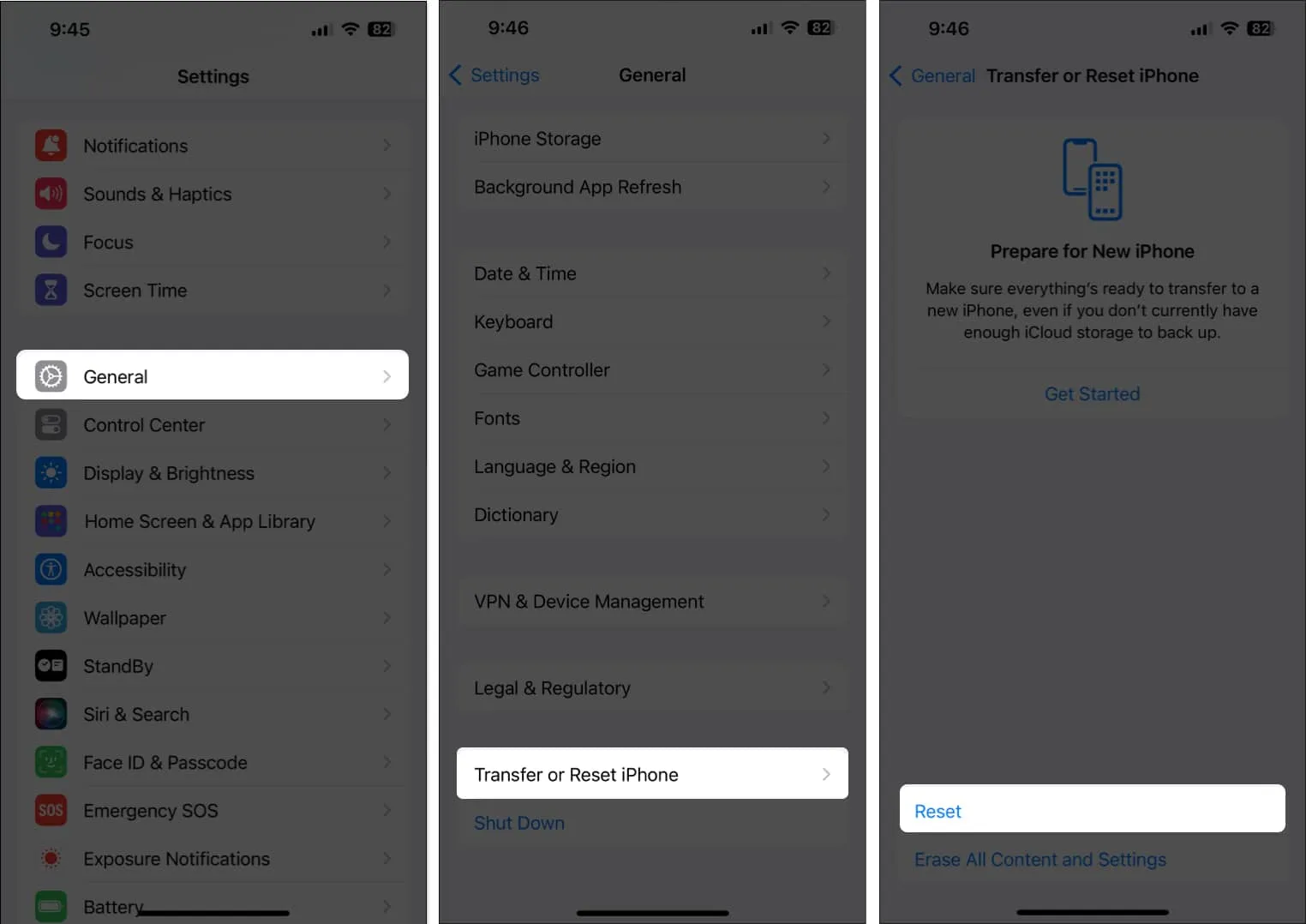
- Tryk på Nulstil alle indstillinger → Indtast din adgangskode .
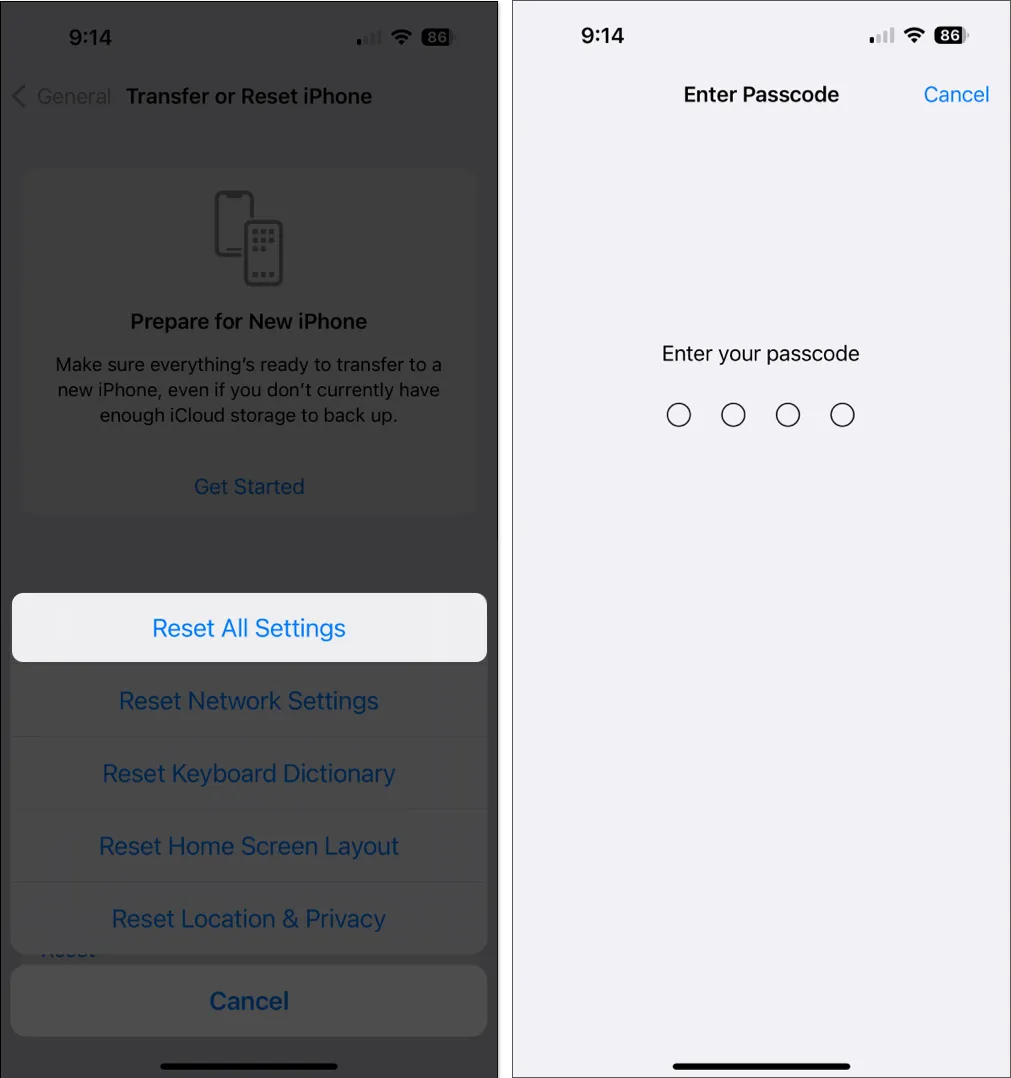
11. Andre grundlæggende rettelser
- Genstart iPhone : Nogle gange er genstart af din iPhone alt, hvad du behøver for at fjerne alle de fejl og fejl, der forhindrer dine apps i at fungere godt. Genstart din iPhone og se, om dette løser iMessage-meddelelser, der ikke vises.
- Opdater til den nyeste iOS : Da problemet ser ud til at ske med ældre iOS, kan opdatering af din enhed til den nyeste iOS hjælpe med at løse dit problem med ikke at få tekstmeddelelser på din iPhone.
Afslutter…



Skriv et svar