Sådan stopper du automatisk tilslutning til Wi-Fi på iPhone, iPad, Mac
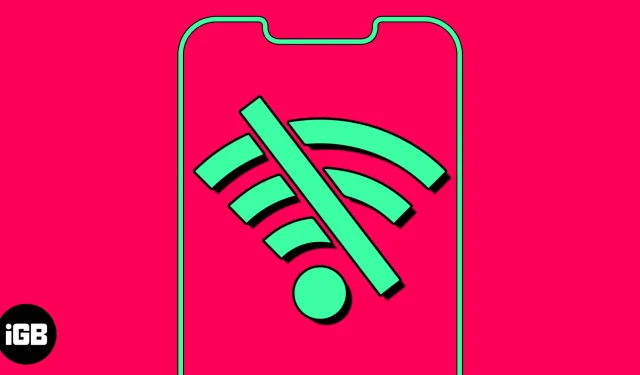
Automatisk forbindelse til et gemt Wi-Fi-netværk sparer tid. Det kan dog være irriterende, når din enhed bliver ved med at automatisk tilslutte sig kendt Wi-Fi uden tilladelse. Dette kan også skabe sikkerhedstrusler, hvis du er på farten, og din enhed opretter forbindelse til offentlige netværk. Heldigvis kan du stoppe automatisk at oprette forbindelse til Wi-Fi, så dine enheder aldrig forbinder til et netværk uden din tilladelse. I denne blog vil jeg dele, hvordan du stopper automatisk Wi-Fi-tilslutning på din iPhone, iPad og Mac.
- Hvorfor skal du stoppe din iPhone fra automatisk at oprette forbindelse til Wi-Fi-netværk?
- Sådan slår du automatisk Wi-Fi-tilslutning fra på iPhone eller iPad
- Sådan glemmer du Wi-Fi-netværk på iPhone eller iPad
- Sådan deaktiveres Wi-Fi Auto-Join på Mac
- Sådan glemmer du Wi-Fi-netværk på Mac
Hvorfor skal du stoppe din iPhone fra automatisk at oprette forbindelse til Wi-Fi-netværk?
- Offentlige netværk er mindre sikre end private og kan køre scripts eller malware automatisk uden brugerens viden. Derfor kan auto-join Wi-Fi-funktionen føre til sårbarheder i systemet, hvilket udgør en risiko for angreb og hackingforsøg.
- Mens du bevæger dig rundt, kan din enhed forsøge at tilslutte sig flere netværk eller konstant skifte mellem Wi-Fi. Så det vil ikke have en stabil internetforbindelse.
- Auto-join Wi-Fi-funktionen kan forstyrre din mobilforbindelse.
- Din enhed genopretter muligvis automatisk forbindelse til et kendt netværk, men Wi-Fi har muligvis ikke aktiv internetadgang. Så dine onlineaktiviteter bliver afbrudt.
Derfor skal du deaktivere automatisk forbindelse til gemte Wi-Fi-netværk for at opretholde et sikkert netværk. Derudover reducerer manuelt valg af betroede netværk trusler mod følsomme oplysninger såsom finansielle transaktioner, personlige data eller andre fortrolige oplysninger.
Sådan slår du automatisk Wi-Fi-tilslutning fra på iPhone eller iPad
- Start Indstillinger → Vælg Wi-Fi .
- Tryk på info-ikonet ved siden af det gemte netværk.
- Slå nu Auto-Join fra .
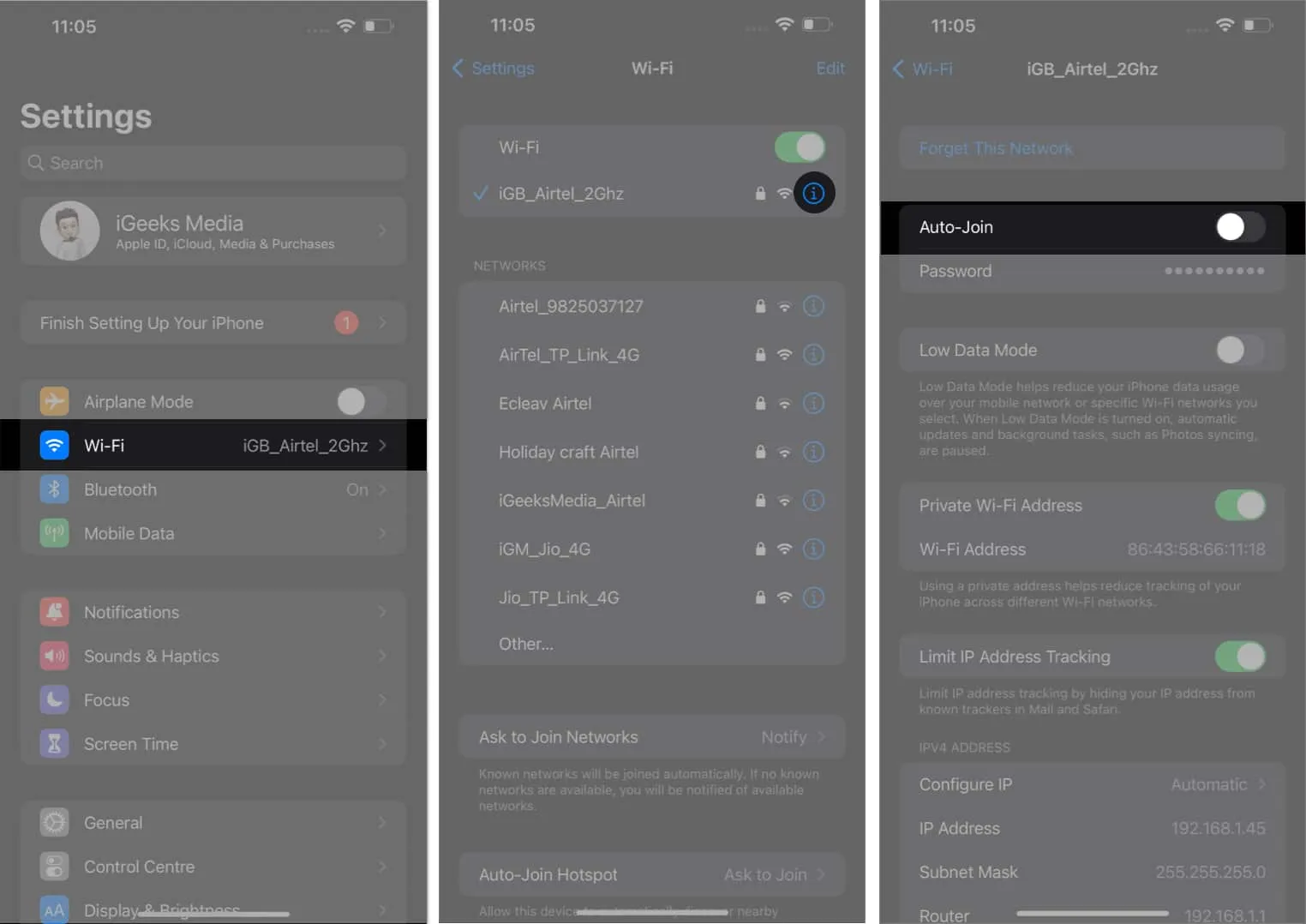
Processen kræver ikke, at du forbliver forbundet til netværket; du kan deaktivere den automatiske netværksforbindelse, så længe den er gemt. Desuden skal du slette de gemte offentlige netværk for at forhindre automatiske Wi-Fi-forbindelser.
Sådan glemmer du Wi-Fi-netværk på iPhone eller iPad
- Åbn Indstillinger → Naviger til Wi-Fi → Rediger.
- Indtast adgangskoden til din enhed for at fortsætte.
- Tryk på minus-ikonet (-) ved siden af netværket.
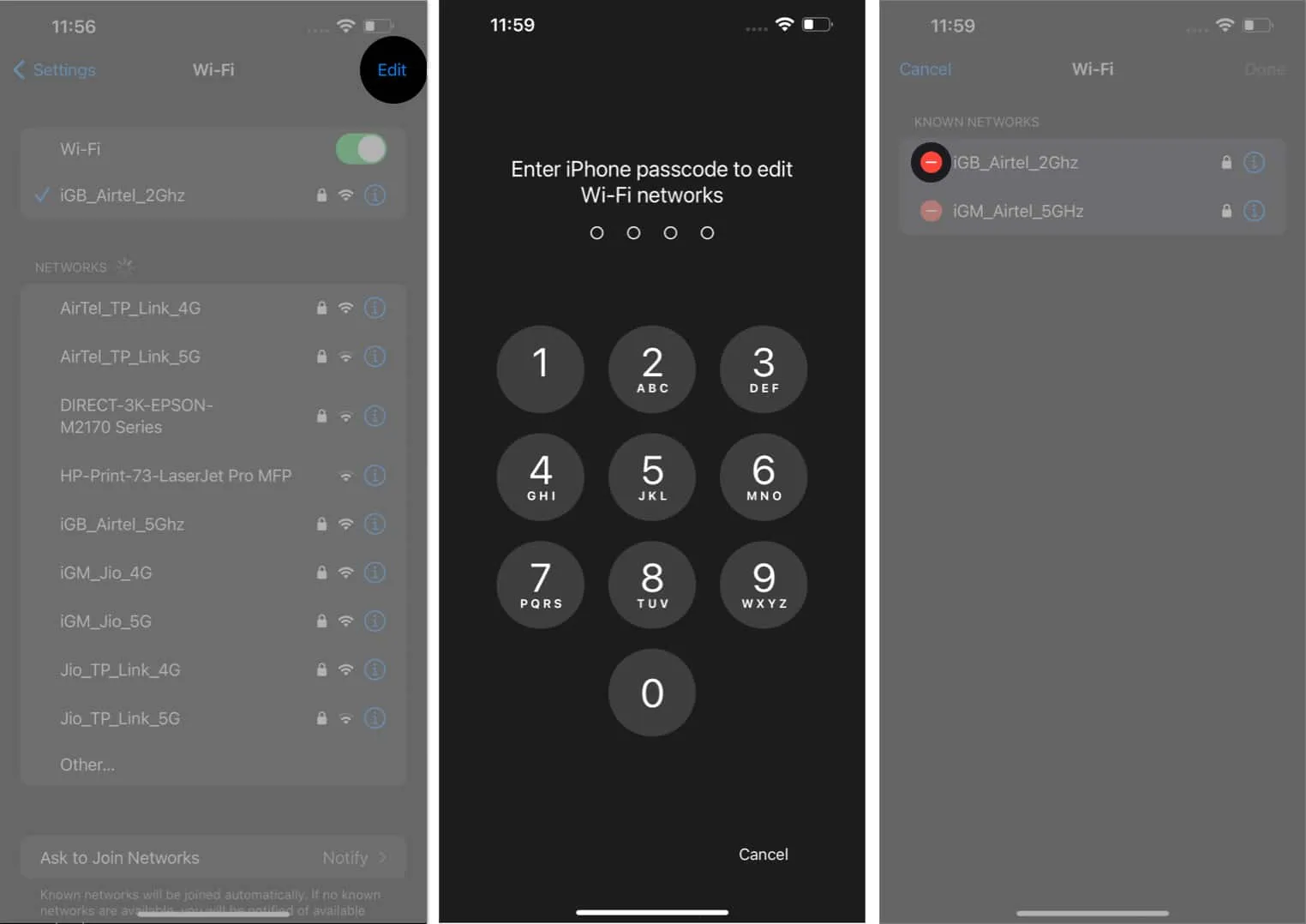
- Tryk på Slet → Udført → Vælg Fjern , når du bliver bedt om det.
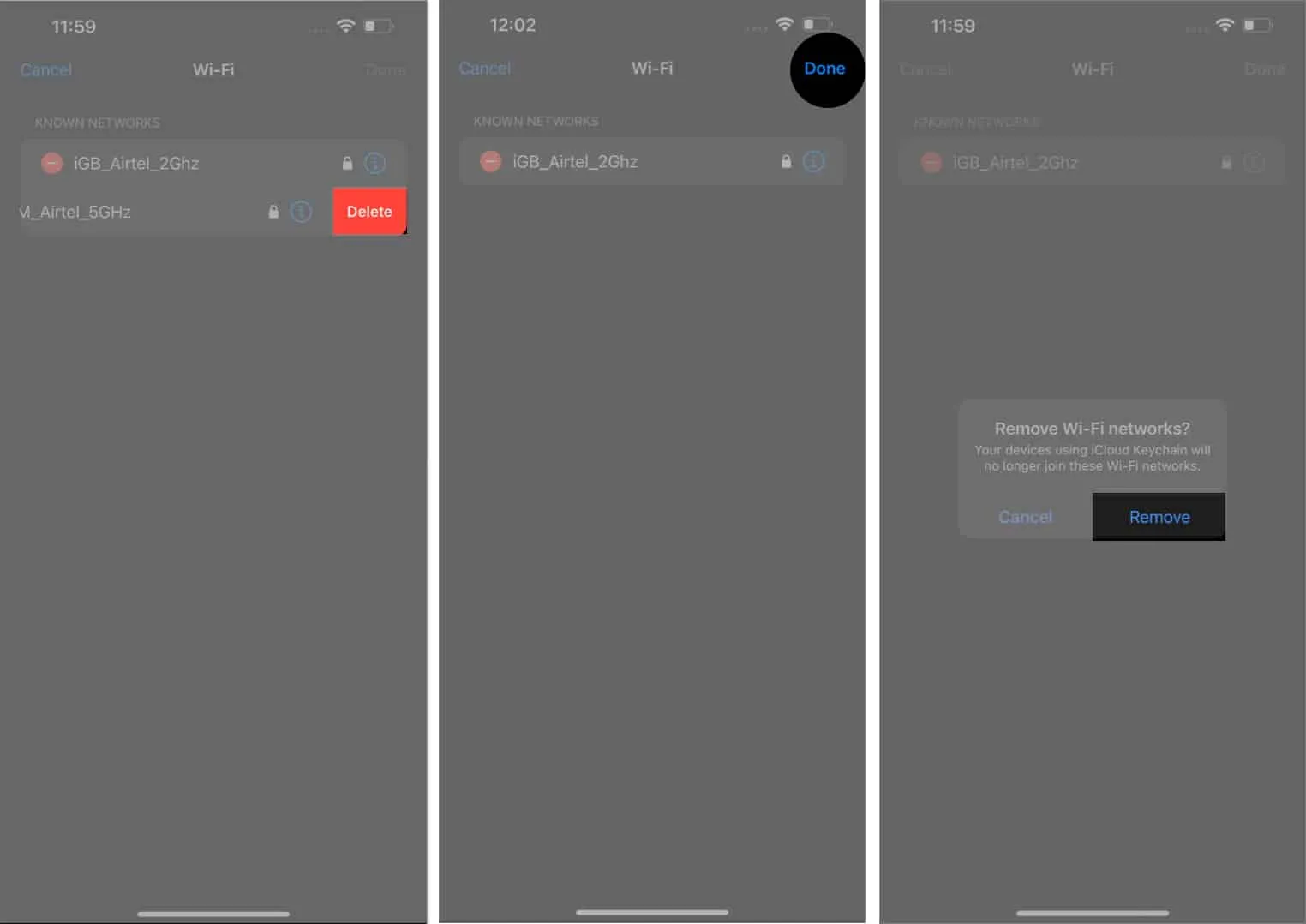
Sådan deaktiveres Wi-Fi Auto-Join på Mac
Nu hvor du ved, hvordan du stopper Wi-Fi fra automatisk at oprette forbindelse på din iPhone, skal du gøre det samme på din Mac. Følg nedenstående trin.
Ventura og senere
- Klik på Apple-logoet () → Systemindstillinger .
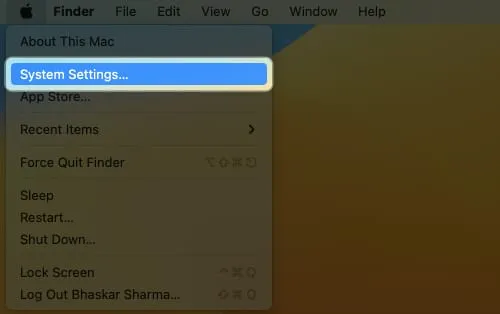
- Naviger til Wi-Fi → Tryk på Detaljer for det netværk, du er tilsluttet.

- Slå nu automatisk til med dette netværk → Klik på OK .
Indtast din Mac-adgangskode , hvis du bliver bedt om det.
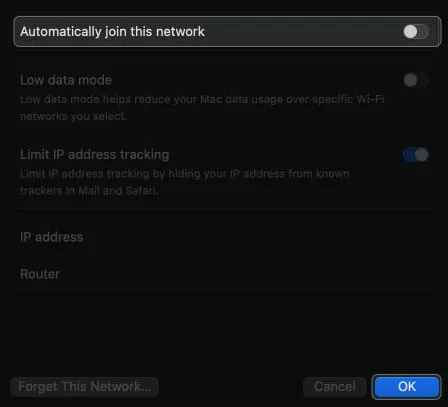
- Hvis du ikke har forbindelse til netværket og stadig vil stoppe automatisk Wi-Fi-forbindelse, skal du klikke på ikonet med tre prikker ved siden af netværket og fjerne markeringen af Automatisk tilslutning .
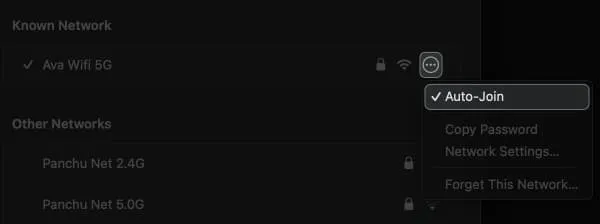
Monterey og tidligere
- Klik på Apple-logoet () → Systemindstillinger .

- Få adgang til netværk fra menuen.

- Vælg netværket fra rullemenuen.
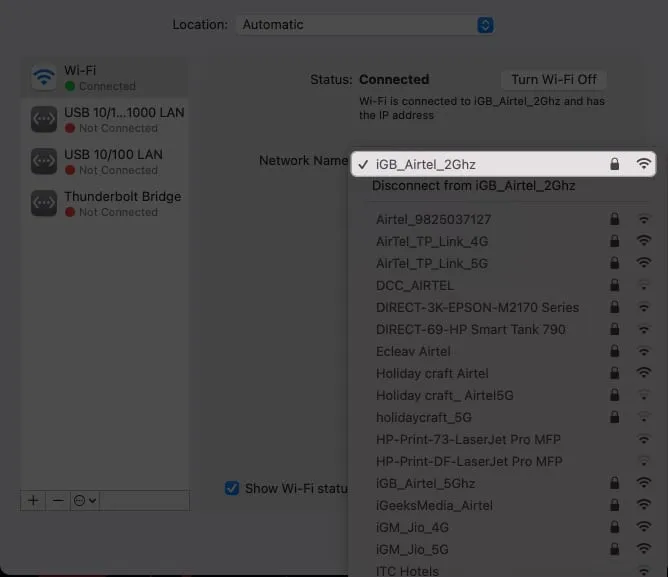
- Fjern markeringen i Tilmeld dig automatisk til dette netværk .
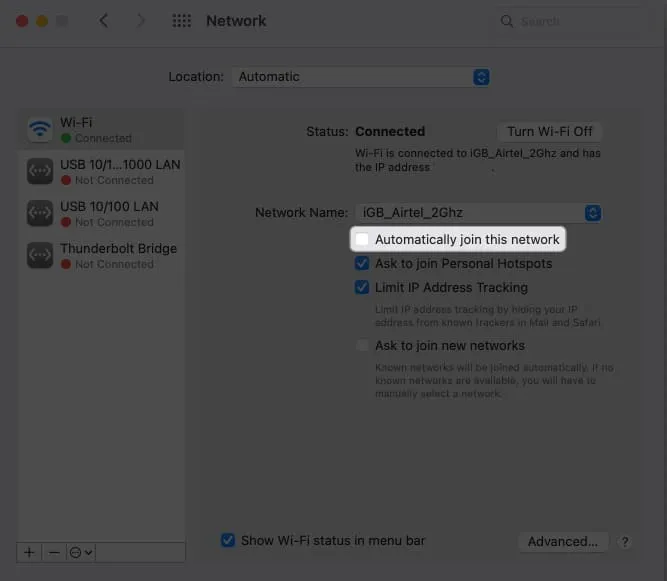
Sådan glemmer du Wi-Fi-netværk på Mac
Alternativt kan du undgå truslen om cyberangreb eller databrud ved at fjerne åbne netværk fra din Mac.
Ventura og senere
- Naviger til Apple-logoet () → Systemindstillinger .
- Gå til Wi-Fi → Klik på Detaljer ud for det tilsluttede netværk.
- Tryk på Glem dette netværk .
Hvis du ikke er forbundet til netværket, skal du klikke på ikonet med tre prikker og trykke på Glem dette netværk.
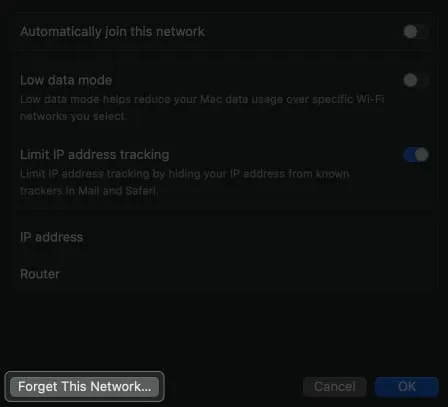
- Tryk på Fjern, når du bliver bedt om det.
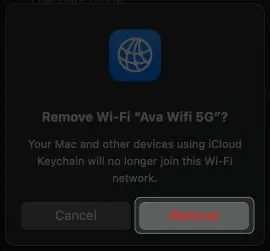
Monterey og tidligere
- Klik på Apple-logoet () → Systemindstillinger → Netværk .
- Vælg Avanceret .
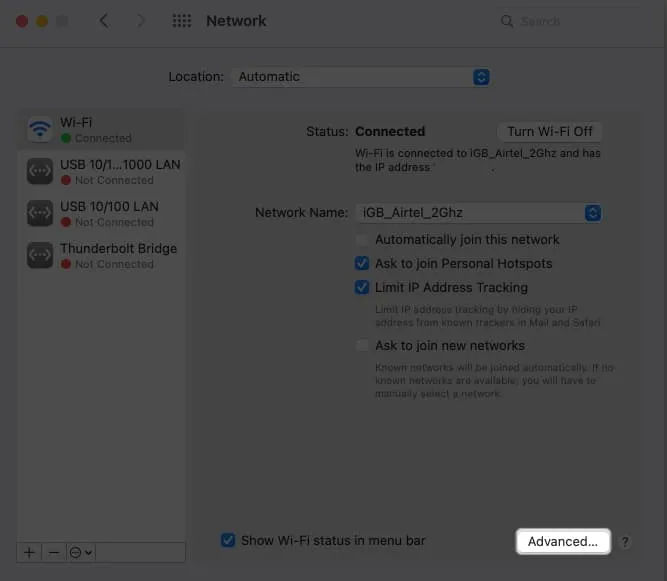
- Vælg det netværk , du foretrækker at fjerne → Tryk på minus-ikonet (-) .
Derudover skal du deaktivere automatisk forbindelse for andre gemte netværk ved at fjerne markeringen af Auto-Join .

- Tryk på OK → Anvend .
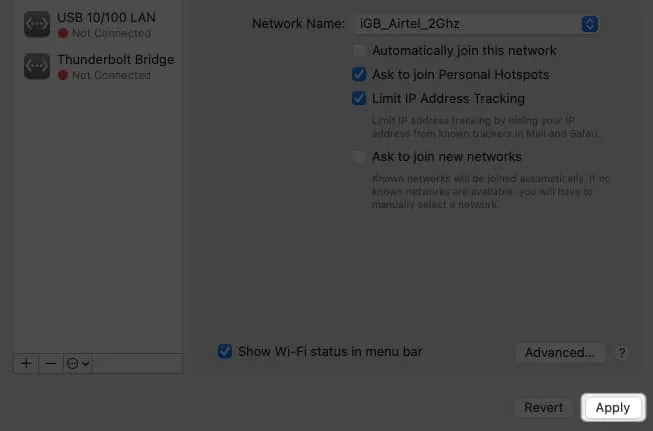
Ofte stillede spørgsmål
Vil deaktivering af automatisk forbindelse til gemte netværk påvirke ydeevnen eller hastigheden af min enheds internetforbindelse?
Hastigheden på internettet varierer alt efter kapaciteten på det netværk, du er tilsluttet. Deaktivering af automatisk forbindelse for ethvert netværk påvirker ikke din enhed på nogen måde.
Hvordan kan jeg beskytte mine personlige data, når jeg bruger offentlige Wi-Fi-hotspots?
Når du opretter forbindelse til et offentligt netværk, skal du bruge en VPN til at beskytte dine aktiviteter .
Hvordan sikrer jeg, at min enhed kun opretter forbindelse til pålidelige og sikre Wi-Fi-netværk?
Der er ingen måde, du kan identificere et sikkert offentligt netværk på. Så for en bedre og mere sikker oplevelse anbefaler jeg at bruge mobilnetværk eller Wi-Fi-hjælpefunktion på din iPhone eller iPad i stedet for åben Wi-Fi.
Red dig selv!
Funktionen til automatisk forbindelse til Wi-Fi-netværk er praktisk, men alligevel farlig, da din enhed muligvis parrer med et usikkert netværk. Så du bør tage de nødvendige forholdsregler for at undgå at blive et offer. Du kan nulstille dine netværksindstillinger, hvis du oplever problemer med at deaktivere funktionen til automatisk tilslutning til Wi-Fi.



Skriv et svar