Wi-Fi fungerer ikke på iPhone i iOS 17? 10 måder at løse det på!
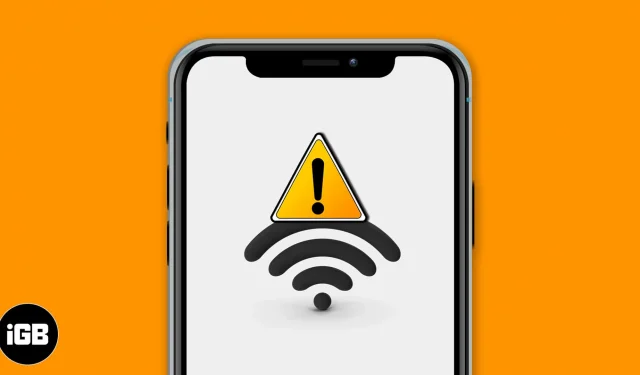
Nogle gange kan du have svært ved at få Wi-Fi til at fungere korrekt på din iPhone. På trods af at de er forbundet, indlæses websteder eller apps muligvis ikke. Til tider bliver det endda umuligt for din enhed at tilslutte sig et Wi-Fi-netværk. Heldigvis har vi fundet nogle mulige løsninger til at løse problemet med Wi-Fi, der ikke fungerer på iPhone, der kører iOS 17 eller 16.
- Tjek routeren
- Sluk for Wi-Fi, og opret forbindelse igen
- Aktiver og deaktiver flytilstand
- Genstart din iPhone
- Glem Wi-Fi-netværket og tilslut dig igen
- Slå VPN fra
- Opdater iPhone til den nyeste iOS
- Nulstil netværksindstillinger
- Brug tilpasset DNS
- Kontakt Apple-support
1. Tjek routeren
Det første trin er at sikre, at du er inden for den trådløse routers rækkevidde, og at tingene er korrekte i denne ende.
Åbn Indstillinger på din iPhone, og tryk på Wi-Fi . Sørg for, at du er tilsluttet det rigtige netværk. Et blåt flueben før navnet betyder, at du er forbundet. Efter dette skal du trykke på ‘ i ‘ ved siden af det korrekte tilsluttede Wi-Fi-navn og slå kontakten til for Auto-Join .
Til sidst, og vigtigst af alt, genstart Wi-Fi-routeren . Dette er en af de nemmeste, sikreste og hurtigste måder at løse dette problem på. Du kan bruge hovedafbryderen eller tænd/sluk-knappen på routeren til at slukke og tænde igen efter et minut.
2. Sluk for Wi-Fi, og opret forbindelse igen
- Åbn Indstillinger på din iPhone, og tryk på Wi-Fi .
- Slå kontakten til Wi-Fi fra .
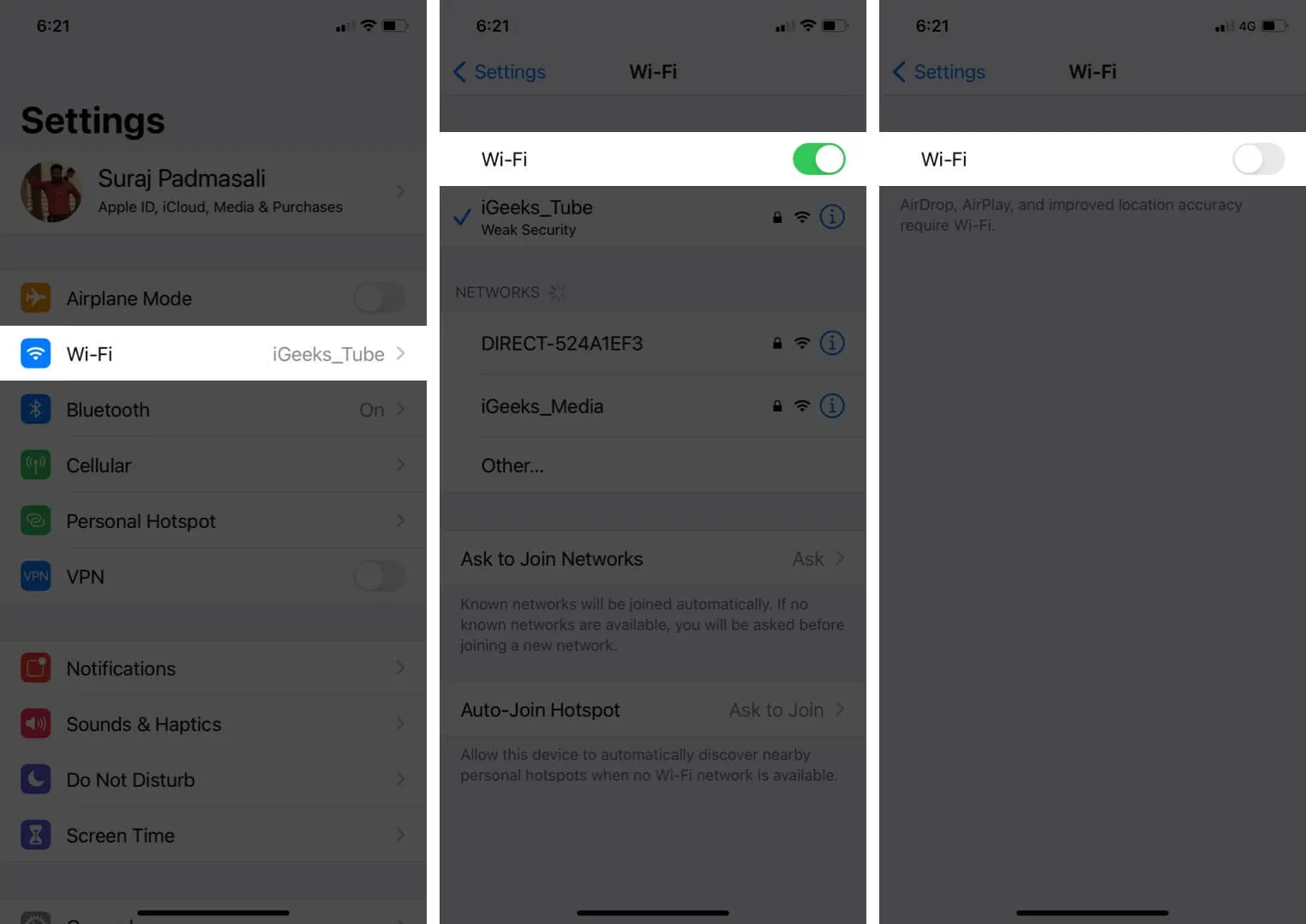
- Efter 30 sekunder skal du trykke på den samme kontakt for at tænde den igen.
- Lad din iPhone oprette forbindelse til det kendte netværk. Eller, hvis det er nødvendigt, tryk på Wi-Fi-navnet for at tilslutte det. Indtast Wi-Fi-adgangskoden, hvis du bliver bedt om det.
3. Aktiver og deaktiver flytilstand
- Få kontrolcenteret frem : På en iPhone med Face ID skal du stryge ned fra skærmens øverste højre hjørne. På modeller med knappen Hjem skal du stryge op fra bunden af skærmen.
- Tryk på flyikonet for at aktivere det.
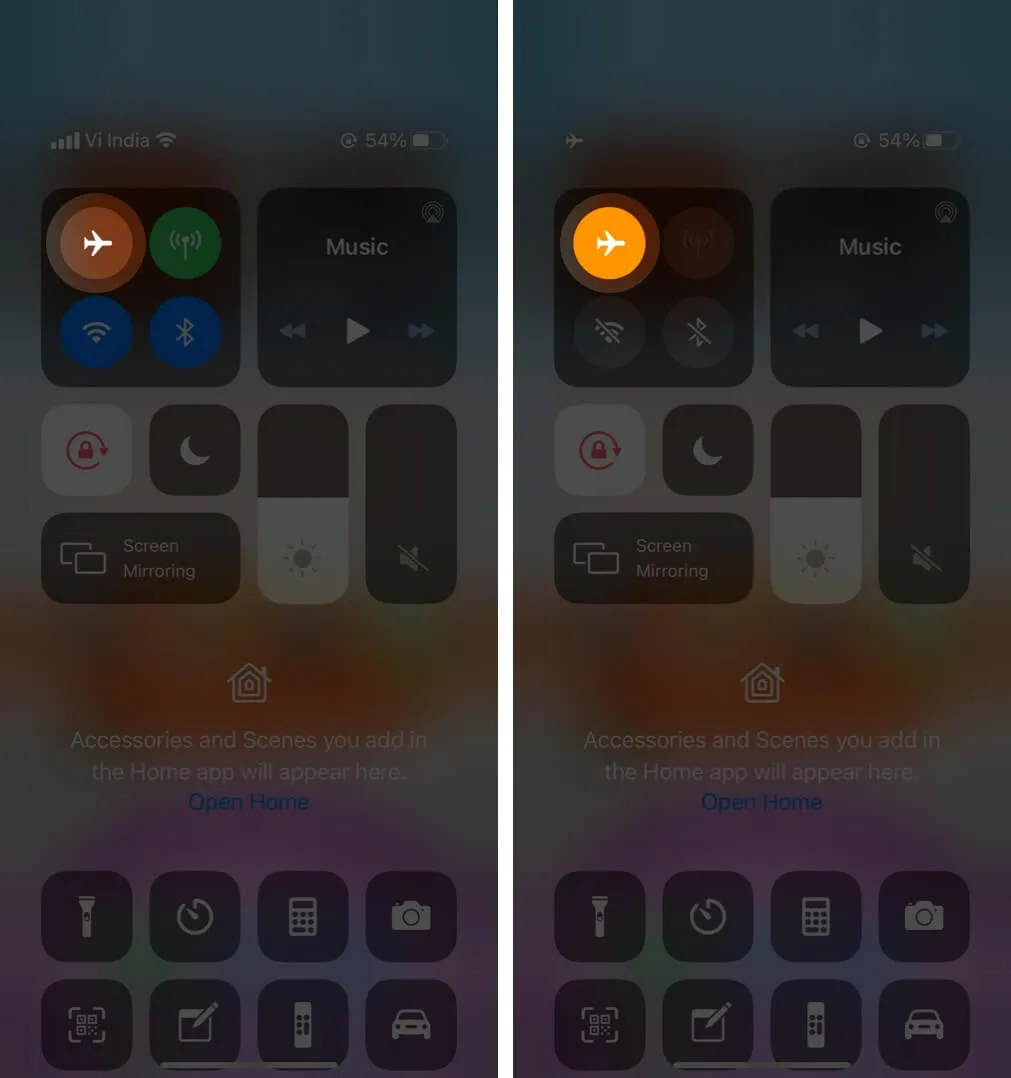
- Efter 15 sekunder skal du trykke på det samme ikon for at deaktivere det.
Din iPhone skal automatisk oprette forbindelse til et Wi-Fi-netværk og fungere korrekt. Hvis det er nødvendigt, kan du oprette forbindelse til Wi-Fi manuelt fra appen Indstillinger (ovenfor metode).
4. Genstart din iPhone
Dette er en effektiv løsning til at løse flere iPhone-netværksproblemer. Når du genstarter enheden, ryddes RAM’en, ødelagte opgaver nulstilles, apps, der opfører sig forkert, får en frisk start og meget mere. Som et resultat bliver midlertidige problemer løst.
Genstart involverer at slukke for enheden og derefter tænde den igen. Du kan bruge de fysiske knapper som normalt eller følge vores guide til genstart af din iPhone .
5. Glem Wi-Fi-netværket og tilslut dig igen
Sørg for, at du kender Wi-Fi-adgangskoden, før du følger nedenstående trin.
- Åbn Indstillinger , og tryk på Wi-Fi .
- Tryk på ‘ i ‘ ved siden af det tilsluttede netværk.
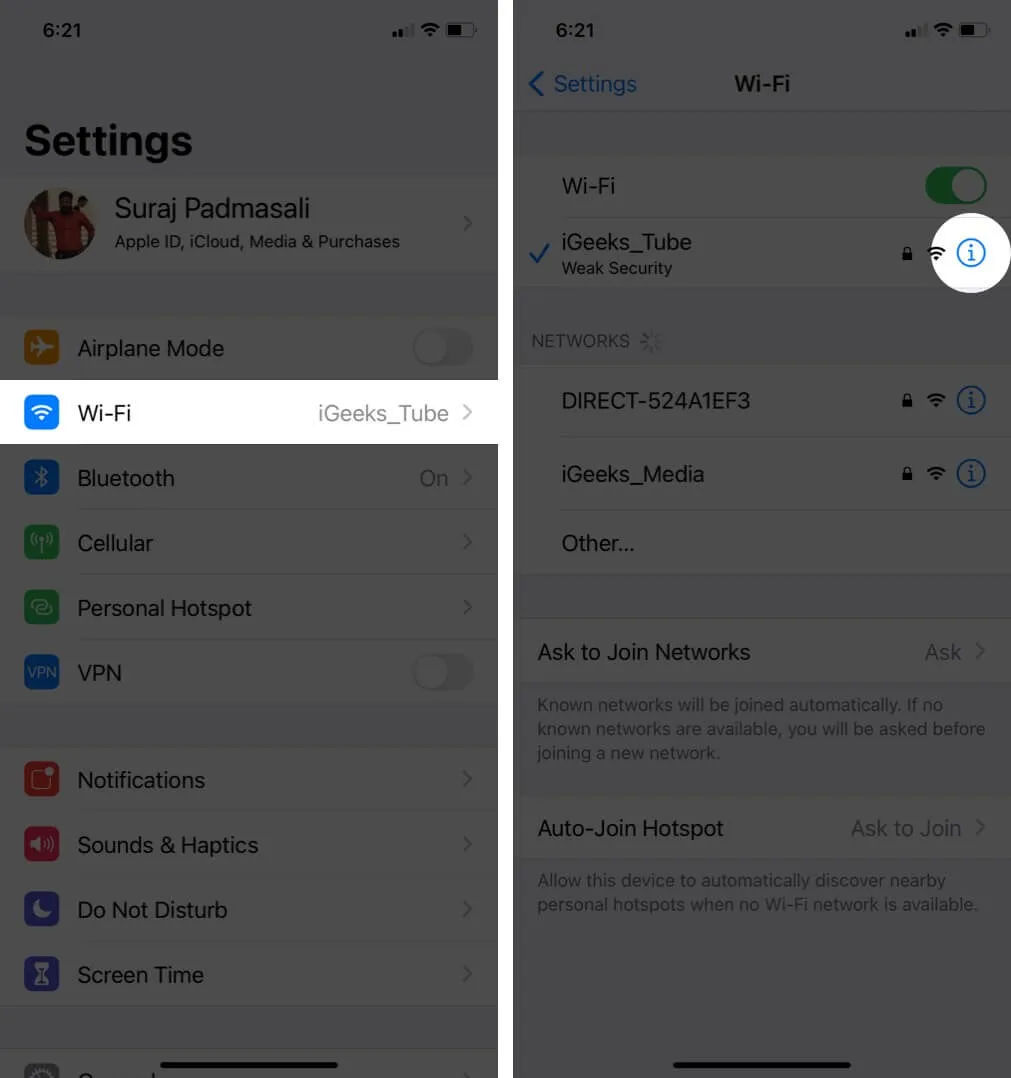
- Tryk på Glem dette netværk → Glem .
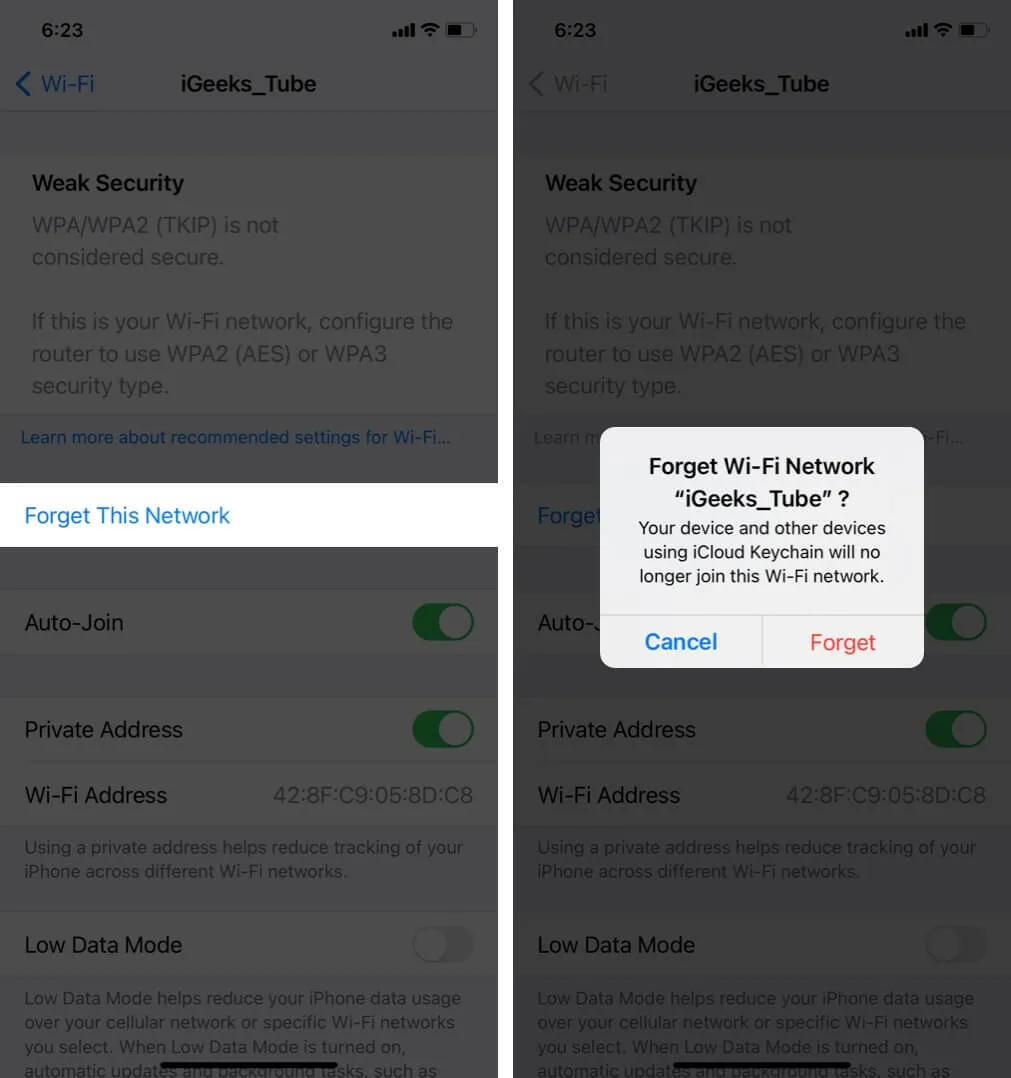
- Valgfrit, men anbefalet: Genstart din iPhone.
- Åbn Indstillinger → Wi-Fi . Tryk på Wi-Fi-navnet og indtast adgangskoden for at oprette forbindelse igen.
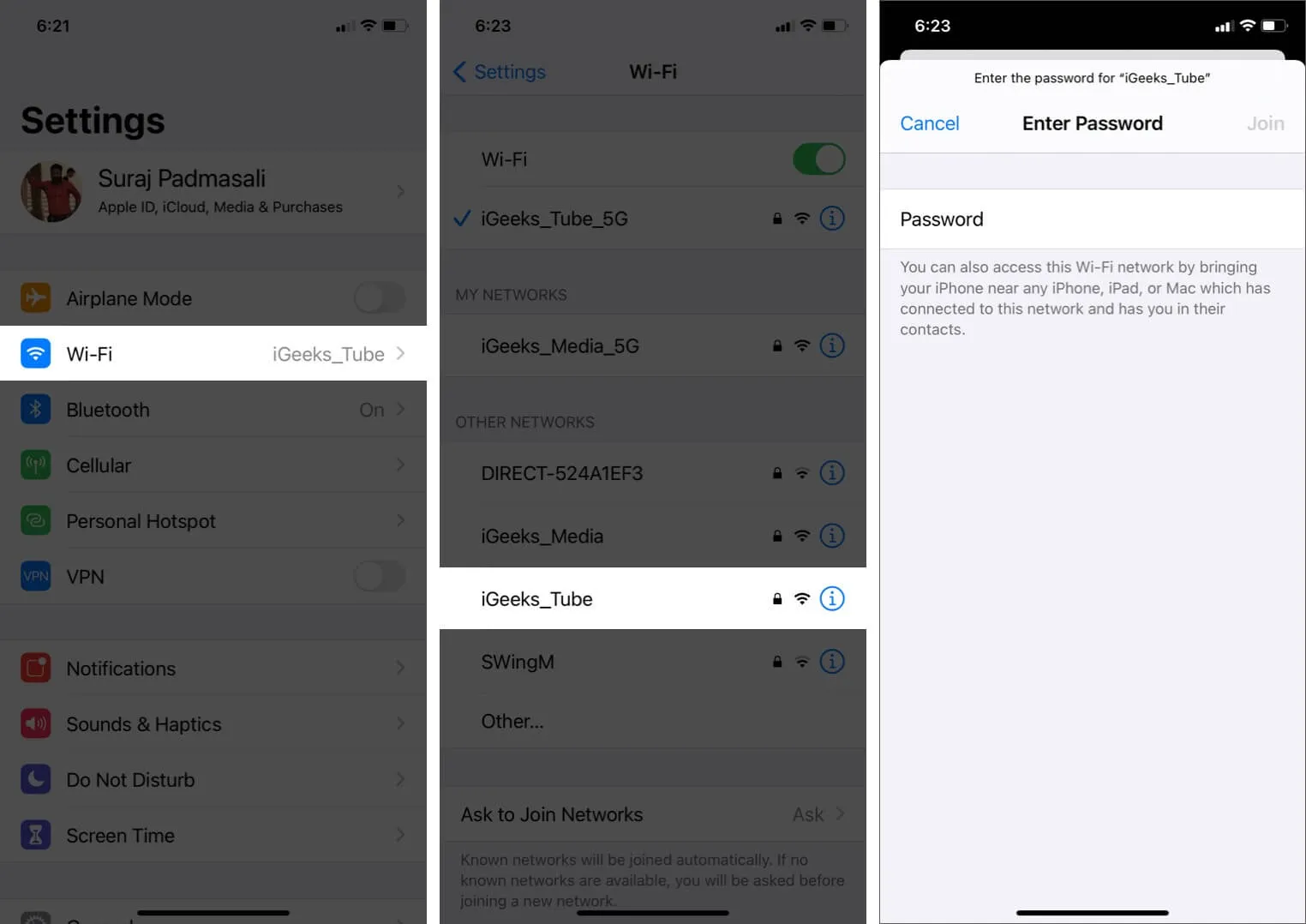
6. Sluk VPN
Du kan få problemer, når VPN er tilsluttet (i nogle tilfælde og med nogle apps og websteder). For at løse dette skal du slukke for VPN ved hjælp af dets applikation. Eller åbn Indstillinger og sluk for VPN .
7. Opdater iPhone til den nyeste iOS
Det er en god idé at have den nyeste version af styresystemet. Dette sikrer, at du har de seneste funktioner og de seneste forbedringer. Opdater derfor din iPhone for at få en jævn, bekymringsfri oplevelse . Herefter kan dine Wi-Fi-problemer være en saga blot!
8. Nulstil netværksindstillinger
Dette vil slette alle netværksindstillingerne på din iPhone som gemt Wi-Fi, Bluetooth-enheder, VPN-konfigurationer osv., og gendanne dem til standard. Dog vil personlige data som fotos, videoer, kontakter, apps ikke blive påvirket.
- Åbn Indstillinger , og tryk på Generelt .
- Gå til slutningen, og tryk på Overfør eller Nulstil iPhone → Nulstil .
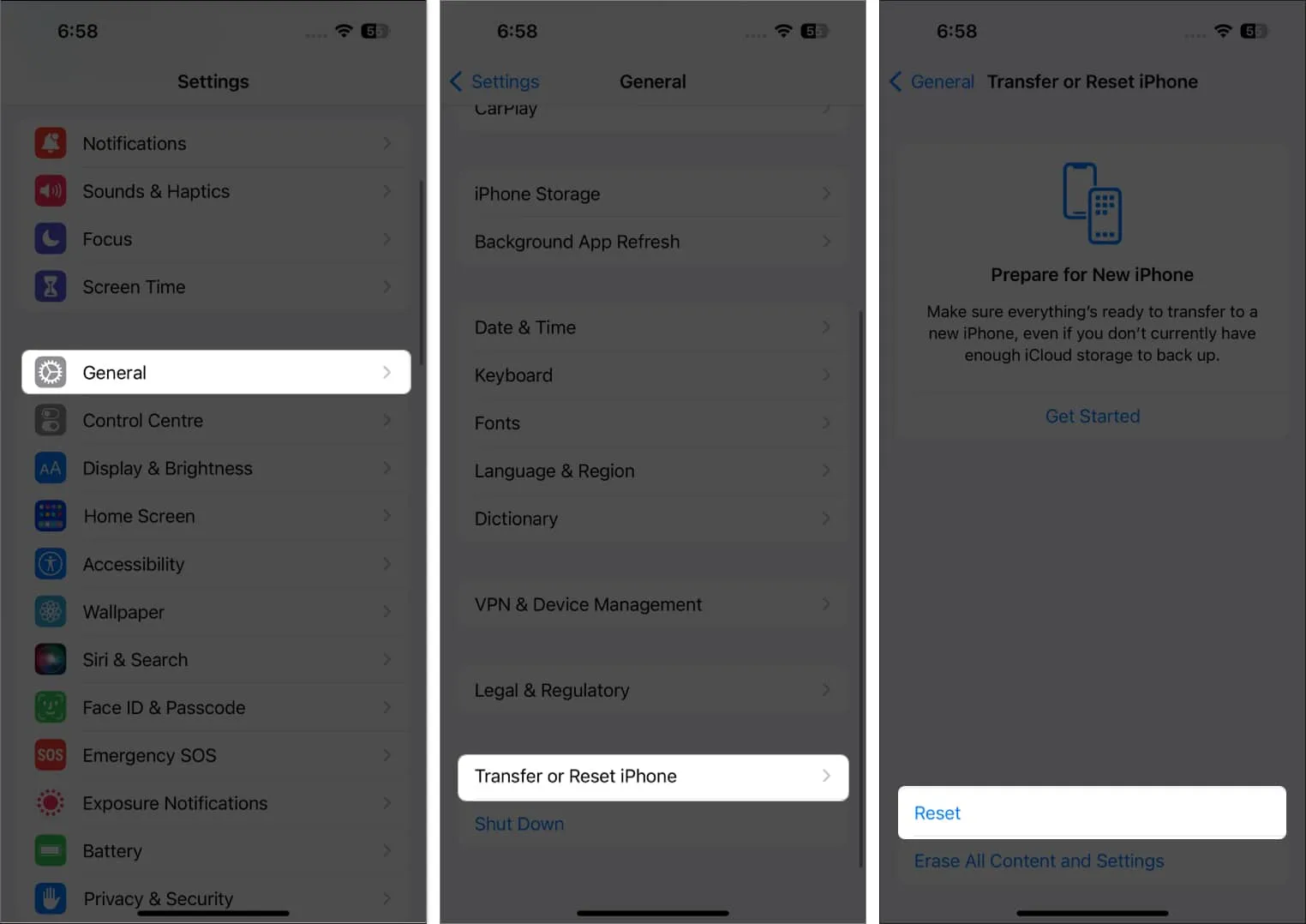
- Tryk på Nulstil netværksindstillinger .
- Indtast din enheds adgangskode, og bekræft.
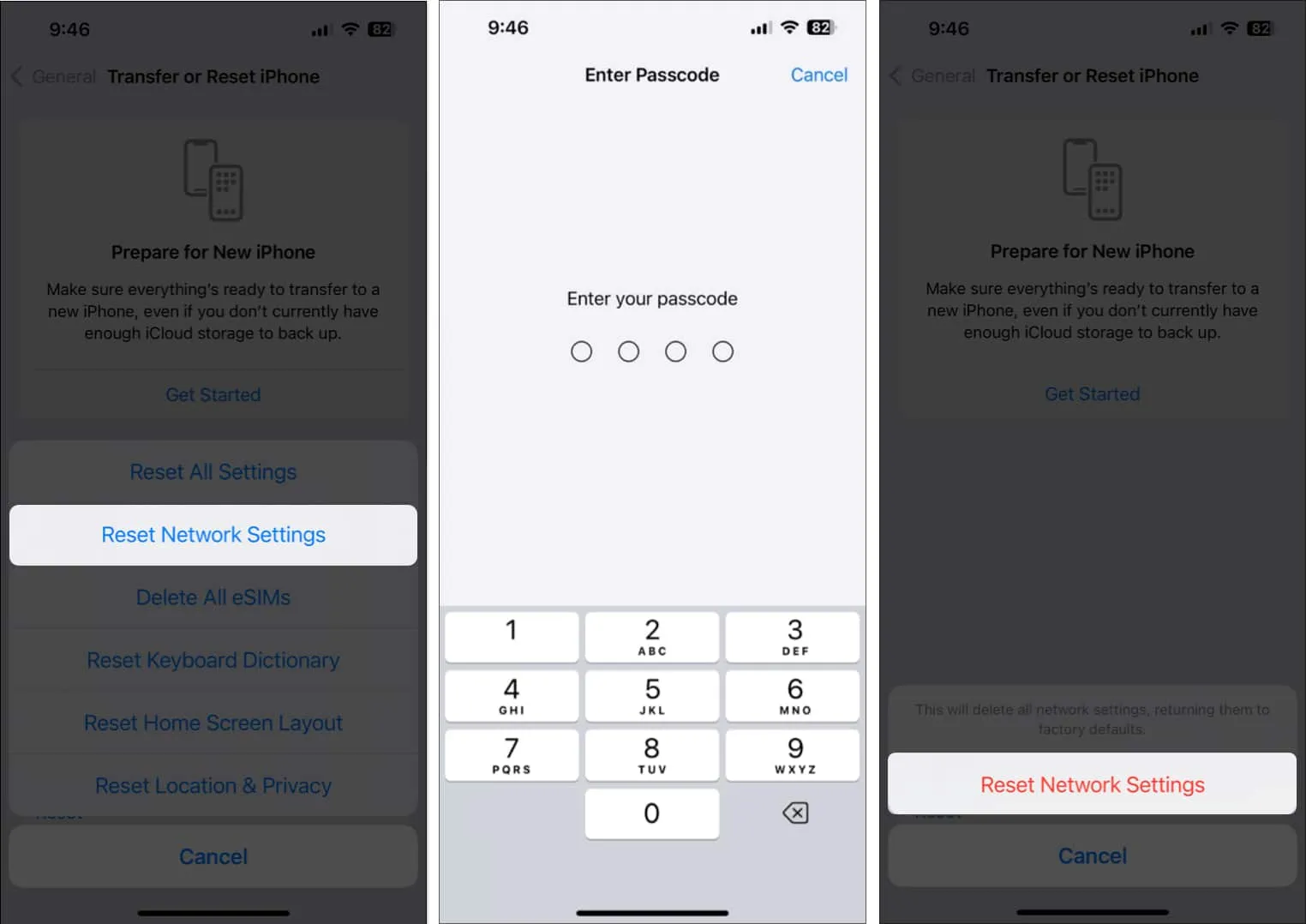
9. Brug tilpasset DNS
Ingen af ovenstående løsninger virker for dig? I en sådan situation kan du prøve at ændre DNS på din iPhone . Dette kan løse problemet med, at Wi-Fi ikke fungerer, især hvis du har problemer med at få adgang til bestemte websteder og apps.
10. Kontakt Apple Support
Endelig, når intet ser ud til at løse problemet, er det tid til at kontakte den officielle Apple-support . Du kan nå dem via online chat, opkald eller endda Twitter.
Logger af
Jeg håber, du var i stand til at løse problemet og få Wi-Fi til at fungere igen. Del venligst med os og fremtidige læsere, hvilke løsninger der fungerede for dig. Du kan også nævne eventuelle yderligere tricks, du har.
Hvis du har Wi-Fi-problemer med din Mac , har vores omfattende guide dig dækket.



Skriv et svar