Sådan downloader du YouTube-app til MacBook | Installationsvejledning
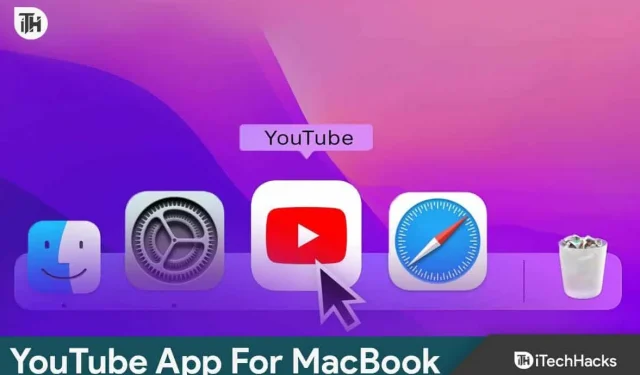
Når det kommer til at se videoer, udgør Android- og iPhone-brugere det meste af YouTube-seertallet. Yderligere er det almindeligt anerkendt, at smartphone video streaming apps er de mest populære. Overraskende nok kan Mac-brugere ikke downloade nogen Google desktop-apps. Alt du kan gøre er at gå til webstedet, tænde en browser og begynde at afspille videoerne. Ikke desto mindre er der løsninger, der giver dig mulighed for at downloade YouTube-appen på en Mac.
Sådan downloader du YouTube-appen på MacBook?
I skrivende stund er der ingen direkte eller oprindelig YouTube-app på MacBook, som du kan downloade fra AppStore . Yderligere siger selv AppStore, at YouTube-appen kun er til iPhones, iPad og Apple TV . Så der er ingen måde, du kan downloade YouTube på MacBook ved at bruge standardmetoderne.
Men ved hjælp af nogle tips og tricks har vi fundet ud af to metoder, der faktisk kan være en træning. Så her er de:
Metode 1: Brug YouTubes webapp
Hvis der ikke er nogen direkte metode til at downloade YouTube-appen på MacBook, er der altid YouTube-webappen, der fungerer upåklageligt med Chrome. Hvis du vil downloade det, skal du følge disse trin:
- Åbn Google Chrome.
- Gå nu til www.youtube.com.
- Når hjemmesiden åbner, i øverste højre hjørne af adresselinjen, vil du se knappen Download. Klik på det.
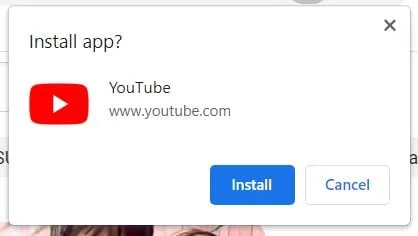
- Fra pop op-vinduet, der vises, skal du klikke på Installer.
Nu vil YouTube-appen blive installeret på din MacBook. Men hvis du ikke føler, at dette er en indbygget applikation, skal du følge den anden metode.
Metode 2: Installer YouTube-appen ved hjælp af et tredjepartsværktøj
Hvis ovenstående metode ikke passer til dine behov, er dit næste bedste bud at downloade en faktisk YouTube-app til MacBook. Denne metode kan dog opnås ved hjælp af et tredjepartsværktøj ved navn WebCatalog. Følg disse trin for at gøre det samme:
- Gå til denne hjemmeside og download WebCatalog til Mac .

- Når du har downloadet og installeret WebCatalog på din Mac, skal du åbne det.
- Gå til fanen Katalog til venstre, og klik på YouTube .
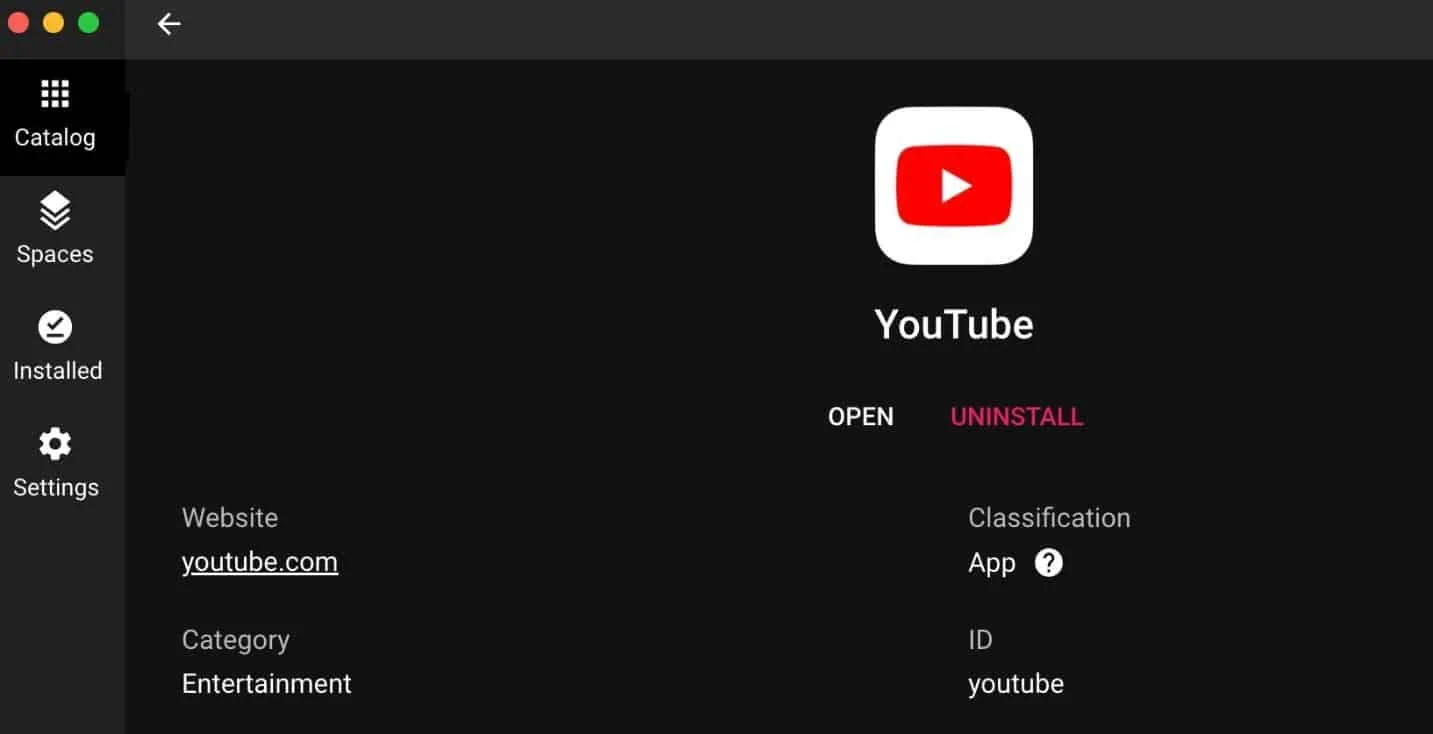
- I det næste vindue skal du klikke på Installer .
Nu kan du få adgang til YouTube som et naturligt program på din MacBook.
Hvordan afinstallerer jeg YouTube Web App?
Hvis du føler, at den anden metode er din tid og indsats værd, og du nu vil afinstallere YouTube-webappen fra Chrom, kan du gøre det ved at følge disse trin:
- Håndter og indsæt dette: chrome://apps i Chrome-adresselinjen.
- Højreklik på YouTube og klik på Fjern fra Chrome .
Det er det. Nu har du afinstalleret YouTube-appen fra Google Chrome.
Bundlinjen
Nå, det er alt, vi har her om, hvordan du kan installere YouTube-appen til MacBook . Vi håber, at denne guide har hjulpet dig. Bortset fra Youtube-appen er der ikke engang en Netflix-app, der downloader og virker på en MacBook , så du skal ikke blive skuffet over dit køb. Hvis du er i tvivl, så sørg for at efterlade en kommentar nedenfor.
- Sådan ser du YouTube uden annoncer
- Ret YouTube Picture in Picture (PIP), der ikke virker på iPhone
- Sådan tvinges YouTube Desktop Mode på Safari til iPhone og iPad
- Sådan rettes Netflix eller YouTube, der ikke virker på Android 13
- YouTube com/Activate 2023 | Guide til YouTube-aktivering
- Sådan rydder du YouTube-afspilnings- eller søgehistorik på app/pc
Skriv et svar