Sådan fjerner du dublerede kalenderbegivenheder på iPhone, iPad og Mac
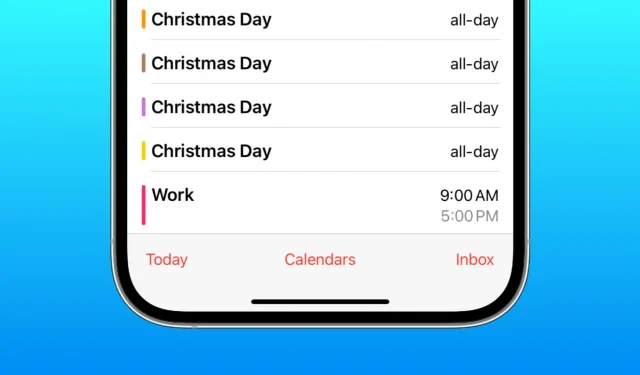
Lær, hvordan du sletter duplikerede poster for de samme helligdage, festivaler, vigtige dage, fødselsdage og andre begivenheder fra Apple Calendar-appen på din iPhone, iPad og Mac.
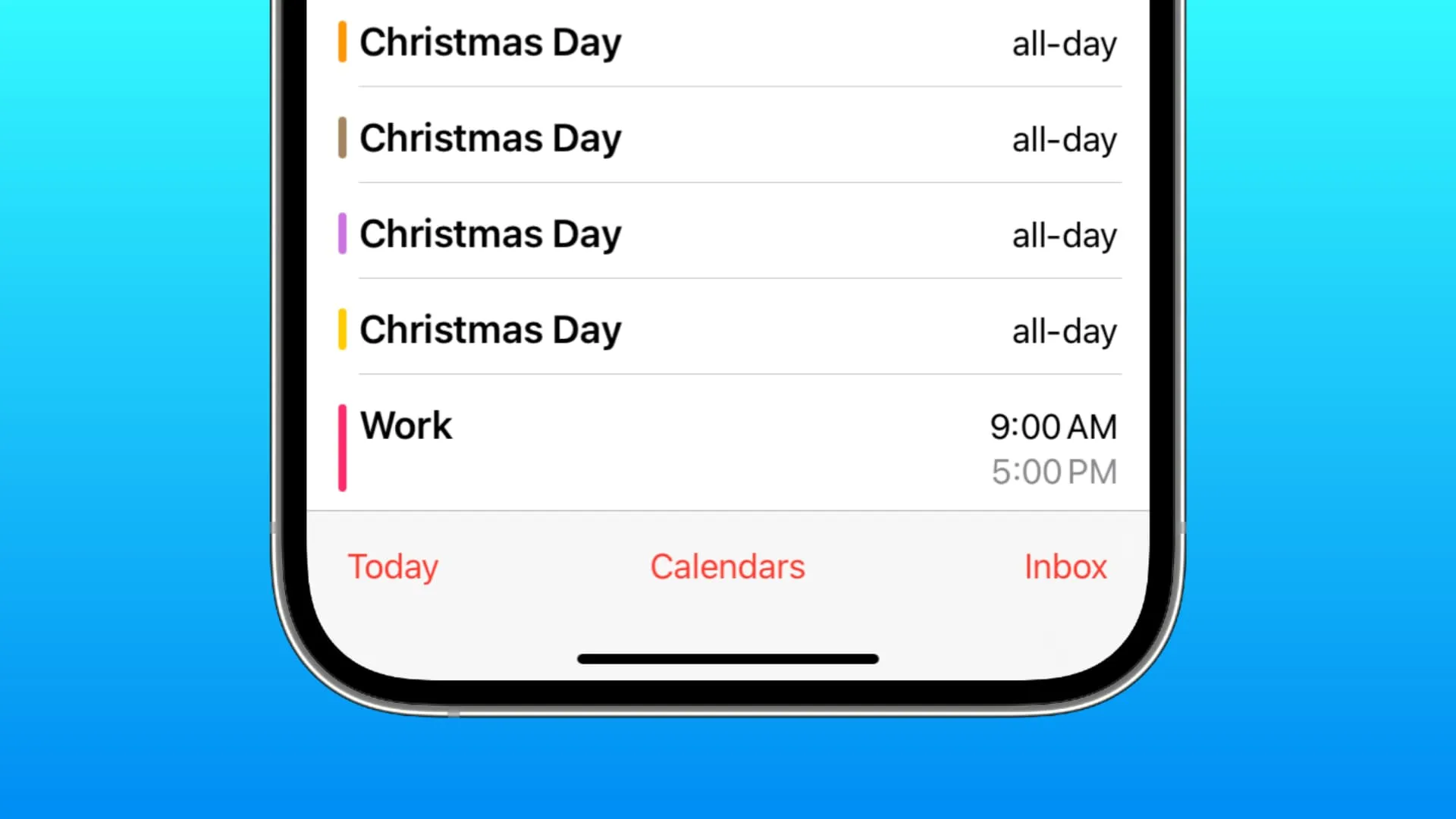
Du bruger sandsynligvis iCloud til at gemme de kalenderbegivenheder, du opretter. Derudover har du muligvis abonneret på andre kalendere som dit lands helligdage, og fra tid til anden kan du også abonnere på meningsfulde begivenhedskalendere som FIFA World Cup for at få hele kampplanen på din telefon.
Tilføjelse af en begivenhed mere end én gang eller abonnement på forskellige kalendere kan føre til gentagne poster for samme lejlighed.
Hvis du vil rydde op i duplikerede kalenderposter på din enhed, er her de ni bedste løsninger til at gøre dette.
1. Fjern manuelt et par dublerede kalenderbegivenheder
Hvis din kalenderapp kun har et par duplikerede begivenheder, er den bedste måde at løse dette på ved at tage et par minutter på at fjerne dem manuelt.
På iPhone eller iPad
- Åbn Kalender- appen, og gå til begivenheden.
- Tryk og hold begivenheden nede, og tryk på Slet fra den tynde menustrimmel.
- Alternativt kan du se begivenhederne i en listevisning og derefter trykke og holde på et element for at slette det.
- Gentag trin 2 eller 3 for alle dublerede begivenheder.

På Mac
- Gå ind i Kalender- appen og find den dubletbegivenhed.
- Højreklik på begivenheden og vælg Slet .
- Gentag trin 2 for alle duplikerede hændelser.
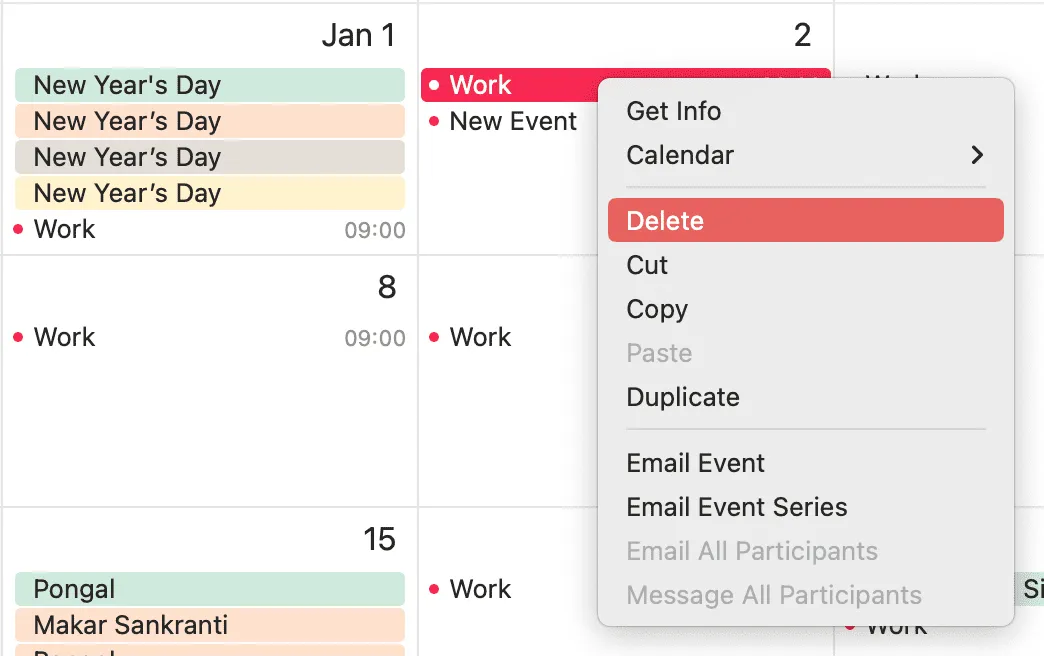
2. Fjern ekstra tilmeldte kalendere
I de fleste tilfælde er dette hovedårsagen til, at flere dage af din Apple Kalender-app er fyldt med de samme duplikerede kalenderbegivenheder.
For eksempel har jeg abonneret på to Apple-kalendere – helligdage i USA og helligdage i Indien . Jeg abonnerede også ved et uheld på Holidays in India by Google og endnu en India Holidays- kalender. Dette har ført til op til fire begivenheder til samme lejlighed, såsom uafhængighedsdag, nytår eller andre festivaler som jul.

Samlet set giver denne opsætning ikke meget mening! Når alt kommer til alt, hvem har brug for tre kalendere til Indien-ferier?
Så hvis du også ser dublerede begivenheder for store helligdage, festivaler, dage af national betydning og sådan, skal du blot skjule de ekstra kalendere, og duplikerede begivenheder vil blive fjernet fra din Kalender-app. Sådan gør du det.
På iPhone og iPad
- Åbn iOS Kalender- appen.
- Tryk på Kalendere .
- Fjern markeringen af ekstra kalendere, og tryk på Udført for at skjule deres begivenheder.
- Vend nu tilbage til Kalender-appen, og duplikerede begivenheder skulle være væk!
- Derudover kan du trykke på info-ikonet ⓘ ud for en kalender og trykke på Afmeld . Og for unødvendige personlige kalendere kan du endda trykke på Slet kalender for at fjerne dem.
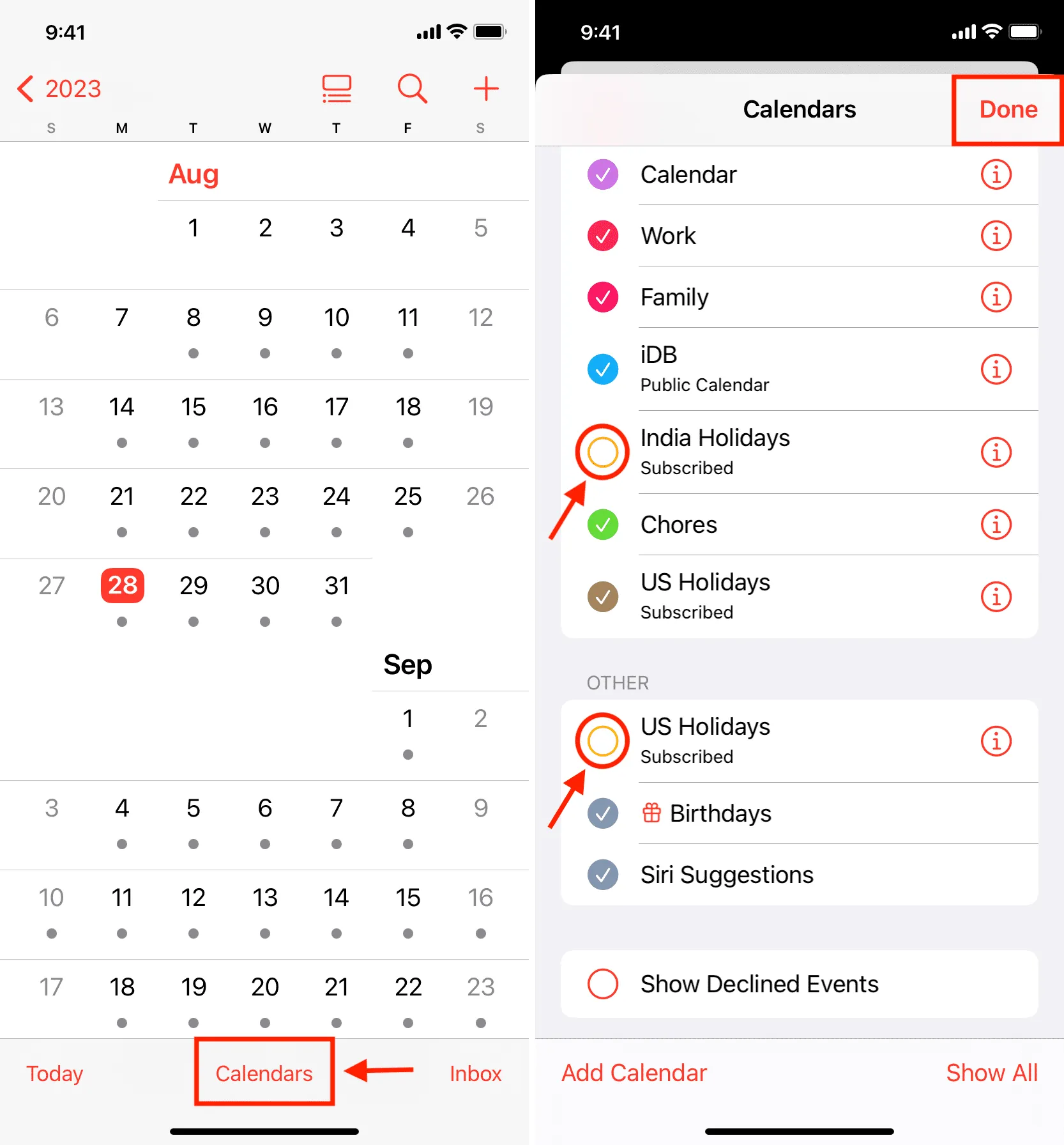
På Mac
- Gå ind i Apple Calendar- appen, og sørg for, at venstre sidebjælke er synlig. Hvis det ikke er det, skal du klikke på det lille kalenderikon ved siden af den grønne maksimeringsknap i øverste venstre hjørne eller klikke på Vis > Vis kalenderliste.
- Fjern markeringen af de ekstra kalendere, du ikke har brug for, og dette vil fjerne de duplikerede begivenheder.
- Du kan endda højreklikke over en kalender og vælge Afmeld . For lokale eller personlige kalendere kan du vælge Slet, men husk at eksportere dem først ved at klikke på Filer > Eksporter.
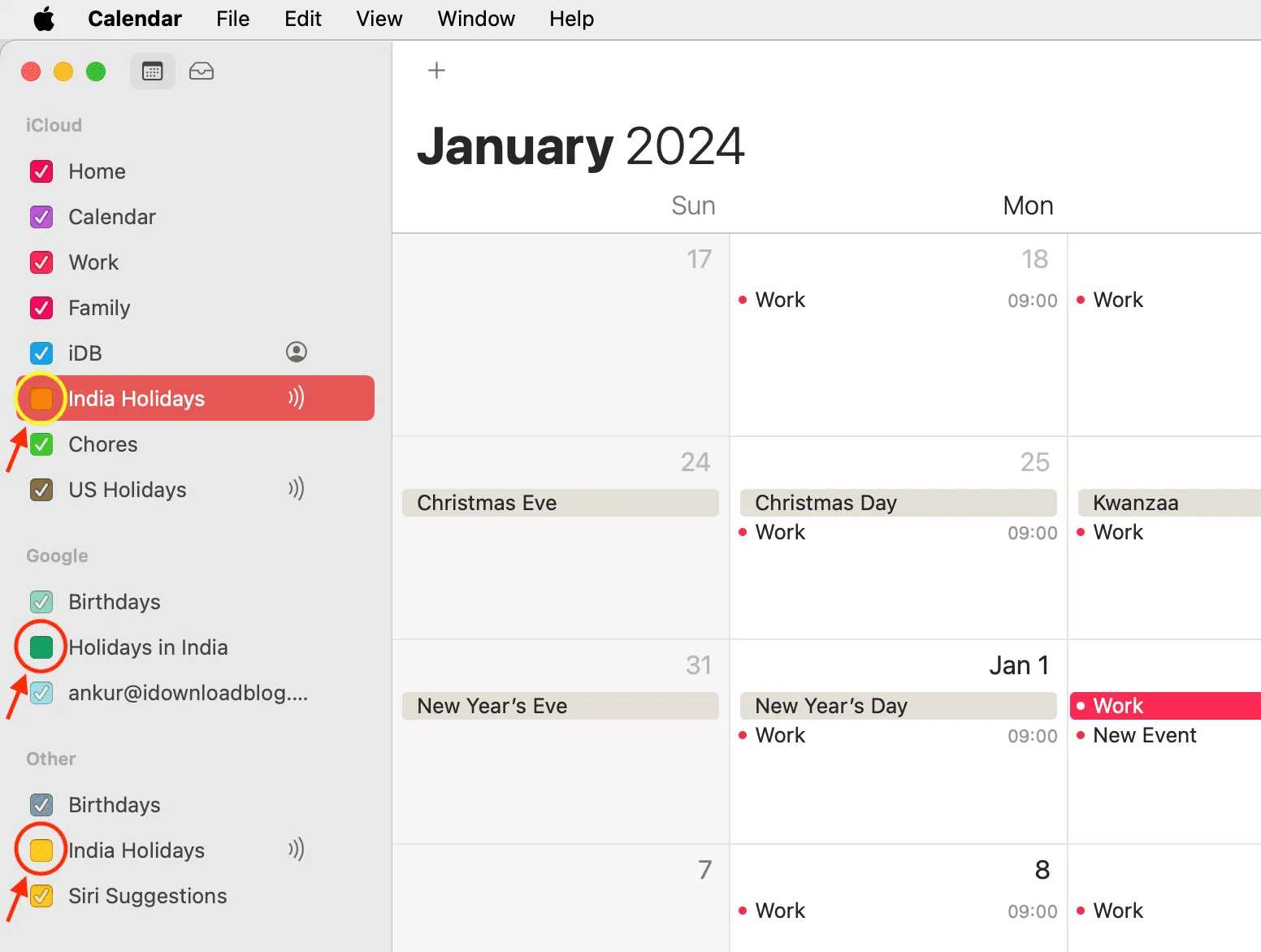
Du kan se, at efter at have gemt ekstra kalendere, har jeg kun én post til jul og nytår.
Ekstra info: For at tilføje en kalender igen, tryk på Kalendere > Tilføj kalender på iPhone eller iPad. Og på Mac skal du klikke på Filer > Ny feriekalender eller Nyt kalenderabonnement .
3. Sørg for, at du har forbindelse til internettet, og vent
Nogle gange, selv efter at du har fjernet en begivenhed fra én enhed, kan den begivenhed stadig vises på en anden. For at løse dette skal du sørge for, at din telefon, tablet og computer er forbundet til en stabil Wi-Fi-, mobildata- eller Ethernet-forbindelse. Åbn derefter Kalender-appen og vent på, at ændringerne synkroniseres.
4. Genstart din enhed, og opdater den
I sjældne tilfælde kan midlertidige fejl føre til dobbelte hændelser eller forhindre dem i at blive fjernet. Hvis du slukker for din iPhone, iPad eller Mac og tænder den igen, skal du løse problemet.
For det andet, hvis din telefon eller computer er på en ældre version af iOS, iPadOS eller macOS, kan du overveje at opdatere den til den seneste tilgængelige build.
5. Opdater din kalender
Følg disse trin på din Mac, hvis du fortsætter med at se dublerede kalenderbegivenheder:
- Åbn Kalender – appen.
- Fra den øverste menulinje skal du klikke på Vis > Opdater kalendere .
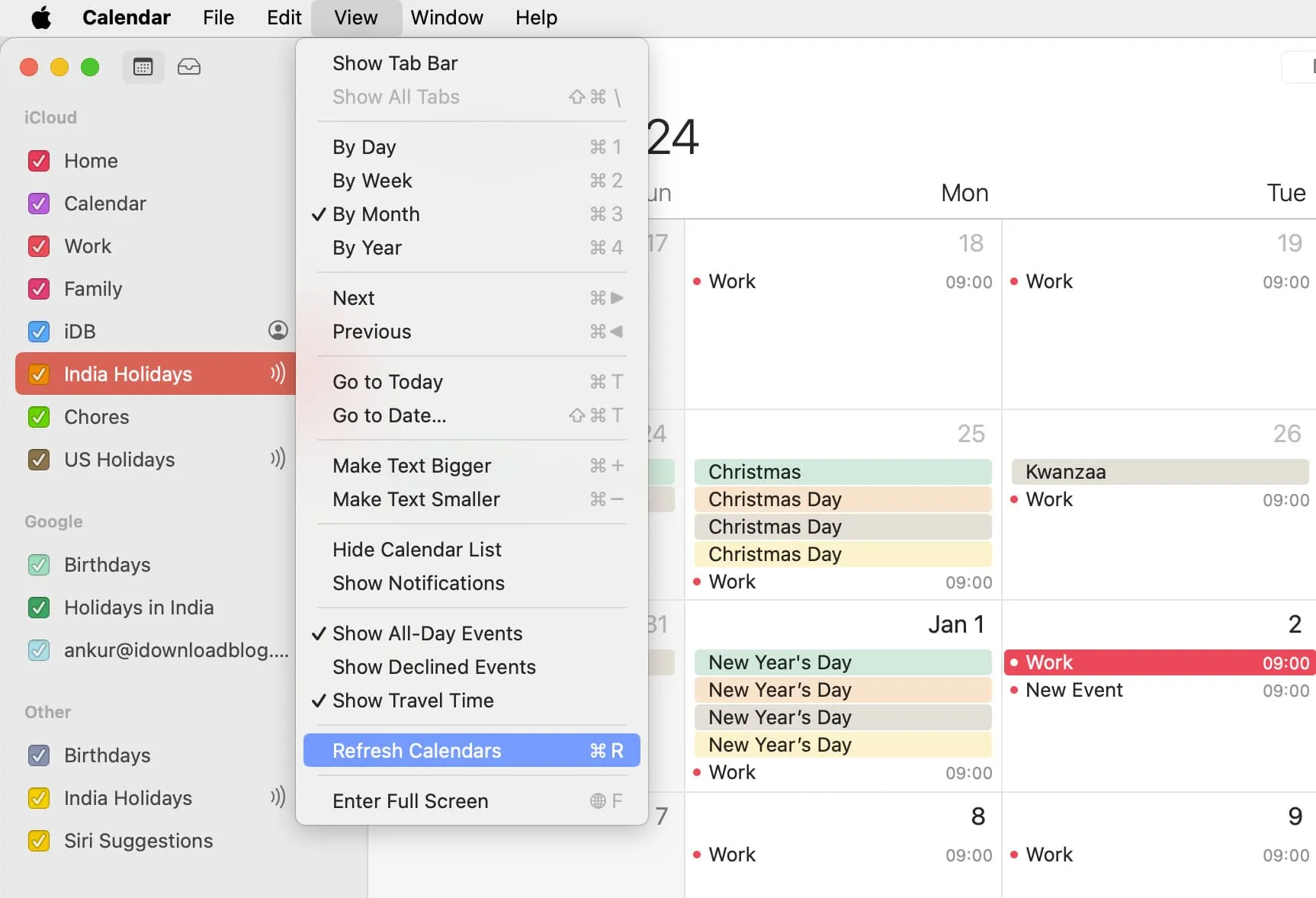
6. Slet dublerede kontakter for at fjerne flere fødselsdagsbegivenheder
Du vil se dublerede fødselsdagsbegivenheder i dine iPhone-, iPad- og Mac Kalender-apps på grund af disse to grunde:
- Du har dublerede kontakter til en person, og begge disse kontaktposter har tilføjet fødselsdage. For at løse dette skal du rydde op i dubletkontakter fra din iPhone og Mac .
- For det andet er det også muligt, at du for vigtige personer som dine forældre, ægtefælle, søskende, kæreste eller bedste ven har tilføjet en kalenderbegivenhed til deres fødselsdag såvel som deres fødselsdag fra kontaktkortet, der vises i Kalender-appen. For at løse dette kan du manuelt slette fødselsdagsbegivenheden eller følge ovenstående trin for at skjule alle fødselsdage fra at blive vist som begivenheder i din Kalender-app.
7. Fjern synkronisering af computerkalenderbegivenheder fra iPhone
Du kan have duplikerede begivenheder, hvis du har synkroniseret dem fra flere kilder, inklusive din computer. Sådan fjerner du synkronisering af iPhone-kalenderbegivenheder fra din Mac:
- Tilslut din iPhone eller iPad til din Mac ved hjælp af et kabel.
- Åbn Finder , og find din enhed under overskriften Locations .
- Gå til den sidste Info- fane.
- Fjern markeringen i ” Synkroniser kalendere til iPhone “, hvis det er markeret, og klik på Synkroniser eller Anvend .
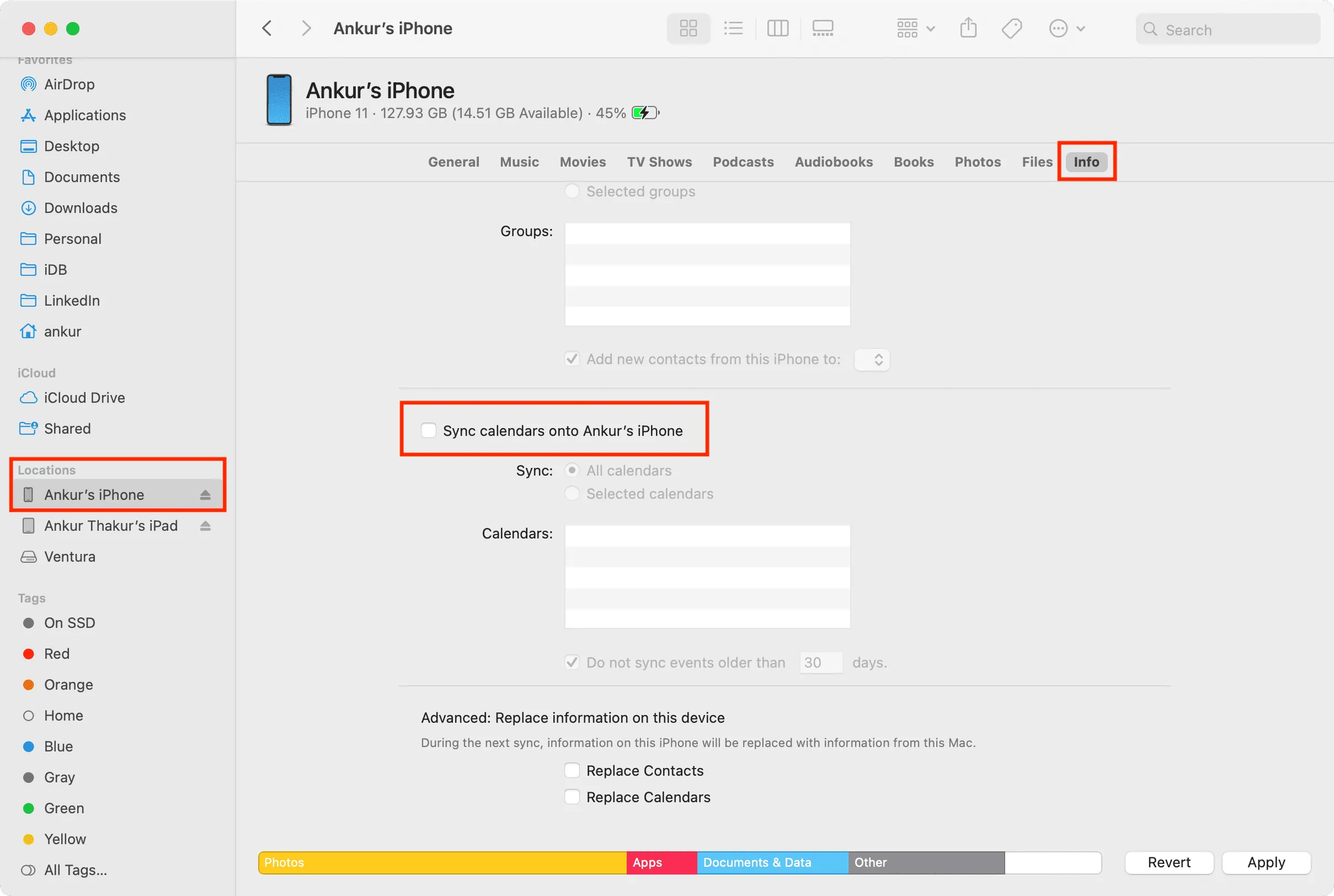
8. Sluk iCloud-kalenderen, og tænd den igen
Nogle gange synkroniseres ændringer fra iCloud, f.eks. nye, slettede eller redigerede kalenderbegivenheder, muligvis ikke til din enhed, medmindre du slår kalenderbegivenheder fra og til.
Så følg disse trin, hvis du allerede har slettet de dublerede kalenderbegivenheder på en af dine Apple-enheder, men ændringerne er ikke synkroniseret overalt.
På iPhone og iPad
- Åbn Indstillinger , og tryk på dit navn fra toppen.
- Tryk på iCloud > Vis alle > iCloud-kalendere .
- Sluk Brug på denne iPhone , og vælg Slet fra min iPhone .
- Genstart din telefon.
- Følg trin 1 og 2, og tænd kontakten ud for Brug på denne iPhone .
- Gå nu til Kalender- appen, og om et øjeblik skal alle dine begivenheder synkroniseres fra iCloud og dukke op her. Dette bør også fjerne duplikerede begivenheder, som du allerede havde slettet.
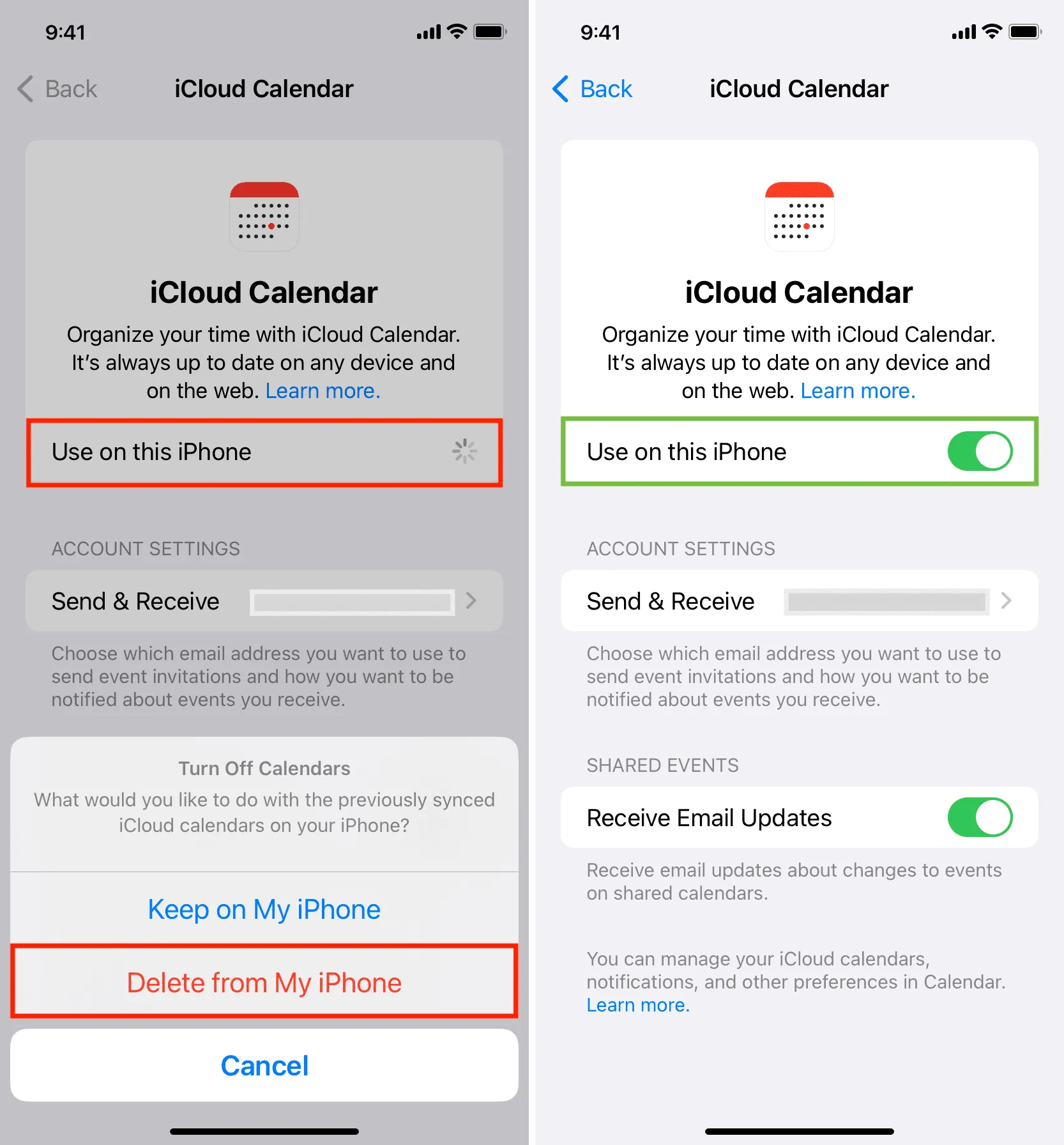
På Mac
- Start Systemindstillinger .
- Klik på dit Apple ID fra toppen.
- Gå til iCloud , og klik på Vis alle .
- Sluk kontakten for iCloud-kalendere , og tryk på Udført .
- Genstart din Mac.
- Følg ovenstående trin, og slå iCloud-kalendere til igen.
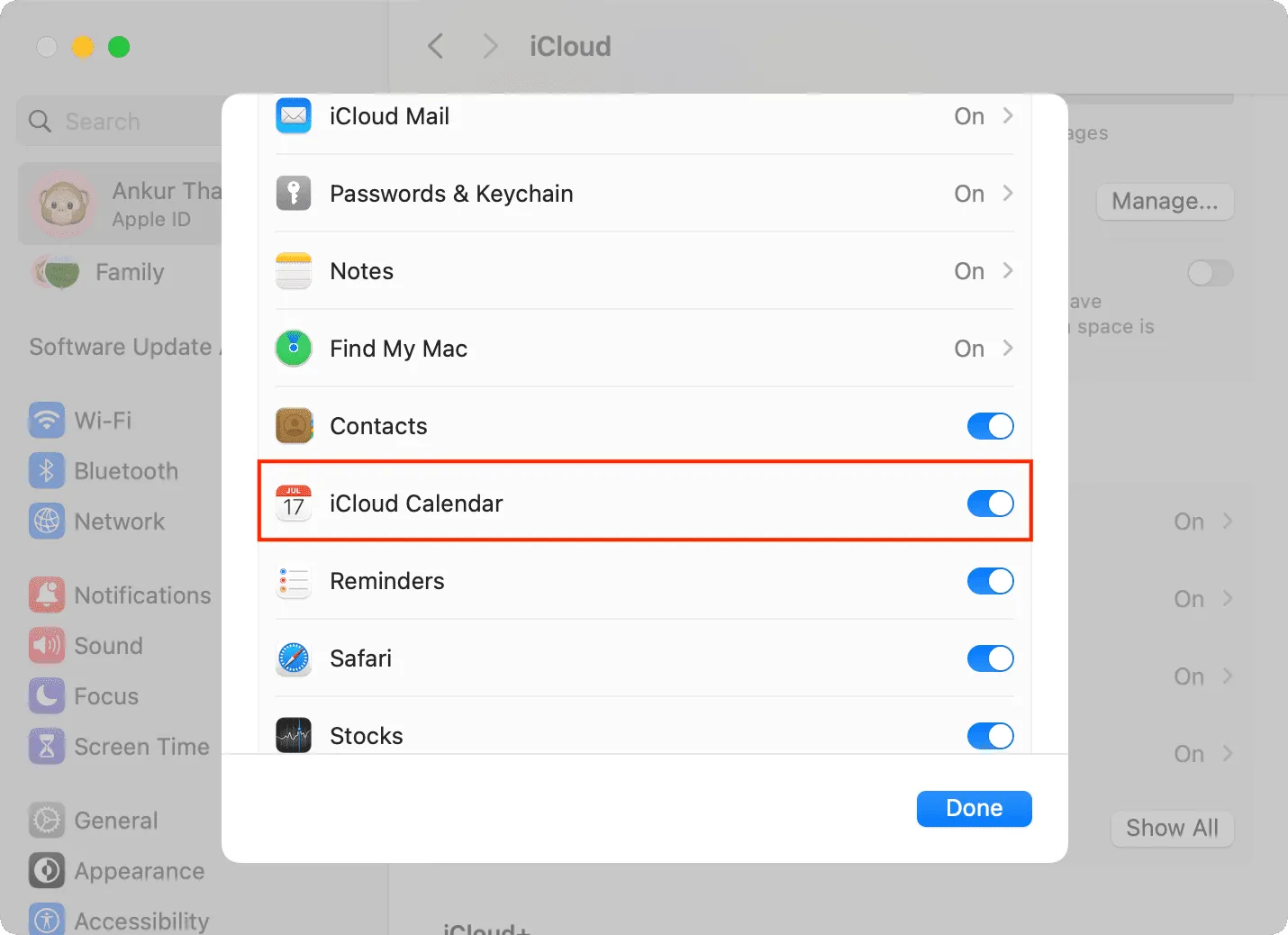
Tilsvarende, hvis du bruger Google, Outlook eller andre internetkonti til din kalender, skal du gå til iOS- indstillinger > Kalender > Konti > vælg en konto og slå kontakten til og fra ved siden af Kalendere . På Mac skal du gå til Systemindstillinger > Internetkonti > vælg en konto og slå kontakten til/til for kalendere .
9. Log ud af iCloud, og log ind igen
I sjældne tilfælde bør det at logge ud af iCloud og logge ind igen hjælpe med at fjerne de slettede dublerede begivenheder fra din Apple Kalender-app.
Bonus: Slå den anden alarm fra for en kalenderbegivenhed
Til sidst, er du generet af to meddelelser eller advarsler for den samme kalenderbegivenhed? Dette skyldes, at du har valgt at blive advaret to gange for den pågældende begivenhed.
Så i fremtiden, når du tilføjer en kalenderbegivenhed på din iPhone eller iPad, skal du sørge for at forlade feltet Anden advarsel ved Ingen .
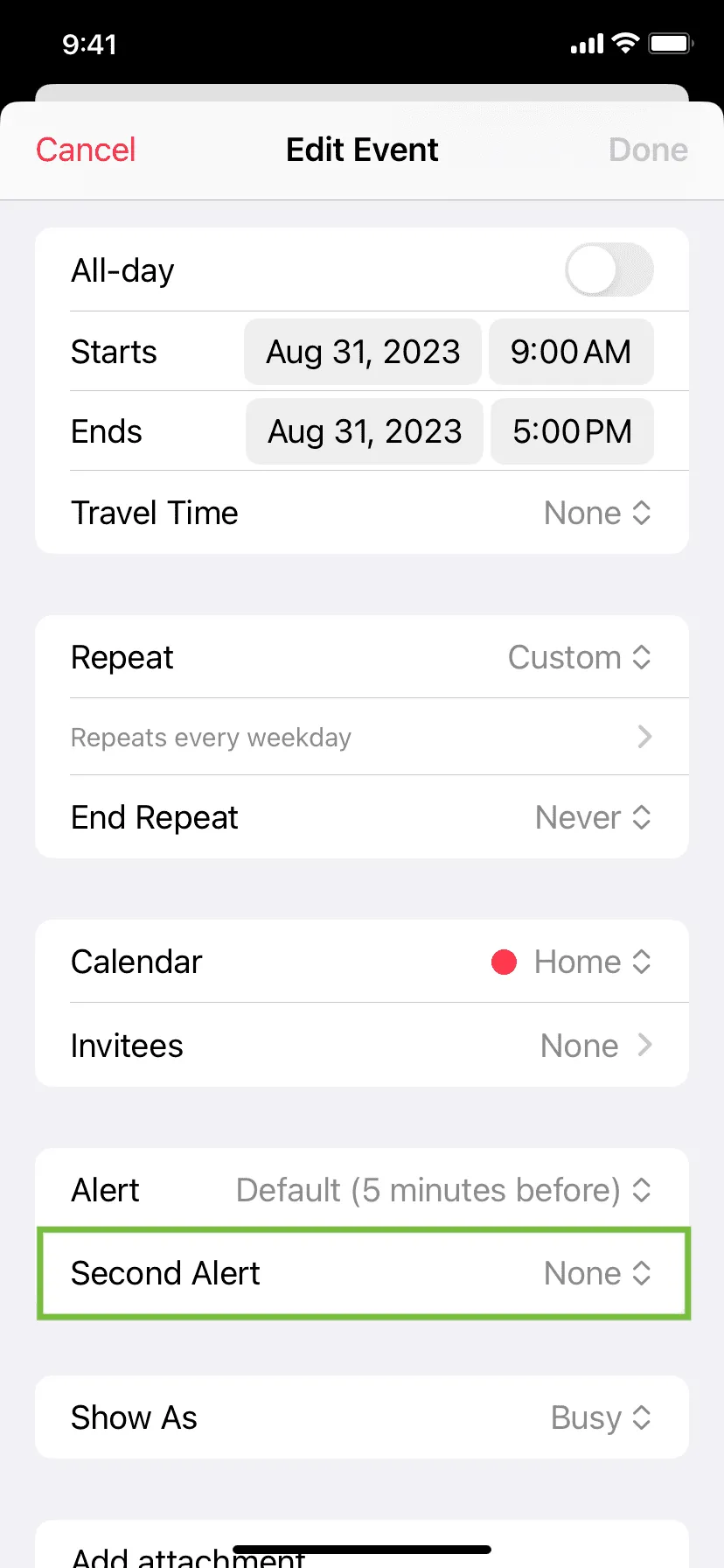
På Mac skal du ikke oprette en anden advarsel ved at klikke på plusknappen (+) ud for den første advarselsindstilling .
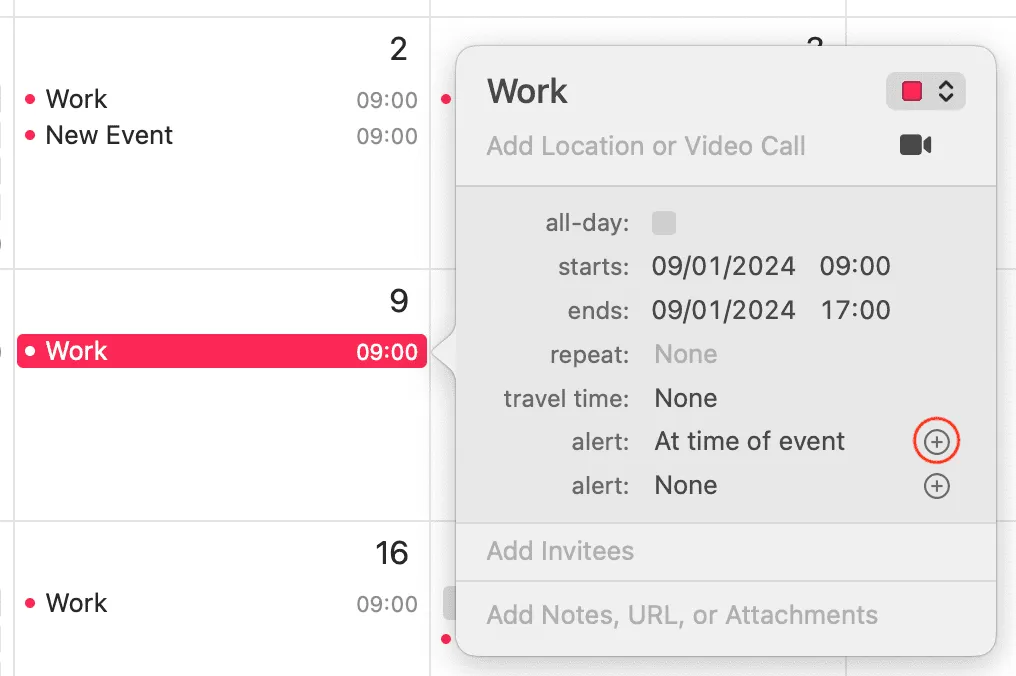
Tjek næste: Sådan ser du dine kalenderbegivenheder fra låseskærmen eller visningen i dag på din iPhone og iPad
Skriv et svar