Sådan bruger du Apple Podcasts-appen på Mac: Ultimativ guide!
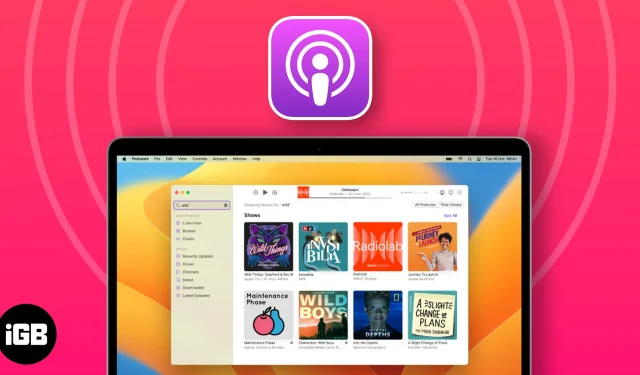
- Sådan finder og lytter du til podcasts på Mac
- Sådan bruger du afspilningskontroller i Podcast-appen på Mac
- Sådan får du podcast-episoder i Notifikationscenter
- Sådan gemmer eller downloader du podcasts på Mac
- Sådan fjerner du gemte eller downloadede podcast-episoder
- Sådan deler du podcasts på Mac
- Opret og administrer en station i Apple Podcasts på Mac
- Sådan ændres indstillinger i Podcasts-appen på Mac
- Tilpas indstillinger for Vis og Episode
- Begræns adgangen til eksplicit indhold på Mac
- Administrer podcast-meddelelser på Mac
- Sådan bedømmer eller anmelder du en podcast på Mac
- Populære tastaturgenveje til at bruge Podcasts-appen
Sådan finder og lytter du til podcasts på Mac
Lad os først udforske de enkle måder at finde og afspille podcasts på.
Søg efter podcasts
- Start Podcasts-appen på din Mac.
- Få adgang til søgefeltet fra øverste venstre hjørne.
Alternativt kan du trykke på CMD+F -tasterne samtidigt for at kalde søgemenuen frem. - Her kan du vælge en hvilken som helst kategori fra anbefalingerne eller søge efter noget specifikt, hvis du ønsker det fra søgelinjen .
Jeg har demonstreret processen via søgelinjen . - Når du bliver bedt om resultater, skal du placere pilen til den ønskede titel.
- Du kan enten klikke på det samme eller trykke på returtasten for at fortsætte.
- I dette tilfælde vil du blive induceret med programmer , kanaler og episoder for den valgte titel.
- Klik på Se alle for en detaljeret liste over hver kategori.
Lyt til podcasts
- Når du har fulgt ovenstående trin, skal du blot vælge en, der vækker din interesse.
Jeg har valgt et show for at illustrere denne fremgangsmåde. - For dem, der har valgt en serie, skal du rulle gennem listen over episoder eller klikke på Se alle for en detaljeret oversigt.
- Klik på indstillingen Seneste episode for at lytte til den seneste episode.
- Hvis du ønsker at afspille noget ældre, skal du vælge episoden og trykke på Afspil .
Følg eller stop programmer
- Naviger til startsiden for din foretrukne podcastkanal eller -program.
- Klik på Følg for at fortsætte.
- Vent et par minutter, da alle episoder i den respektive samling begynder at downloade.
- Som et resultat vil du modtage meddelelser om fremtidige opdateringer.
- Ydermere kan de, der ønsker at stoppe med at følge kanalen/showet, blot klikke på fluebensikonet → Vælg Unfollow Show .
- Mens du er i gang, skal du også vælge Slå automatiske downloads fra . Så du kan undgå unødigt at downloade episoder, du ikke ønsker.
Hvis lange timers lytning var det, der fik dig til at overveje at stoppe med at følge et show, så har jeg en løsning til dig. Prøv at bruge Podpulse til at få værdifuld indsigt og vigtige takeaways og undgå timevis af gravearbejde!
Sådan bruger du afspilningskontroller i Podcast-appen på Mac
Nu hvor du er udstyret med relevant viden til at afspille dine yndlingspodcasts, som du ønsker, kan du opdage de kontroller, der hjælper dig med at administrere episoder effektivt.
Efter at have afspillet en podcast, vil du se en menu med muligheder, der vises øverst i app-grænsefladen.
Sådan får du podcast-episoder i Notifikationscenter
Bekvemmelighed er det, der definerer macOS. Hvor mærkeligt det end kan lyde, så er den opsat på at gøre livet lettere for sine brugere, selv med små ting. For eksempel at give hurtig adgang til Podcasts-appen fra Notification Center på Mac.
- Gå til startskærmen på din Mac.
- Få adgang til Widgets-hjørnet fra meddelelsescenteret i menulinjen.
Brugere, der betjener macOS Sonoma, kan henvise til denne vejledning . - Rul ned til bunden, og klik på Rediger widgets .
- Vælg Podcasts fra de tilgængelige widgets.
- Vælg en foretrukken skabelonstørrelse blandt Lille , Mellem eller Stor .
- Klik på ikonet (+) for at tilføje Podcast-widgetten til din skærm.
- Rul til sidst til bunden af widget-displayet og tryk på Udført .
Ved at gøre det kan du få adgang til Podcasts-appen direkte fra meddelelsescenteret på din Mac. Dette trick giver dig yderligere mulighed for at påtage dig grundlæggende kommandoer som afspil den næste episode, afspil eller pause den aktuelle episode osv.
Sådan gemmer eller downloader du podcasts på Mac
Hvis du er en almindelig podcast-lytter, vil du helt sikkert støde på noget interessant, der ikke kan vente. Men hvad nu hvis dit internet ikke understøtter dine ønsker? Derfor er det bedre at være forberedt på forhånd.
Gem en episode
- Gå til Podcasts -appen, og hold markøren over den målrettede episode.
- Nu er der to måder, du kan udføre denne idé på:
- Klik på ikonet Gem .
- Tryk på menuen med tre prikker , og vælg indstillingen Gem episode .
- Hvis en episode gemmes som standard, har det også en tendens til at downloade det.
- Du kan dog ændre denne præference ved at navigere til Podcasts → Indstillinger → Deaktiver download ved lagring .
- Til sidst får du adgang til dine gemte episoder ved at vælge menuen Gemt i din Podcast-app.
Download en episode
Der er heller ingen raketvidenskab i at downloade en podcast.
- Du kan udføre et af følgende:
- Klik på download -ikonet ↓.
- Vælg ikonet med tre prikker , og vælg Download episode .
- Gå til menuen Download for at få adgang til alle episoder på ét sted.
- Voila, du er god til at gå.
Dette trick er især praktisk for brugere, der rejser regelmæssigt eller bor i et mindre mobilt forbindelsesorienteret område.
Sådan fjerner du gemte eller downloadede podcast-episoder
Fjernelse af en downloadet eller gemt episode i Podcasts er relativt enkel.
- Få adgang til menuen Gemt eller downloadet i Podcasts-appen i henhold til dine præferencer.
Jeg har valgt menuen Gemt. - Klik på bogmærkeikonet for at fjerne den gemte episode.
- Vælg indstillingen Download → Klik på Fjern download , når du bliver bedt om at rydde vores downloadede episoder.
Hvis du har venner, der nyder podcasts ligesom dig, så værn om dem. At tage et skridt videre og dele kvalitetspodcast-shows eller episoder er en fantastisk måde at opnå det på.
- Hvis du søger at dele en igangværende episode, skal du trykke på ikonet med tre prikker fra podcastkontrolcenteret.
- Nu kan du enten kopiere linket til episoden eller dele det via anførte medier .
- Alternativt, hvis du ønsker at dele et show eller en kanal, skal du gå til hjemmesiden for kategorien.
- Klik på ikonet med tre prikker , og følg som du ønsker.
- Desuden, hvis der kun er én episode, du vil dele, skal du klikke på den.
- Vælg ikonet med tre prikker → Klik på indstillingen Del episode , og fortsæt derefter.
Hvis du nu er heldig, vil dine venner også dele deres favoritter. Hvis ja, så tag et kig gennem de trin, der er beskrevet nedenfor:
- Få adgang til siden Lyt nu i podcasts.
- Naviger til menuen Delt med dig .
- Her kan du gøre følgende:
- Afspil/sæt episoden på pause.
- Klik på titellinket for at få et overblik over showet eller episoden.
- Svar til afsenderen ved at klikke på personens navn.
- Kopier linket til podcasten.
- Del det efter din smag.
- Slet det delte show eller afsnit fra sektionen Delt med dig.
- Det er alt, hvad der er til det.
Opret og administrer en station i Apple Podcasts på Mac
Ville du tage imod tilbuddet om at blive stationsmester? Slap af, jeg taler om Podcasts station. Podcasts på Mac giver dig mulighed for at oprette en personlig station, der er skræddersyet til dine præferencer. Lad os se hvordan:
Opret en station
- Start Podcasts -appen på din Mac.
- Gå til Filer → Ny station fra menulinjen.
- Giv stationen ret som du ønsker.
- Tryk på Gem for at fortsætte.
- I dette tilfælde bliver du bedt om menuen med stationsindstillinger .
- Her kan du indstille dine præferencer for segmentering af tilføjede podcasts i de respektive stationer.
- Rul nu ned og klik på indstillingen Vælg podcasts .
Før du begynder, skal du downloade de episoder eller programmer, du ønsker at tilføje. - Du bliver bedt om downloadede episoder og programmer på din enhed.
- Vælg dem, du vil tilføje, eller slå til Inkluder alle podcasts for at integrere alt i din station.
- Tryk på OK for at fortsætte.
- Hvis indstillingerne er som du ønsker, skal du vælge OK .
Din helt egen station er klar til brug.
Afspil en station
- Få adgang til Podcast- appen på din Mac.
- Vælg en station, du kan lide, fra venstre rude i Podcasts-appen.
- Hold nu markøren over en episode og tryk på Play- ikonet.
- Ellers skal du klikke på ikonet med tre prikker i øverste højre hjørne.
- Vælg Afspil for at starte stationen.
Slet en station
- For at slette det samme, vælg ikonet med tre prikker → Vælg indstillingen Slet station .
- Vælg Slet station for at afslutte processen.
Og vi er færdige.
Sådan ændres indstillinger i Podcasts-appen på Mac
Nå, jeg lovede, at denne guide har alt, hvad du nogensinde har brug for for at bruge Podcasts-appen på Mac som en professionel. Så her er, hvordan du kan ændre standardindstillingerne for podcasts.
For at komme i gang skal du starte Podcasts- appen → Klik på Podcasts i menulinjen → Vælg indstillinger .
Generel
Denne menu overhaler de overordnede applikationsindstillinger med titlen:
- Synkroniser bibliotek : Det synkroniserer dit podcast-bibliotek til hver enhed, der kører med det samme Apple-id.
- Download under lagring : Aktiver denne mulighed for at downloade episoden, mens du gemmer den.
- Fjern afspillede episoder : Denne funktion har en tendens til automatisk at slette de afspillede episoder efter 24 timer.
- Automatisk download : Du kan bestemme antallet af episoder, du søger at downloade automatisk fra programmer, du abonnerer på.
Afspilning
For dem, der er skeptiske over for springknapper og hovedtelefonkontroller i Podcasts-appen på Mac, er her din chance for at tage kontrollen.
- Kontinuerlig afspilning : Bestem, hvad der skal ske, efter at en episode er færdig.
- Spring-knapper : Indstil springtiden for podcast-knapper fra 10 til 60 sekunder.
- Hovedtelefonkontroller : Angiv forløbet af podcasten med hovedtelefonkontroller.
Fremskreden
Til sidst skal du tilpasse dine Podcasts-indstillinger ved at bruge ruden Avanceret til at skjule afspillede episoder og aktivere Siri-forslag. Den har muligheder som:
- Episodevisning : Det giver dig mulighed for at skjule episoder, som du er færdig med at lytte til eller markeret som afspillet.
- Vis Siri-forslag : Giv Siri mulighed for at lære dine podcast-vaner og foreslå fremtidige anbefalinger i overensstemmelse hermed.
Tilpas indstillinger for Vis og Episode
Vi er ikke færdige her. I betragtning af dine interesser er det vigtigt, at du er opmærksom på mulige måder at tilpasse det, du elsker. Lad os komme igang:
Skift indstillinger for afsnit
- Gå til Podcast- appen på din Mac.
- Vælg Gemt fra venstre rude i appen.
- Hold markøren over en episode, du kan lide, og klik på ikonet med tre prikker .
- Nu kan du ændre enhver af følgende faktorer:
- Download en episode.
- Hvis du har downloadet en episode som standard, kan du fjerne den.
- Følg showet, der indeholder episoden.
- Vælg indstillingen Unsave Episode for at fjerne en episode, du har gemt.
- Du kan markere episoden som afspillet eller uafspillet. Men hvis du markerer en episode som uafspillet, mens den er i din Playing Next-kø, forbliver den i køen for at spille igen.
- Hvis du er nødt til at indgive et problem, skal du klikke på Rapporter en bekymring .
- Vælg mellem mulighederne Spil næste og Spil sidst .
- Del et afsnit.
- Vælg Gå til episode/Gå til show for at vide mere om episoden.
Begræns adgangen til eksplicit indhold på Mac
Hvis du er på vagt over for det indhold, du bruger på podcasts, er denne guide specielt til dig. Lad os sammensætte skærmtid på din Mac i overensstemmelse hermed.
- Klik på Apple-logoet () → Systemindstillinger → Skærmtid .
- Sørg for, at skærmtid er aktiveret på din Mac.
- Naviger til indstillingen Indhold og privatliv , og slå denne funktion til .
- Vælg nu indstillingen Butiksbegrænsninger.
- Deaktiver Tillad eksplicit musik, podcasts og nyheder.
- Tryk endelig på Udført for at afslutte.
- Så enkelt er det.
Administrer podcast-meddelelser på Mac
Hvis du har for travlt til at se de kommende afsnit af dine yndlingspodcasts, skal du blot oprette appen for at udføre denne opgave for dig. Lad os finde ud af hvordan.
- Få adgang til podcasts på din Mac.
- Gå til Podcasts → Meddelelser fra menulinjen.
- Hvis du er førstegangsbruger, skal du klikke på Tillad meddelelser på denne Mac .
- Når du bliver bedt om det, skal du slå Tillad meddelelser til fra siden med systemindstillinger.
- Gå tilbage til applikationen, og skift til de podcastkanaler/programmer, du søger at modtage notifikationer fra.
- Klik på OK , når du er færdig.
Nu får du kun besked om de tilladte podcastkanaler eller -shows.
Sådan bedømmer eller anmelder du en podcast på Mac
Det er uundgåeligt, at du har noget at sige om et program eller en kanal, du har set i et stykke tid. Og Podcast-appen på Mac tilbyder en problemfri måde at dele dine tanker med nytilkomne eller eksisterende lyttere. Det er faktisk rigtig simpelt.
- Bare gå til startsiden for enhver podcast.
- Rul lidt, indtil menuen Bedømmelser og anmeldelser vises.
- Hvis du har lyst, kan du klikke på Se alle for at få et glimt af, hvad andre har at sige.
- Eller klik på Skriv en anmeldelse .
- Du skal blot udfylde boksene med det, der er blevet spurgt.
- Tryk på Gem for at indsende.
Husk, at selv efter din anmeldelse er offentliggjort, kan du når som helst gå tilbage og ændre den i overensstemmelse hermed.
Populære tastaturgenveje til at bruge Podcasts-appen
Efterhånden er du velbevandret med toppene og dalene, der følger Podcasts-appen på Mac. Så hvorfor ikke tage dette op et hak. Se de få populære tastaturgenveje, der er udstukket af Apple-support, og som vil forbedre din generelle oplevelse yderligere.
Brug podcasts som en professionel!
Jeg håber, at denne guide har beriget din podcastingoplevelse og hjulpet dig med at afdække en verden af viden og underholdning. Glem ikke at abonnere, bedømme og anmelde dine yndlingsprogrammer, og del denne guide med andre podcast-entusiaster.
Tak fordi du læste. Brug venligst et øjeblik på at efterlade dine tanker i kommentarfeltet nedenfor.



Skriv et svar