Sådan sætter du en iPhone i DFU-tilstand (alle modeller)
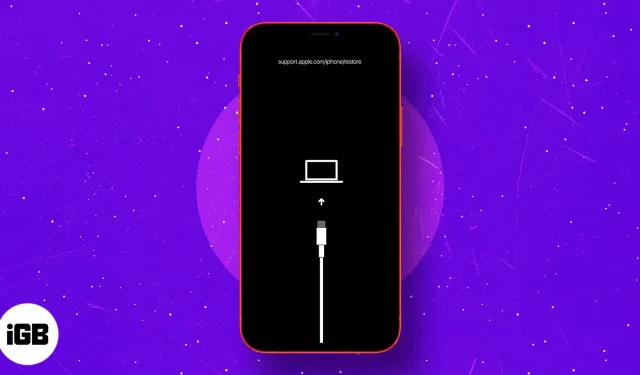
DFU står for “Device Firmware Update”. Det er den sidste mulige løsning til fejlfinding af større problemer på din iOS- eller iPadOS-enhed.
Du kan sætte din iPhone i DFU-tilstand, når den nægter at tænde/slukke, bliver hængende ved Apple-logoet, fryser på en skærm eller ikke reagerer.
Sammenfattende er DFU-tilstand det højeste niveau af gendannelse, du kan udføre på din enhed. Lad os tjekke det ud!
- Sådan sætter du iPhone 15, 14, 13, 12, 11 og iPhone SE 2022 i DFU-tilstand
- Gå ind i DFU-tilstand på iPhone 7 og 7 Plus
- Sådan går du ind i DFU-tilstand på iPhone 6s og tidligere
- Sådan sætter du iPad med Face ID i DFU-tilstand
- Sæt en iPad, der har en Hjem-knap, i DFU-tilstand
- Sådan afslutter du DFU-tilstand på enhver iPhone og iPad
Før du begynder:
- Lav en sikkerhedskopi af din enhed på din computer eller iCloud (hvis det er muligt)
- DFU Restore vil også opdatere din enhed til den seneste gældende iOS- eller iPadOS-version
- Prøv ikke DFU Restore, hvis din enhed er vandskadet. Det kan forårsage mere skade end gavn!
- Hvis din Mac kører macOS Catalina eller Big Sur, skal du bruge Finder . Hvis du bruger en tidligere version af macOS eller Windows-pc, skal du bruge iTunes .
Sådan sætter du iPhone 15, 14, 13, 12, 11, X og iPhone SE 2022 i DFU-tilstand
Flagskibet iPhones som iPhone 15, 14, 13, 12, 11 og X-serien har Face ID. Andre, inklusive den nyeste iPhone SE 2022 og iPhone 8, 8 Plus, har en Hjem-knap. Alligevel er processen med at gå ind i DFU-tilstand den samme på disse enheder. Her er det:
- Slut din iPhone til en Mac eller pc med et Lightning til USB-kabel.
- Tryk på og slip derefter knappen Lydstyrke op .
- Tryk straks på og slip knappen Lydstyrke ned .
- Tryk nu på sideknappen og hold den nede i 10 sekunder.
Skærmen bliver sort. - Bliv ved med at holde sideknappen nede , og tryk nu på knappen Lydstyrke ned i 5 sekunder.
- Efter 5 sekunder skal du slippe sideknappen, men holde lydstyrke ned-knappen nede.
- Fortsæt med at trykke på knappen Lydstyrke ned i yderligere 10 sekunder.
Alt dette mens din iPhones skærm er sort. - Slip lydstyrke ned-knappen, når du ser en popup i Finder eller iTunes , der siger “Din Mac har registreret en iPhone i gendannelsestilstand. Du skal gendanne denne iPhone, før den kan bruges.’
- Klik nu på OK i pop op-vinduet, og klik på Gendan iPhone .
Sådan går du ind i DFU-tilstand på iPhone 7 og 7 Plus
- Tilslut iPhone 7 til en Mac eller pc med et Lightning til USB-kabel.
- Tryk og hold tænd/sluk-knappen på højre side af din iPhone nede i 3 sekunder.
- Tryk nu på og hold lydstyrke ned-knappen på venstre side af din iPhone nede, mens du stadig holder tænd/sluk-knappen nede.
- Sørg for at holde begge knapper nede i 10 sekunder.
Bemærk: Hvis Apple-logoet vises på skærmen, skal du genstarte processen. Sørg for ikke at holde dem for længe. - Slip nu tænd/sluk-knappen, men hold lydstyrke ned-knappen nede i cirka 5 sekunder.
Bemærk: Hvis meddelelsen Tilslut computer vises på skærmen, skal du starte igen. Sørg for ikke at holde det for længe. - Din iPhone vil nu være i DFU-tilstand. Skærmen vil være sort. Du får en advarsel fra iTunes eller Finder om, at den har registreret din iPhone. Klik på Gendan iPhone .
Sådan går du ind i DFU-tilstand på iPhone 6s og tidligere
- Tilslut din iPhone 6s, SE 1. generation eller tidligere til en computer.
- Tryk og hold tænd/sluk-knappen på højre side nede i 3 sekunder.
- Dernæst, mens du stadig trykker på tænd/sluk-knappen, skal du trykke og holde Hjem-knappen på forsiden af din enhed nede.
- Fortsæt med at holde begge knapper nede i 10 sekunder. Brug et ur, hvis det er nødvendigt.
Bemærk : Hvis du holder dem for længe, vil du se Apple-logoet. Det betyder, at du har været mislykket og bliver nødt til at starte fra trin et igen. - Umiddelbart efter de 10 sekunder er gået, slip On/Off-knappen, men fortsæt med at holde Hjem-knappen nede i de næste 5 sekunder.
Bemærk : Hvis skærmen Tilslut computeren vises på skærmen, skal du starte den igen. Sørg for ikke at holde det for længe. - Når du har fulgt trin 5 korrekt, forbliver din iPhones skærm sort. Det betyder, at din iPhone nu er i DFU-tilstand.
- iTunes eller Finder vil også vise en popup. Klik på Gendan iPhone for at fortsætte.
Sådan sætter du iPad med Face ID i DFU-tilstand
Processen for at gå ind i DFU-tilstand på iPads med Face ID ligner iPhones med Face ID og iPhone 8/SE 2020. Her er en opsummering.
- Tilslut din iPad med Face ID til en Mac eller pc.
- Tryk og hold tænd/sluk-knappen øverst på iPad’en nede i 3 sekunder.
- Hold tænd/sluk-knappen nede. Tryk derefter på og hold knappen Lydstyrke ned fra højre side af iPad.
- Hold begge knapper nede i 10 sekunder. Brug et ur, hvis det er nødvendigt.
Bemærk : Hvis du ser Apple-logoet, betyder det, at du har holdt det for længe. I et sådant tilfælde skal du starte processen igen. - Slip nu den øverste tænd/sluk-knap, men bliv ved med at holde knappen Lydstyrke ned i de næste 5 sekunder.
- Hvis iPad-skærmen forbliver sort, og du ser en popup i iTunes eller Finder, betyder det, at du er i DFU-tilstand.
Processen med at sætte en iPad med Hjem-knap i DFU-tilstand ligner iPhone 6s og tidligere. Tag et kig.
- Tilslut din iPad til en Mac eller pc via Lightning til USB-kabel.
- Tryk og hold den øverste Power-knap nede i 3 sekunder.
- Dernæst, mens du stadig holder tænd/sluk-knappen nede, skal du trykke og holde på Hjem-knappen foran på din iPad.
Fortsæt med at holde begge knapper nede i 10 sekunder. Brug et ur, hvis det er nødvendigt.
Bemærk : Hvis du holder dem for længe, vil du se Apple-logoet. Det betyder, at du har været mislykket og bliver nødt til at starte fra trin et igen. - Straks efter 10 sekunder skal du slippe den øverste tænd/sluk-knap, men fortsæt med at holde Hjem-knappen nede i de næste 5 sekunder.
Bemærk : Hvis skærmen Tilslut computer vises, skal du starte den igen. Sørg for ikke at holde det for længe. - Når du har fulgt trin 5 korrekt, forbliver din iPads skærm sort. Det betyder, at din enhed nu er i DFU-tilstand.
iTunes eller Finder vil også vise en popup. Klik på Gendan iPhone for at fortsætte.
Sådan afslutter du DFU-tilstand på enhver iPhone eller iPad
Hvis du ombestemmer dig og vil afslutte DFU-tilstand midtvejs, kan du se her, hvordan du afslutter DFU-tilstand på iPhone og iPad.
For at afslutte DFU-tilstand på iPhone 15, 14, 13, 12, SE 2022, SE 2020, iPhone 11, X-serien og iPads med Face ID: Tryk og slip derefter knappen Lydstyrke op. Tryk straks på og slip knappen Lydstyrke ned. Til sidst skal du trykke og holde på tænd/sluk-/sideknappen (øverste knap til iPad), indtil du ser Apple-logoet vises på skærmen.
For at afslutte DFU-tilstand på iPhone 7 og 7 Plus : Tryk og hold på sideafbryderknappen og lydstyrke ned-knappen sammen. Lad begge knapper stå, når du ser Apple-logoet på skærmen.
Sådan afslutter du DFU-tilstand på iPhone 6s og tidligere eller en iPad med Hjem-knap : Tryk og hold Hjem-knappen foran på enheden og sideafbryderknappen (øverste knap til iPad) sammen. Forlad knapperne, når du ser Apple-logoet.
Kort sagt, brug tvungen genstart for at afslutte DFU-tilstand på enhver iPhone eller iPad.
Det er alt!
Sådan kan du gå ind i DFU-tilstand på din iPhone eller iPad. Bare husk, at hvis du ser et lynkabellogo og et MacBook-logo på din iPhone, betyder det, at du ikke er i DFU-tilstand, men i gendannelsestilstand .
Dette er anderledes. I DFU-tilstand har du kun én mulighed, som er Gendan iPhone . I gendannelsestilstand vil du se to muligheder: Opdater iPhone og Gendan iPhone . Hvis opdateringen virker for dig og løser dit problem, er der ikke behov for DFU-gendannelse. Nyd din fungerende enhed!
Hvis du har spørgsmål, er du velkommen til at stille os i kommentarerne nedenfor.



Skriv et svar