Sådan sideindlæses Misaka-pakkehåndteringsappen på din iPhone eller iPad med Sideloadly
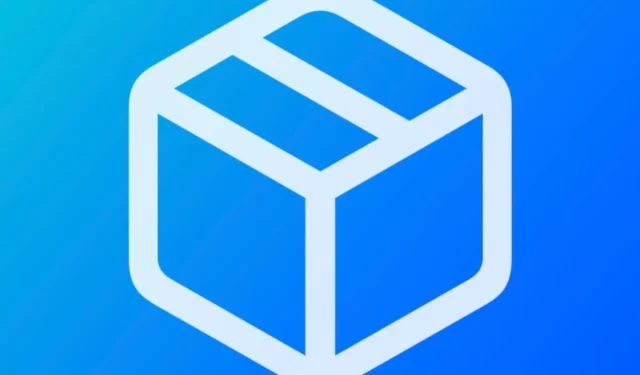
I de lange øjeblikke, hvor det ser ud til, at der ikke er noget jailbreak i sigte, kan de fleste iPhone- og iPad-tindere få en hurtig løsning fra pakkehåndteringsapps, der er vært for tilføjelser til MacDirtyCow- og kfd- udnyttelsen i stedet .

Vi har tidligere vist dig, hvordan du installerer og perma-signerer Misaka via TrollStore i et gennemgangsindlæg, der også viste, hvordan du navigerer og bruger appen. Men hvis du ikke er så heldig at have en iOS- eller iPadOS 15.0-15.4.1-enhed, så kan du bruge en traditionel sideloading- metode til at installere Misaka på din iPhone eller iPad i stedet.
I dagens vejledning viser vi dig, hvordan du sideindlæser Misaka-pakkehåndteringsappen på din iPhone eller iPad med Sideloadly- applikationen. Så hvis du er klar til at installere Misaka, skal du blot læse videre og følge instruktionerne, du er ved at se.
Sådan sidelæses Misaka med Sideloadly
Hvis du er interesseret i at sideindlæse Misaka-pakkehåndteringen på din MacDirtyCow eller kfd exploit-understøttede enhed, skal du blot følge nedenstående trin for at få det til at ske:
1) Tilslut din iPhone eller iPad til din computer, og sørg for at stole på din computer via iPhone eller iPad og omvendt.
2) Download , installer og opsæt Sideloadly , hvis du ikke allerede har gjort det. Sideloadly kan erhverves fra URL’en nedenfor:
3) Tilmeld dig Misaka Discord-serveren, hvis du ikke allerede har gjort det. URL’en til at gøre det kan findes nedenfor:
4) Naviger til Downloads-kanalen i Discord-serverens kanalliste:
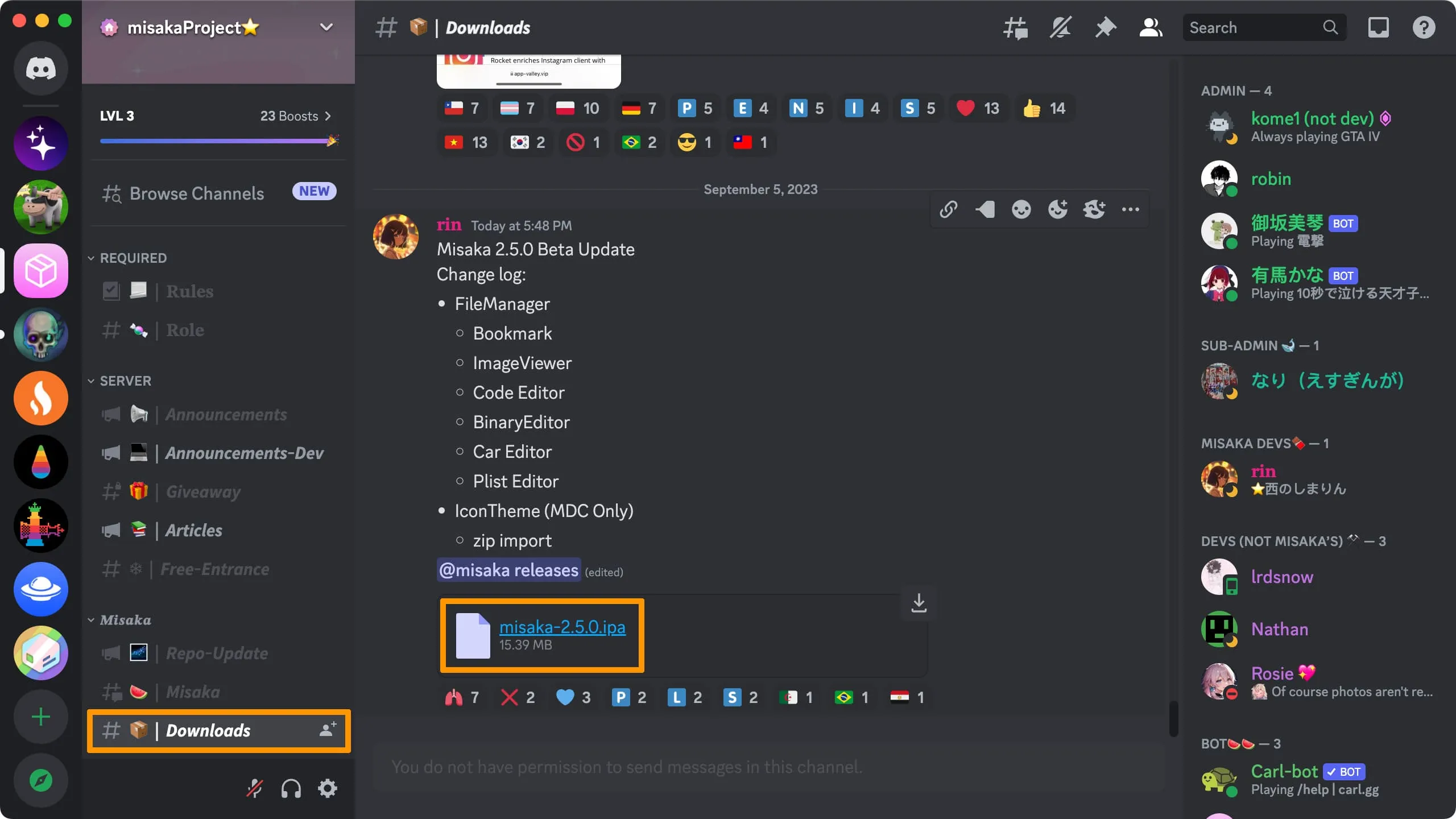
5) Klik på den seneste Misaka.ipa-udgivelse , der er blevet delt af udviklerne for at downloade den .
6) Start Sideloadly – applikationen.
7) Åbn mappen Downloads , og træk Misaka.ipa -filen til IPA-sektionen i Sideloadly – appen:
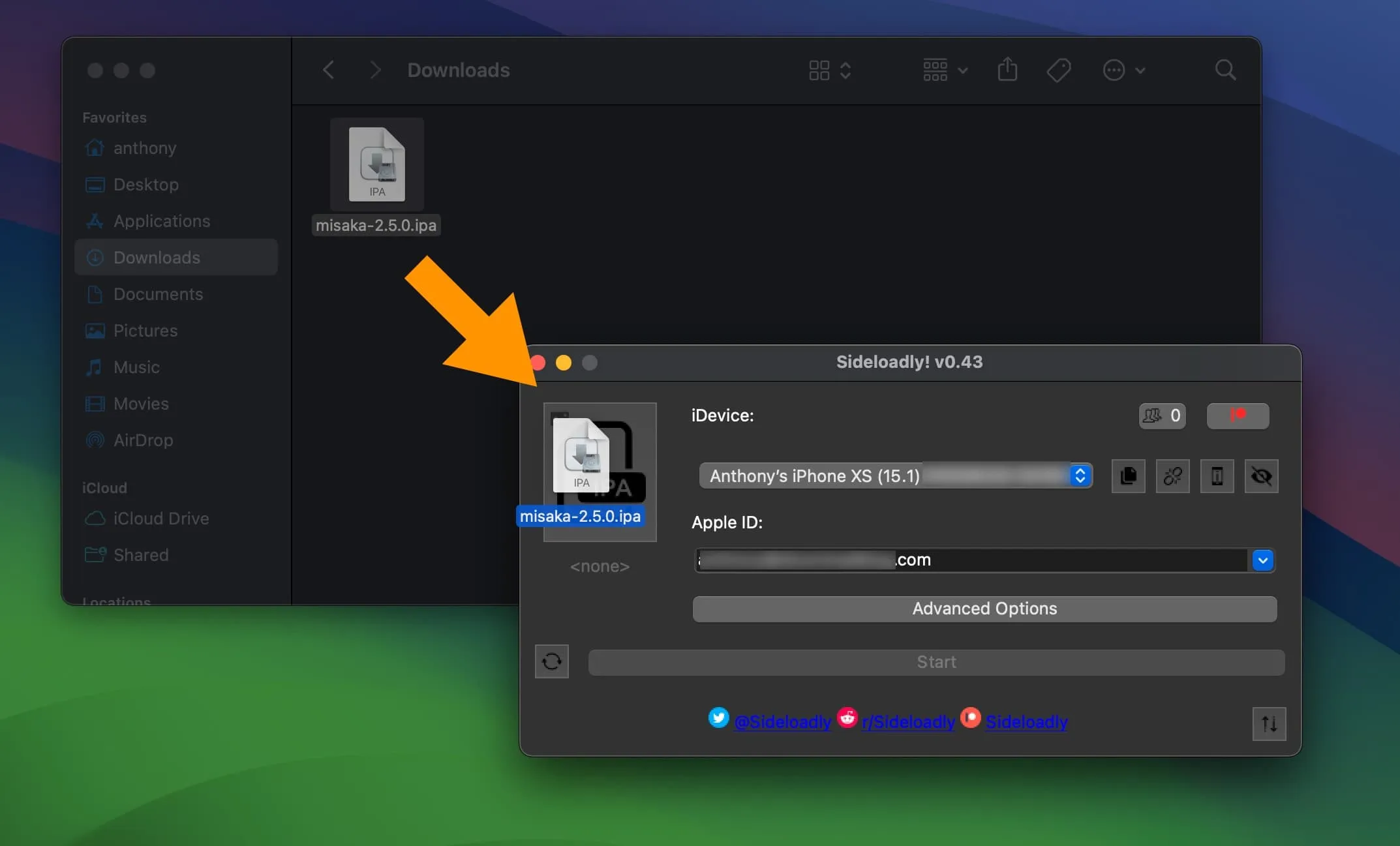
8) Indtast din Apple ID-e-mailadresse i Apple ID-feltet i Sideloadly, og klik derefter på knappen Start :
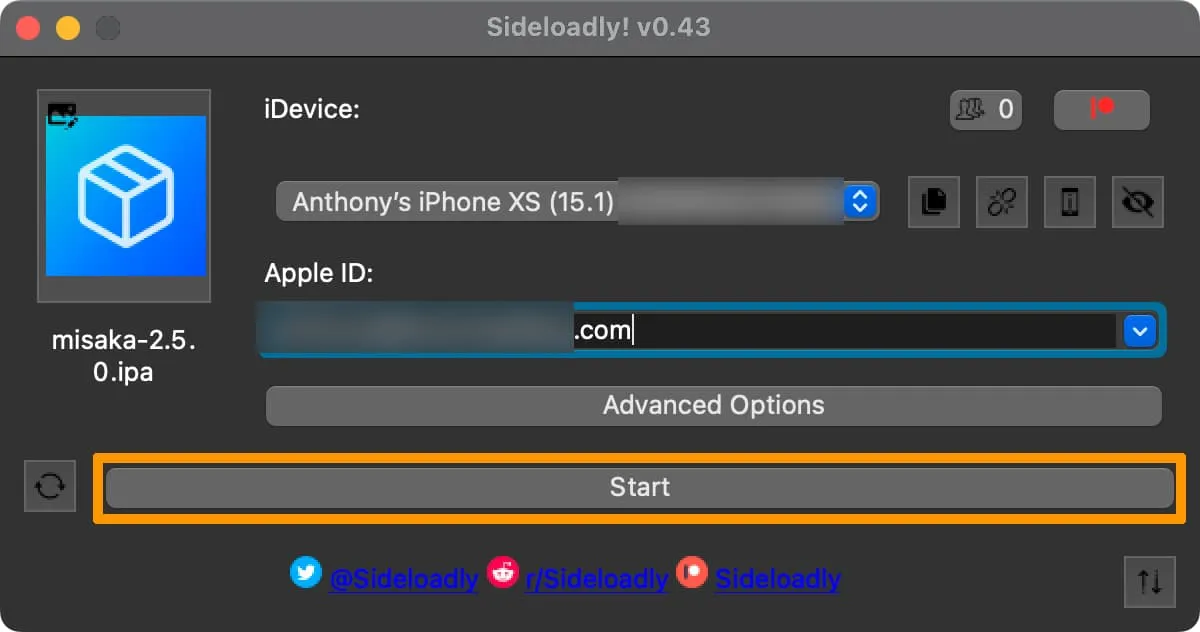
9) Indtast din Apple ID-adgangskode , når du bliver bedt om det, og klik derefter på OK :
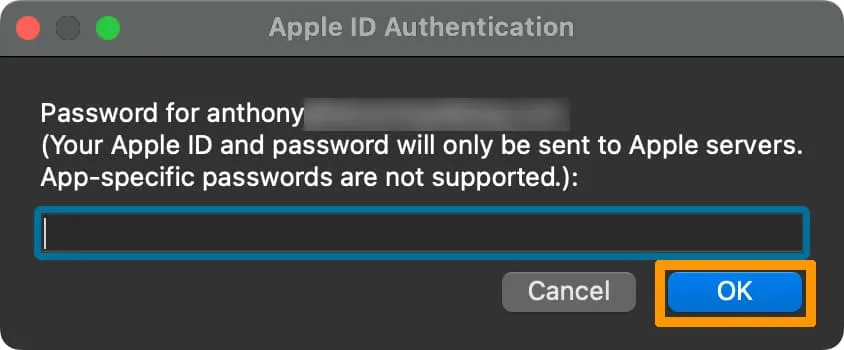
10) Når du er færdig, vises Misaka-appen på din startskærm, sådan:
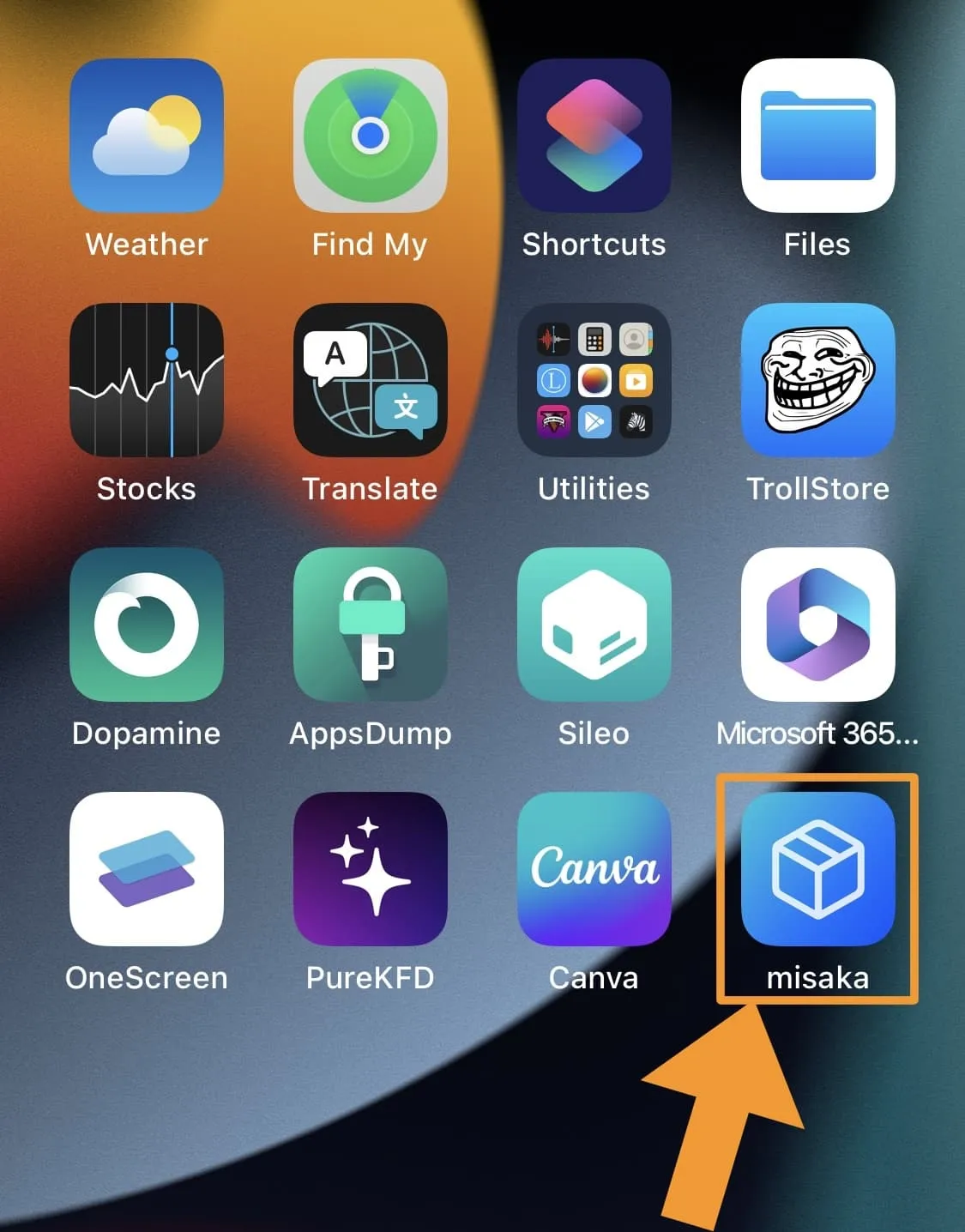
11) Start appen Indstillinger og naviger til Generelt → VPN og enhedshåndtering, og tryk på dit Apple-id :
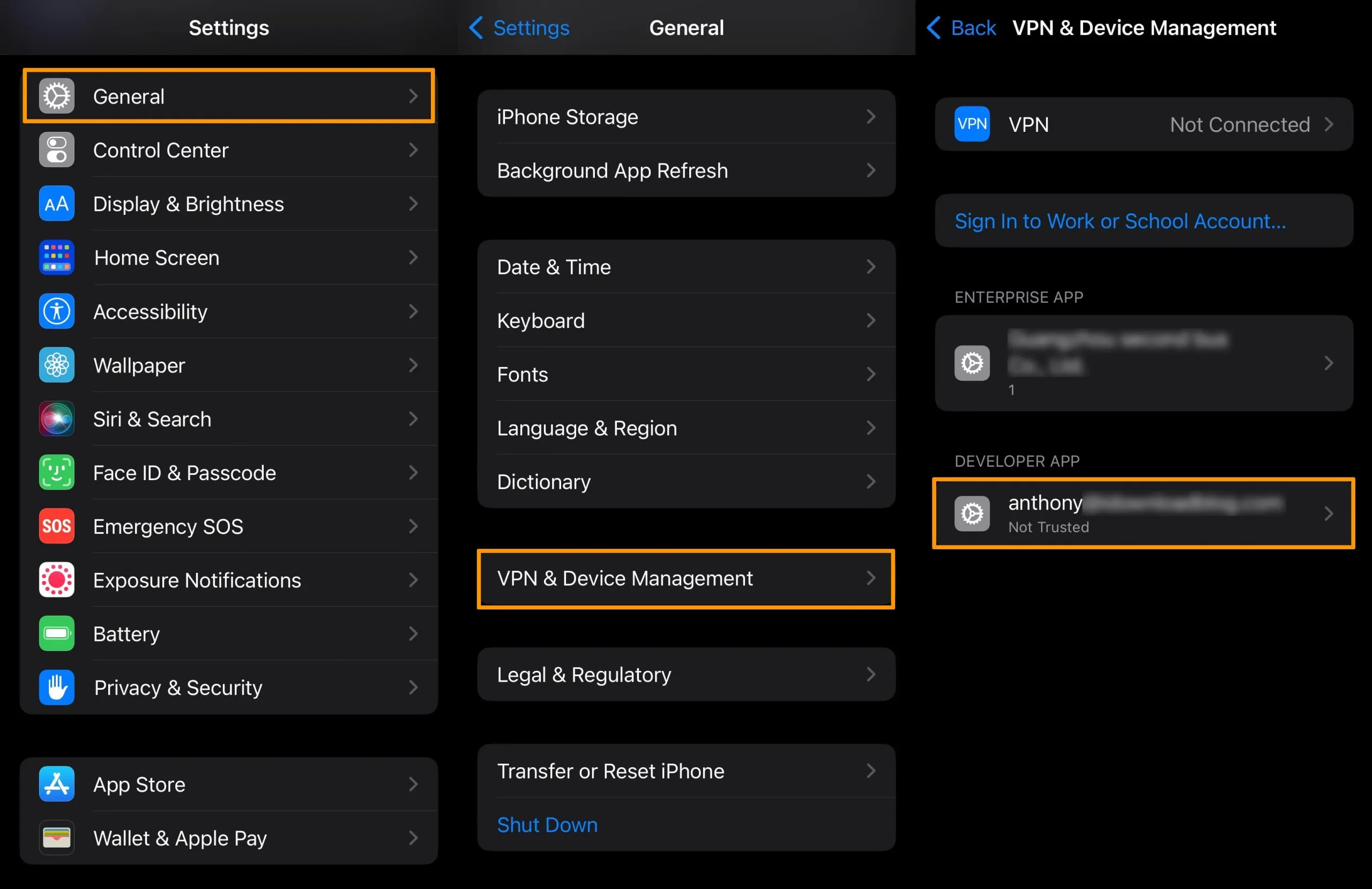
12) Tryk på den blå Trust- knap med din Apple ID-e-mail indeni:
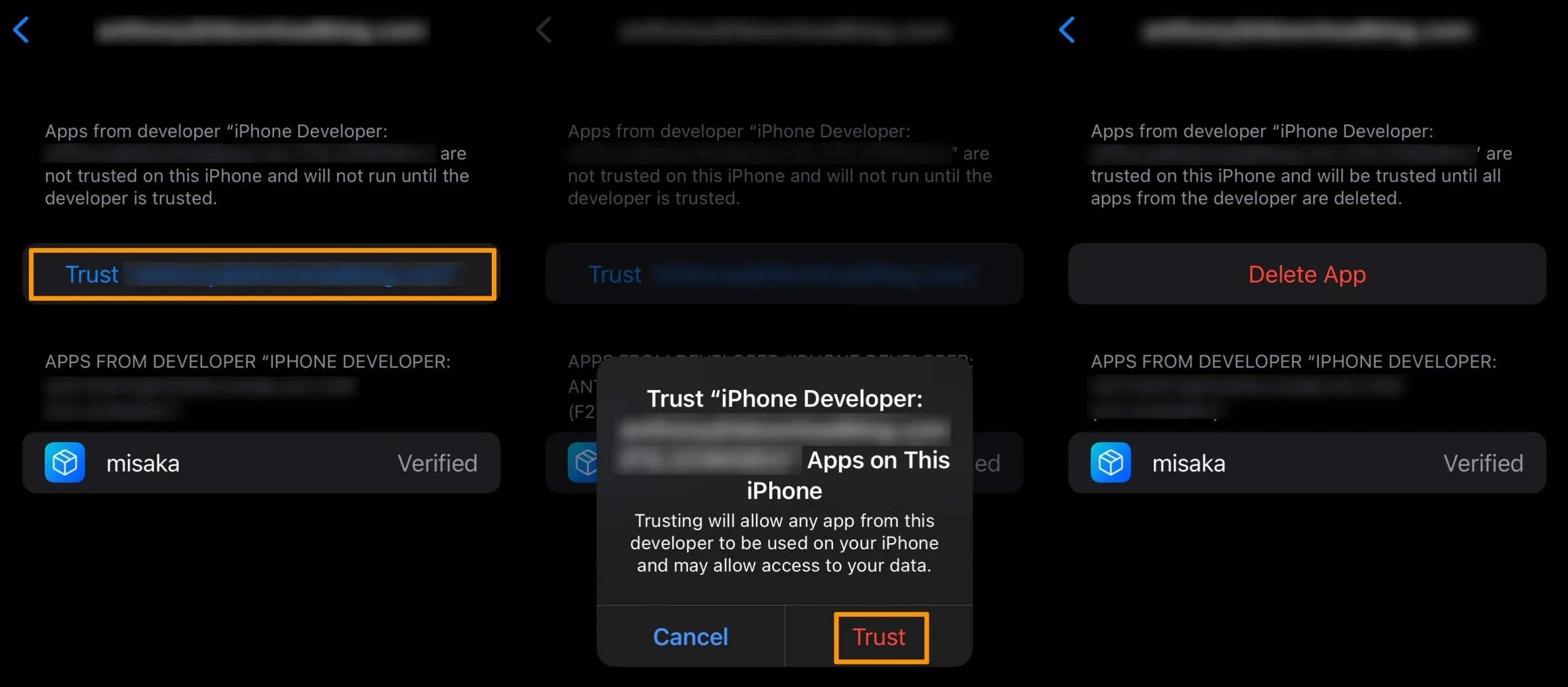
13) Tryk på den røde Trust- knap i den efterfølgende pop-up.
14) Naviger derefter til Indstillinger → Privatliv og sikkerhed → Udviklertilstand :
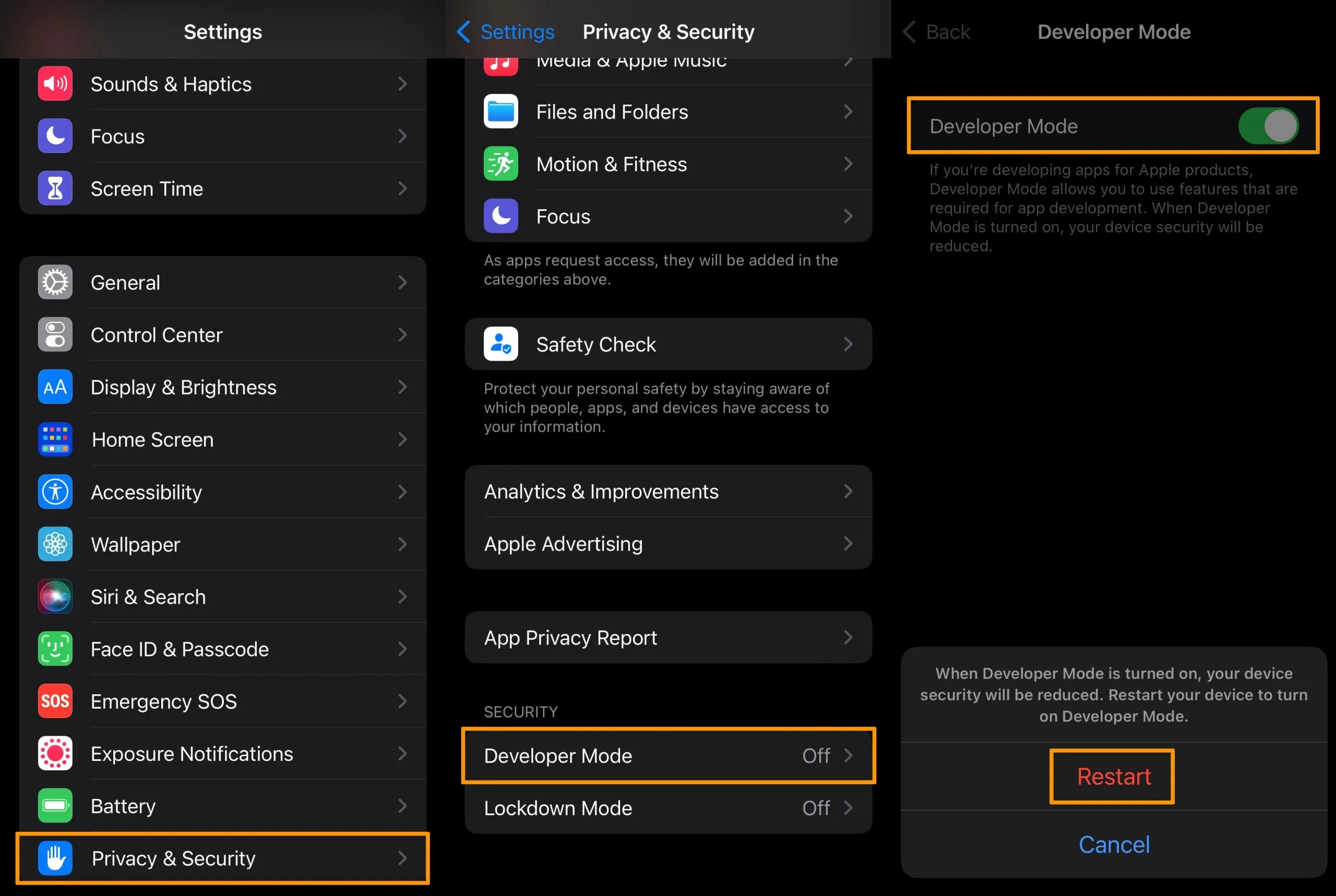
15) Slå udviklertilstand til , og tryk på den røde genstart- knap.
16) Når din enhed tænder igen, skal du bekræfte, at du vil have udviklertilstand ved at trykke på den røde Tænd- knap i pop op-vinduet:
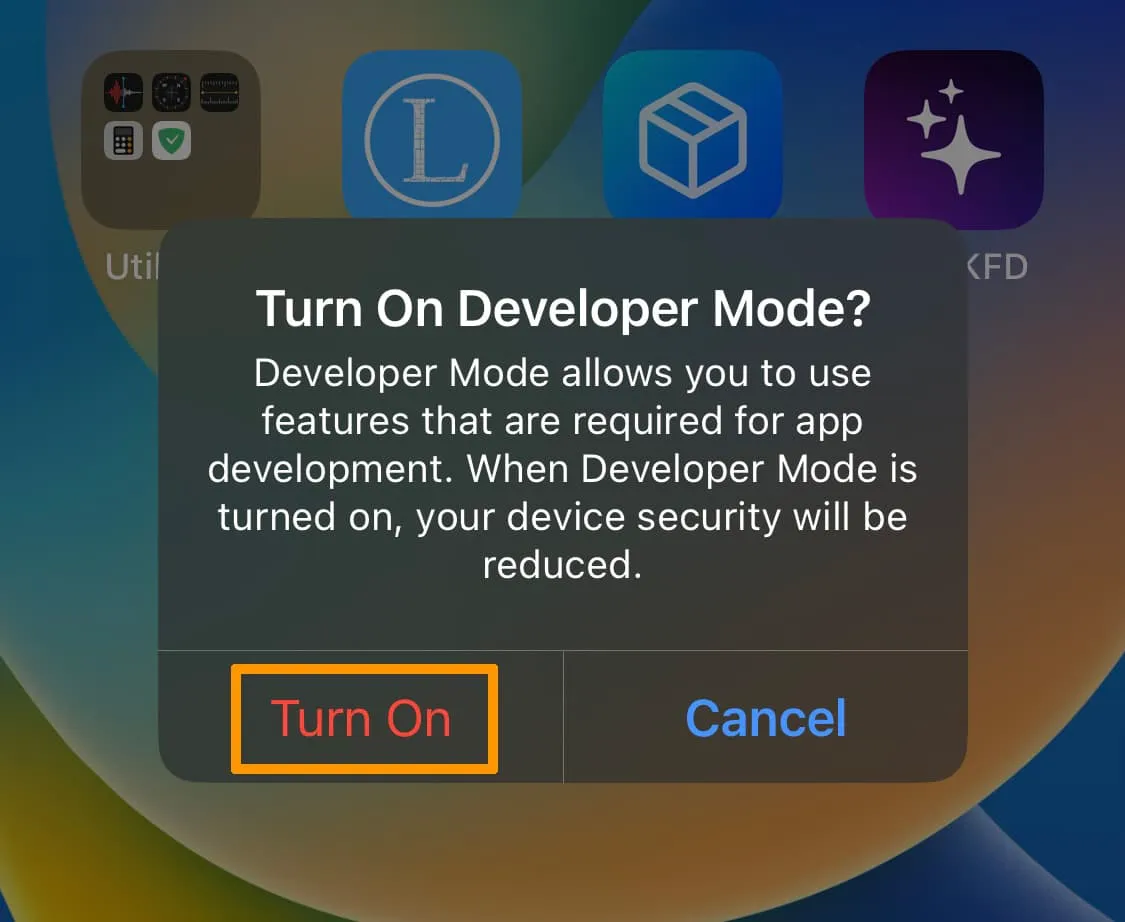
17) Når du er færdig, kan du vende tilbage til din startskærm og starte Misaka – appen.
18) Accepter servicevilkårene:
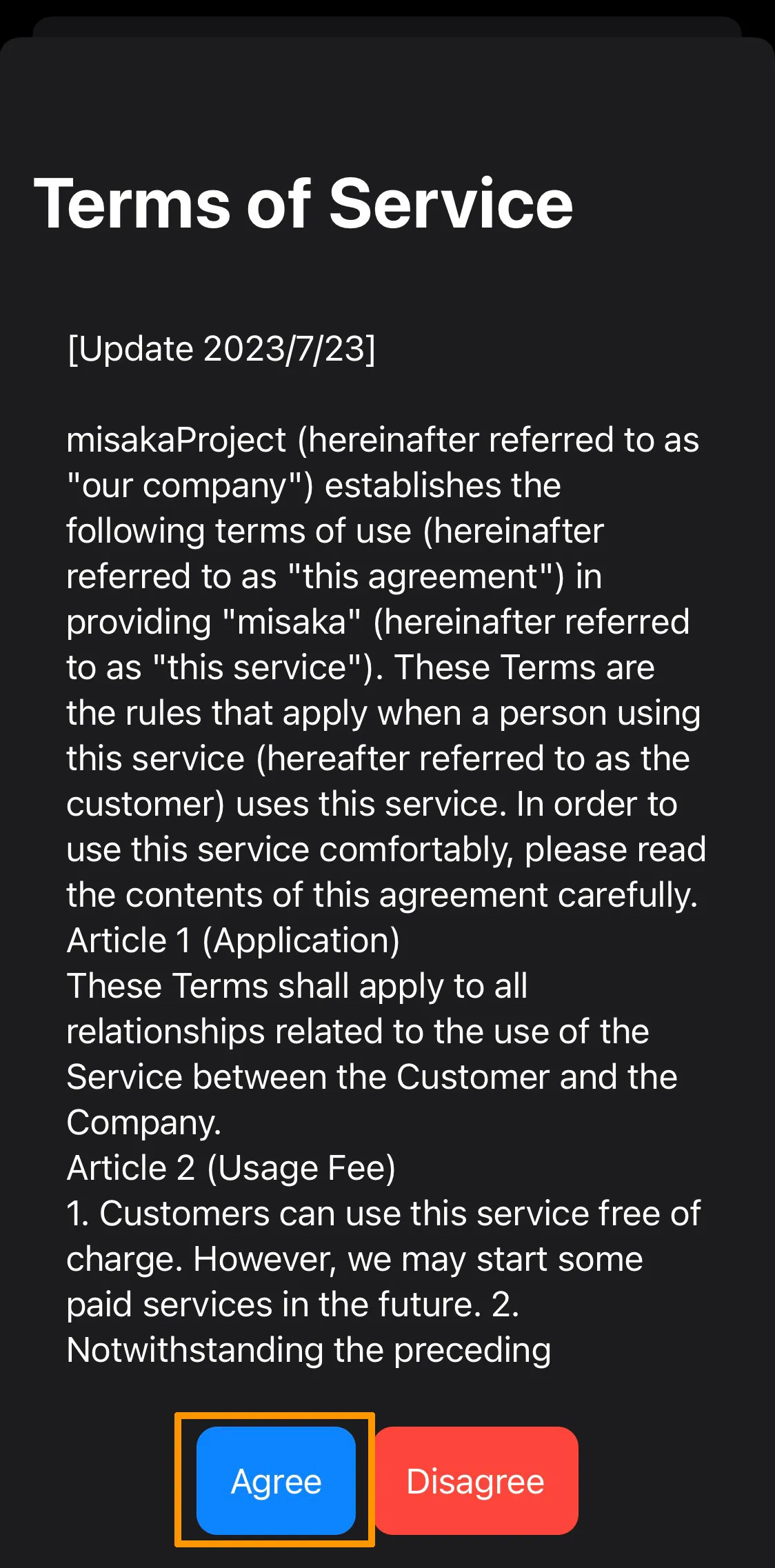
19) Du kan nu begynde at have det sjovt med Misaka:
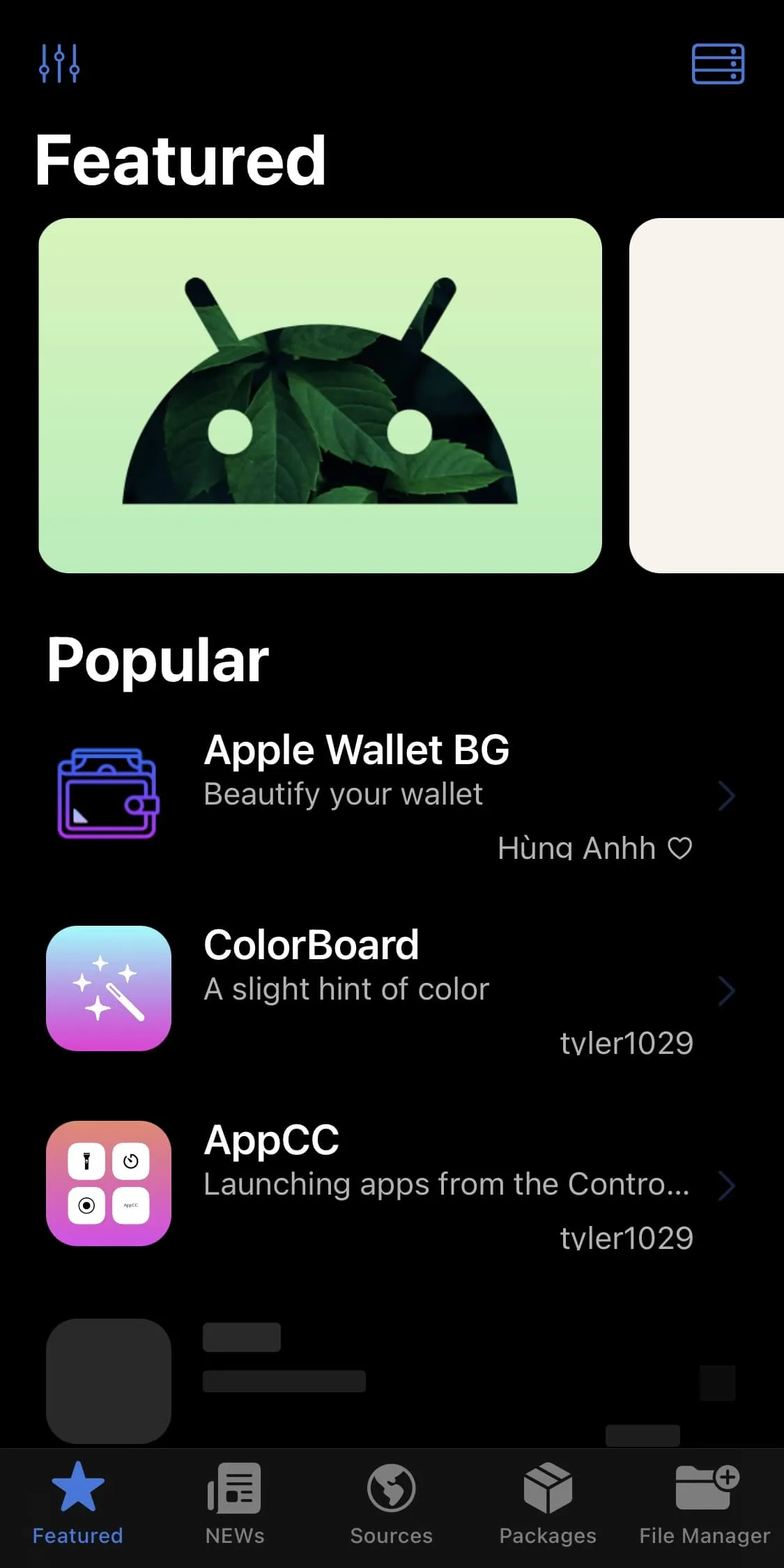
Nyd din uhindrede adgang til bogstaveligt talt hundredvis af tilføjelser, der understøtter MacDirtyCow- og kfd-udnyttelsen.
Skriv et svar