Sådan opdaterer du din iPhone til iOS 17: 3 måder forklaret
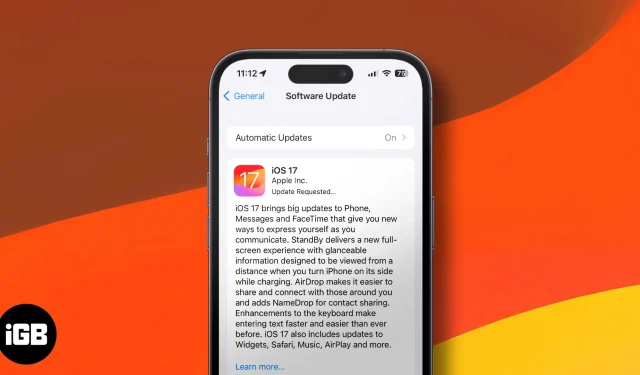
iOS 17 og iPadOS 17 er her med flere nye funktioner, såsom NameDrop, Contact Poster og mange andre. Jeg ved, at du er spændt på at opdatere din iPhone eller iPad til den nyeste version, så lad os uden at spilde mere tid springe ud i det samme efter at have set, om din enhed er kompatibel med den seneste opdatering.
Her forklarer vi tre måder at opdatere din iPhone til iOS 17 eller iPad til iPadOS 17.
- iOS 17 kompatible enheder
- Sådan ser du, hvilken opdatering din iPhone eller iPad er på
- Sådan opdaterer du din iPhone til iOS 17
- Opgrader automatisk din iPhone til iOS 17
- Sådan opgraderer du din iPhone til iOS 17 ved hjælp af Mac eller pc
iOS 17 kompatible enheder
I øjeblikket er her de enheder, der er berettiget til den nye opdatering.
- iPhone 15-serien
- iPhone 14-serien
- iPhone 13-serien
- iPhone 12-serien
- iPhone 11-serien
- iPhone XS og XS Max
- iPhone XR
- iPhone SE (2. generation eller nyere)
Sådan ser du, hvilken opdatering din iPhone eller iPad er på
Nu hvor du har sikret dig, at din enhed understøtter den seneste iOS/iPadOS-opdatering, så lad os sikre os, hvilken version af iOS du er på. Sådan gør du:
- Gå over til Indstillinger.
- Tryk på Generelt .
- Tryk derefter på Om .
- Her kan du se iOS-versionen.
Nu hvor vi kender din iPhones iOS-version, lad os se på trinene til at opdatere din iPhone.
Forbered din iPhone til opdatering
Før vi begynder, er det vigtigt at have en sikkerhedskopi af din enhed . Dette sikrer, at hvis noget går galt, har du muligheden for at gendanne , hvilket giver dig mulighed for at få alle vigtige data tilbage.
Udover dette skal du have en stabil Wi-Fi-forbindelse, mindst 50 % batteri eller tilsluttet opladning og nok ledig lagerplads .
Sådan opdaterer du din iPhone til iOS 17
- Åbn Indstillinger → Tryk på Generelt .
- Vælg Softwareopdatering .
- Tryk på Download og installer . Følg de enkle instruktioner på skærmen.
Hvis du har problemer med at opdatere, så se venligst vores indlæg om, hvad du skal gøre, hvis du ikke kan downloade iOS-opdateringen .
Du kan muligvis se Installer nu i trin 3 ovenfor, hvis Automatiske opdateringer er aktiveret. Mere om det i næste del.
Opgrader automatisk din iPhone til iOS 1 7
Efter den sidste del kan du undre dig over, hvordan du automatiserer iOS-opdateringer. Det er ret simpelt.
- Inde i Indstillinger → Tryk på Generelt .
- Tryk på Softwareopdatering .
- Tryk på Automatiske opdateringer eller Tilpas automatiske opdateringer .
- Slå automatiske opdateringer til eller download iOS-opdateringer .
Du kan også aktivere Installer iOS-opdateringer.
iPhone vil automatisk downloade via Wi-Fi, når en ny opdatering er tilgængelig. Den kan også automatisk installere opdateringen, hvis iPhonen oplader natten over og er tilsluttet Wi-Fi. Nu hvor du ved, hvordan du aktiverer automatiske opdateringer på en iPhone, lad os se på en anden måde, hvorpå du kan opdatere din iPhone.
Sådan opgraderer du din iPhone til iOS 17 ved hjælp af Mac eller pc
Udover den nemme metode til at opdatere trådløst, kan du også bruge en computer til at få den nyeste iOS 17- software på din iPhone. Men hvordan opdaterer man en iPhone fra en computer? Sådan gør du:
- Tilslut din iPhone eller iPad med et passende kabel til computeren.
- Klik på det lille enhedsikon i iTunes . I Finder skal du klikke på enhedsnavnet i venstre sidebjælke.
- Klik på Tillid , hvis du ser det på computerskærmen.
- Tryk derefter på Trust på iPhone og indtast dens adgangskode .
- Fra fanen Resume i iTunes og fanen Generelt i Finder skal du klikke på Søg efter opdatering eller opdatering.
- Klik på Opdater . Følg instruktionerne på skærmen, hvis nogen.
- Klik på Næste → Enig → indtast adgangskoden på iPhone, hvis du bliver bedt om det.
iOS-download begynder. Afhængigt af din enhed og internethastigheden kan det tage lang tid at downloade filen, forberede opdateringen og installere den. Afbryd ikke enheden midtvejs.
Det er det!
Jeg håber, at du nu ved, hvordan du opdaterer softwaren på iPhone eller iPad. Efter min mening er den nemmeste metode den første – fra appen Indstillinger. Hvilken rute tager du? Del dine tanker nedenfor.
- Sådan bruger du NameDrop i iOS 17 på iPhone
- Sådan aktiverer og bruger du Standby-tilstand i iOS 17 på iPhone
- Sådan indstilles personlige kontaktplakater i iOS 17



Skriv et svar