Sådan reagerer du på en besked ved hjælp af en emoji på iPhone
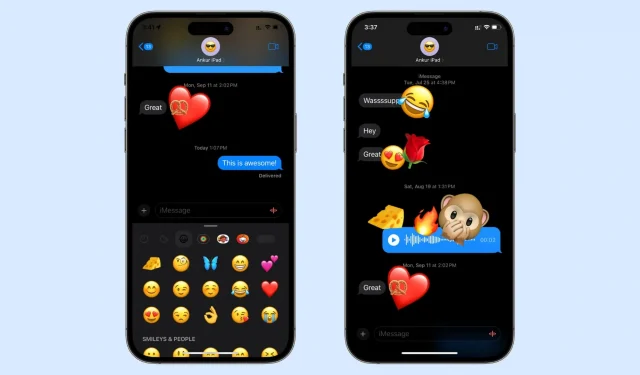
I denne sjove lille tutorial viser vi dig, hvordan du kan reagere på en iMessage ved hjælp af en af de utallige emojis på din iPhone og iPad, der kører iOS 17 og iPadOS 17.
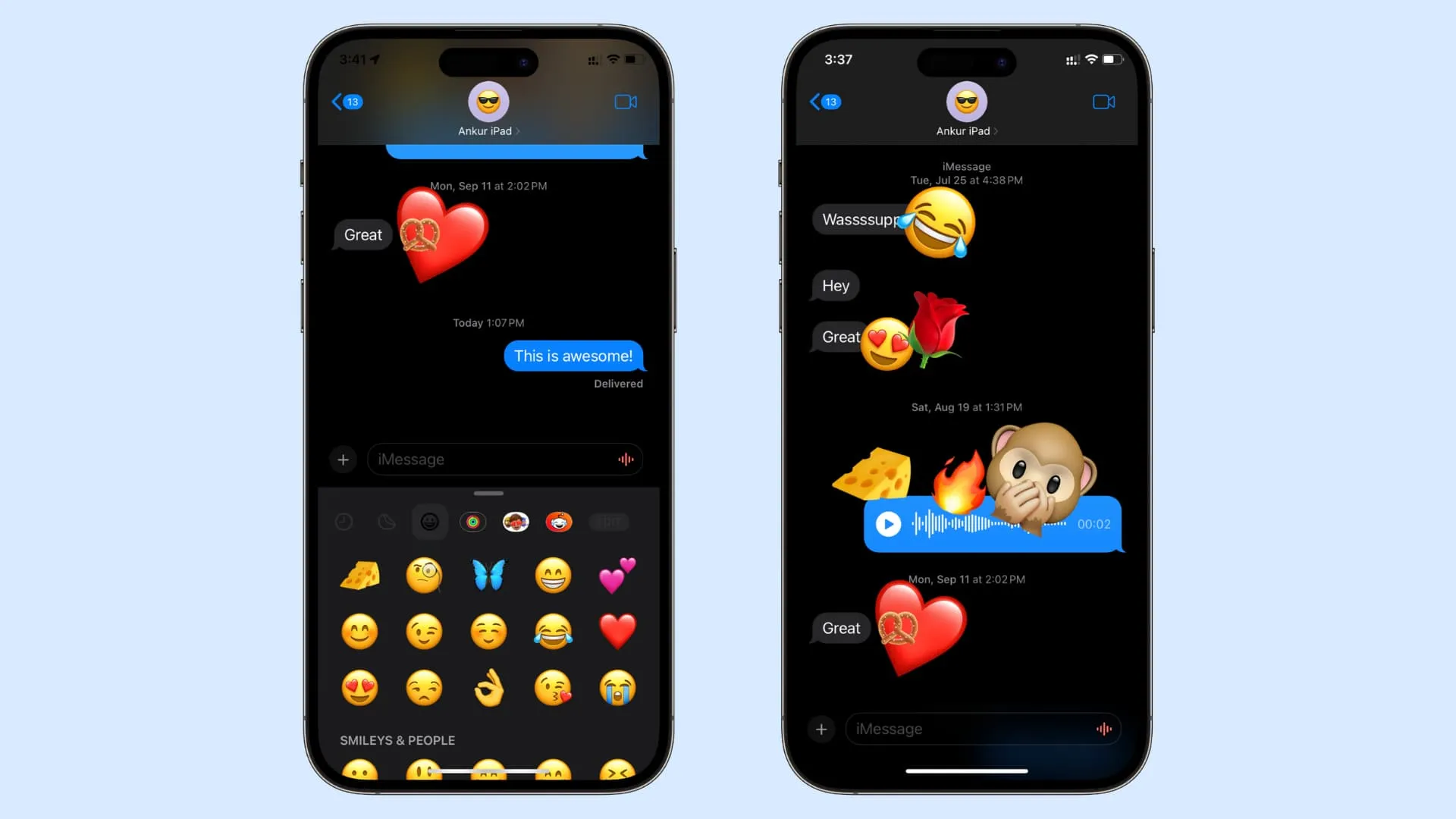
At reagere på en besked i Apples Beskeder-app er ikke en ny funktion. Med et enkelt tryk og hold kan du vælge mellem seks følelser at reagere med: Hjerte , Tommelfinger op , Tommelfinger ned , Ha Ha , udråbstegn og spørgsmålstegn .
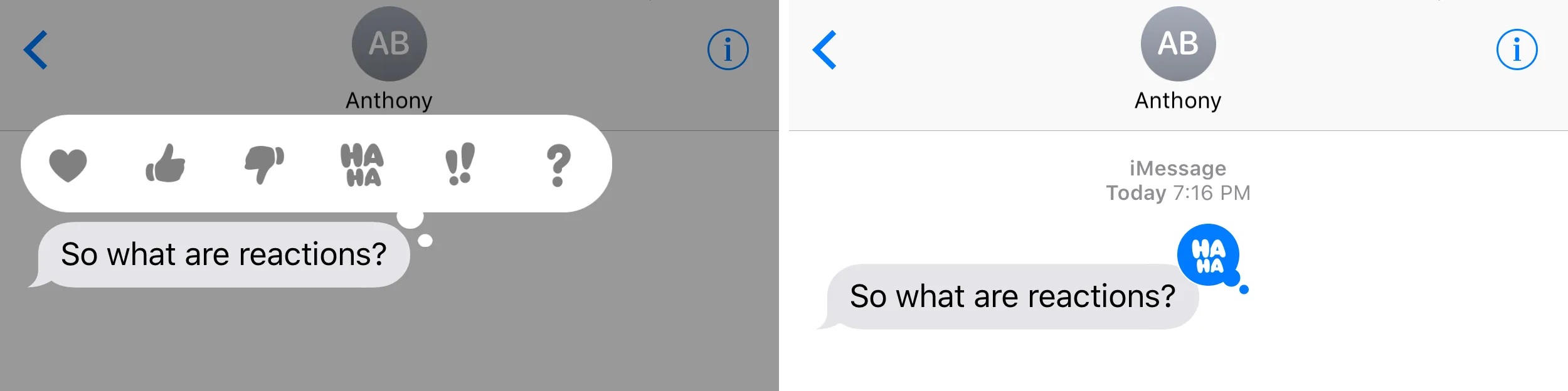
Selvom disse muligheder gør jobbet, er disse seks følelser ikke altid nok til at formidle vores faktiske reaktion.
For at løse dette, lader Apple dig nu bruge enhver emoji, du ønsker, som din reaktionsmærkat på en besked. Du kan også gøre emojien lille eller stor. Og oven i alt dette kan du (eller flere deltagere, hvis det er en gruppechat) reagere på den samme tekst med flere emojis!
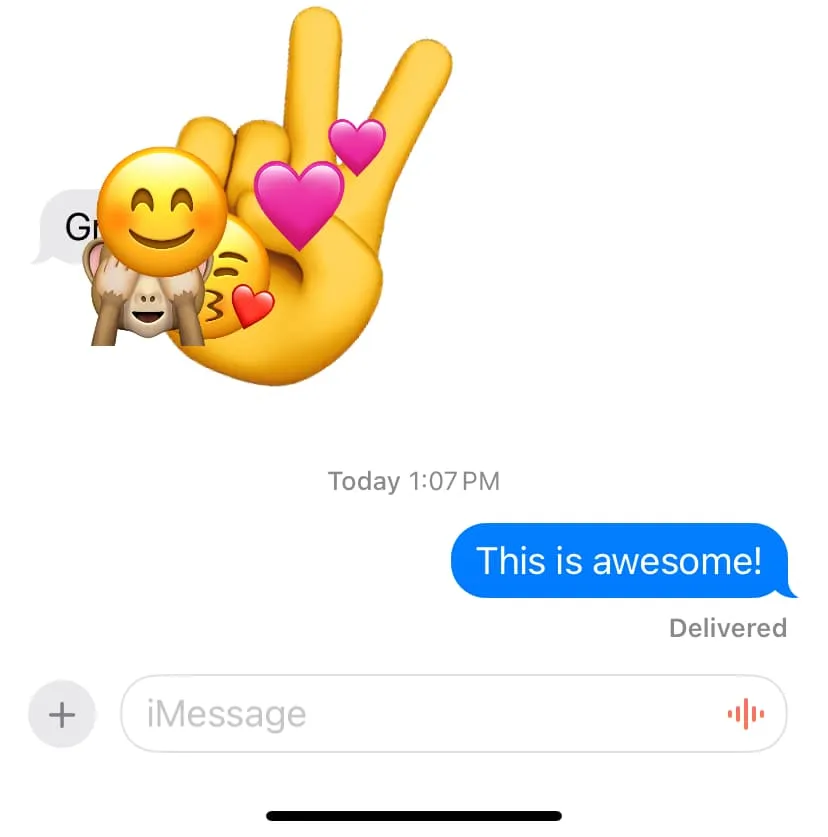
Jeg har reageret på én tekst med fem emojis! Unødvendigt men gennemførligt! ?
Brug emojis som reaktioner i iMessage
1) Åbn appen Beskeder , og gå ind i en iMessage-samtale.
2) Sørg for, at den tekst, du vil reagere på, er på skærmen. Rul ned, hvis du vil reagere på en ældre besked.
3) Tryk nu på plus-knappen og vælg Stickers .
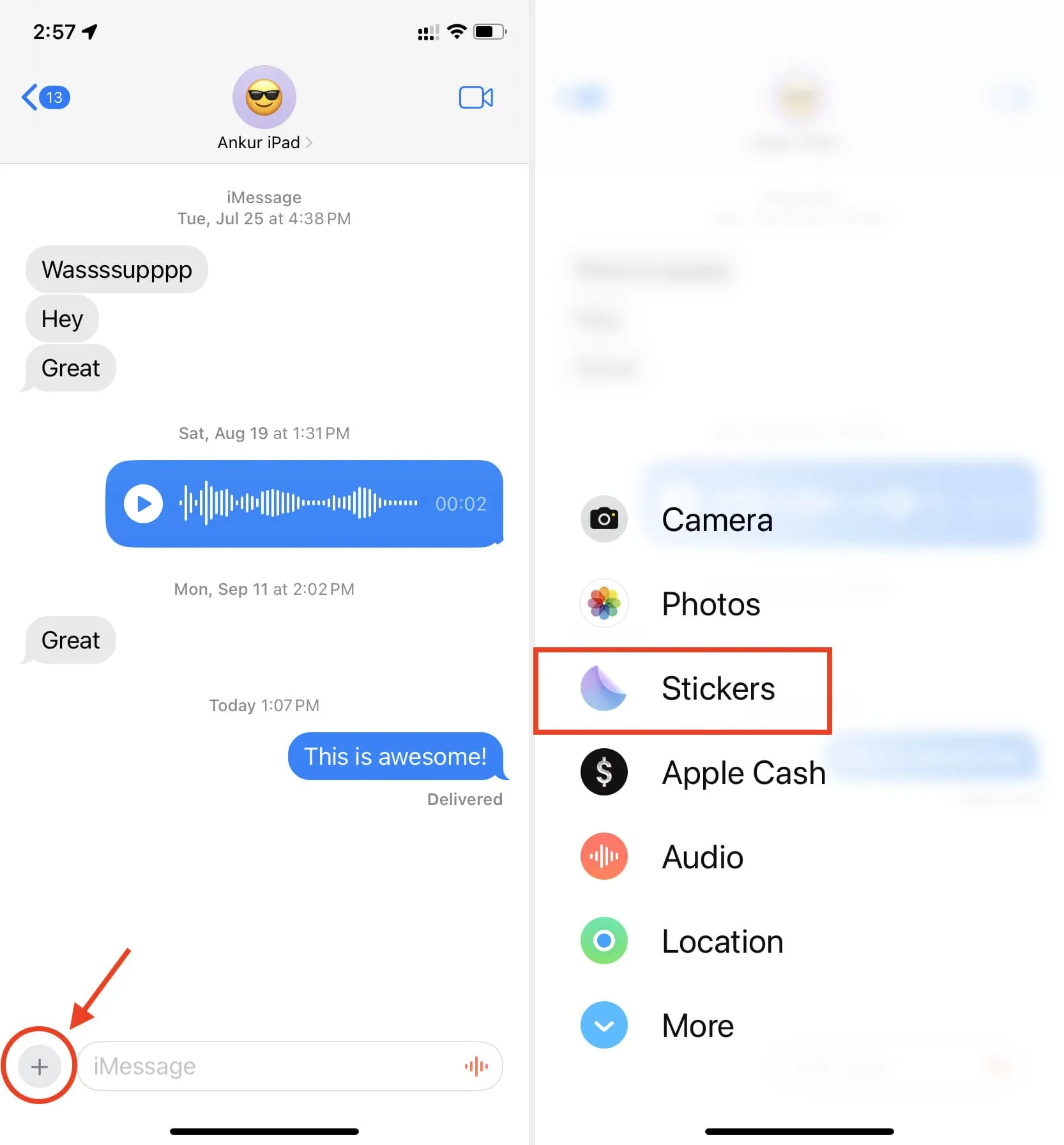
4) Tryk på emoji-knappen .
5) Tryk og hold på en emoji, og slip den over tekstbeskeden som et klistermærke.
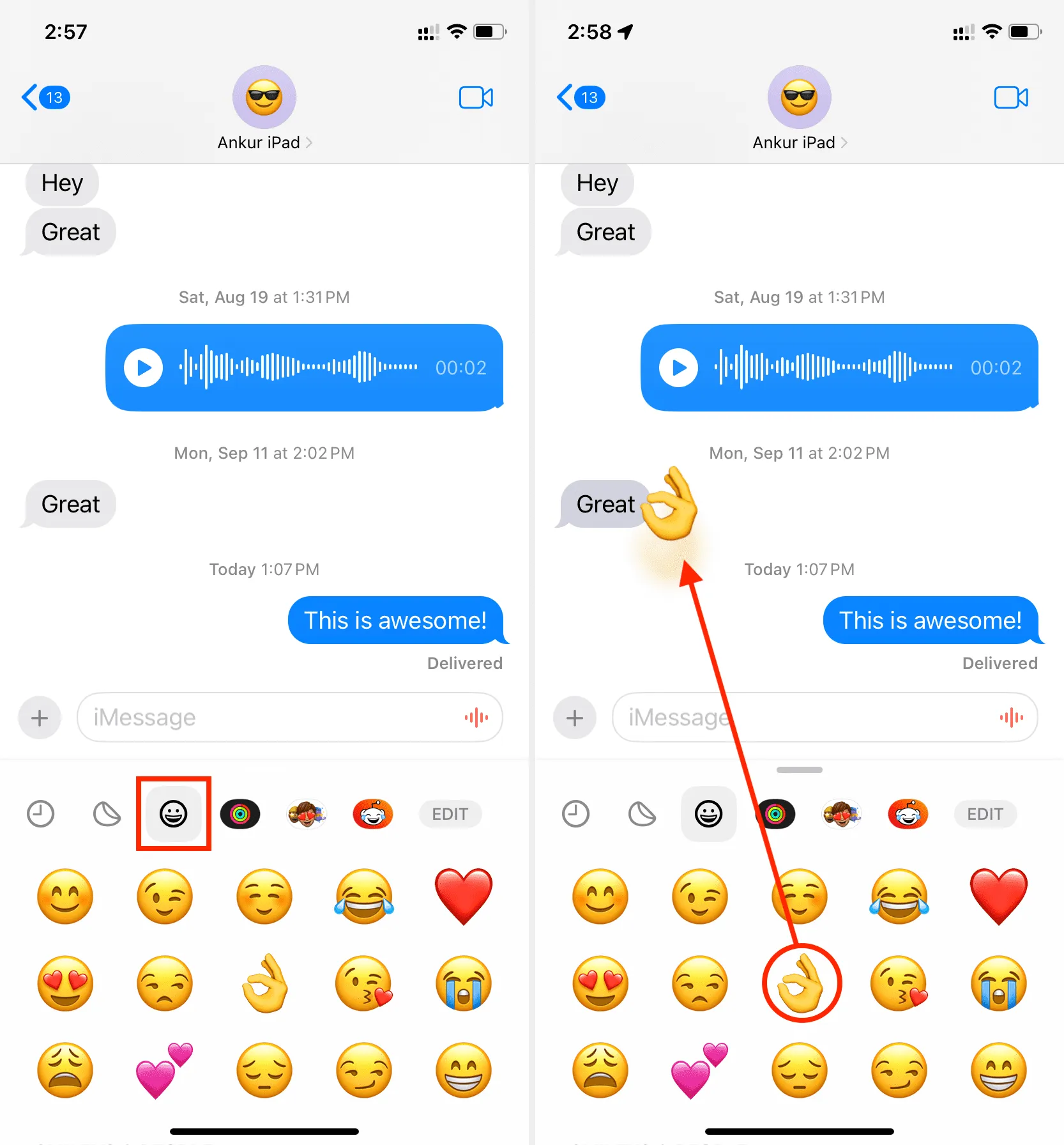

En anden metode
Denne anden metode er velegnet til hurtigt at reagere på et par af de seneste beskeder, der er synlige på skærmen, selv efter at du trykker på skrivefeltet for at åbne tastaturet. Det virker muligvis ikke, hvis du vil reagere på gamle beskeder fra samtalen.
- Gå ind i en iMessage-chat.
- Tryk på emoji-tasten på dit iPhone- eller iPad-tastatur på skærmen.
- Tryk og hold på en emoji, og træk den hen over en besked for at reagere.
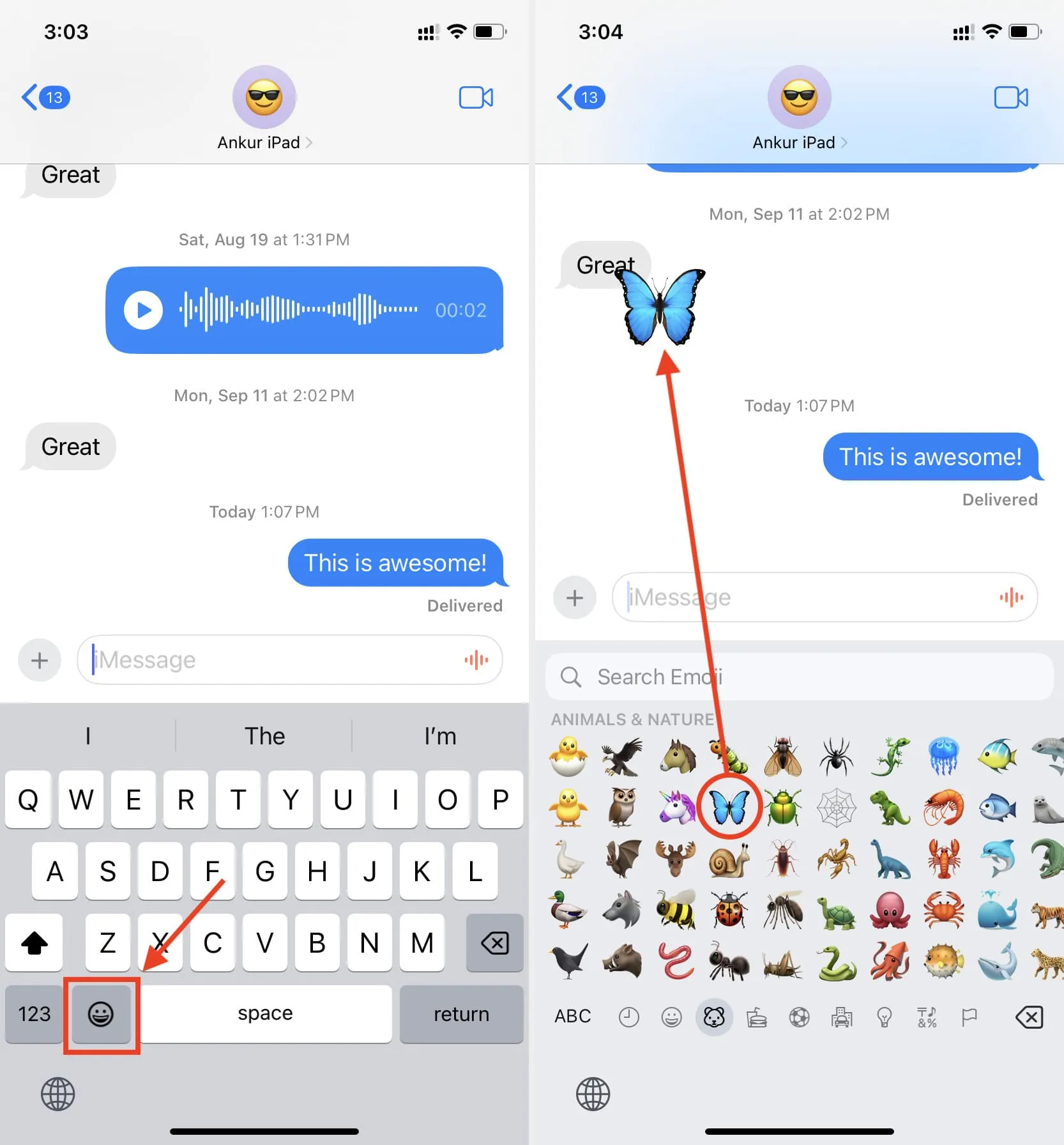
Roter eller gør emoji-reaktionen større
- Når du følger ovenstående trin, skal du trække emoji’en fra tastaturet til samtaleskærmen, men slip den ikke endnu ved at løfte fingeren.
- Sæt i stedet tommelfingeren eller en anden finger på skærmen og knib ud . Du vil se, at emojien vokser i størrelse. Du kan også krumme din anden finger for at rotere emoji’en.
- Løft til sidst fingrene (eller løft den ene finger efterfulgt af den anden) for at slippe emojien i den størrelse og rotation.
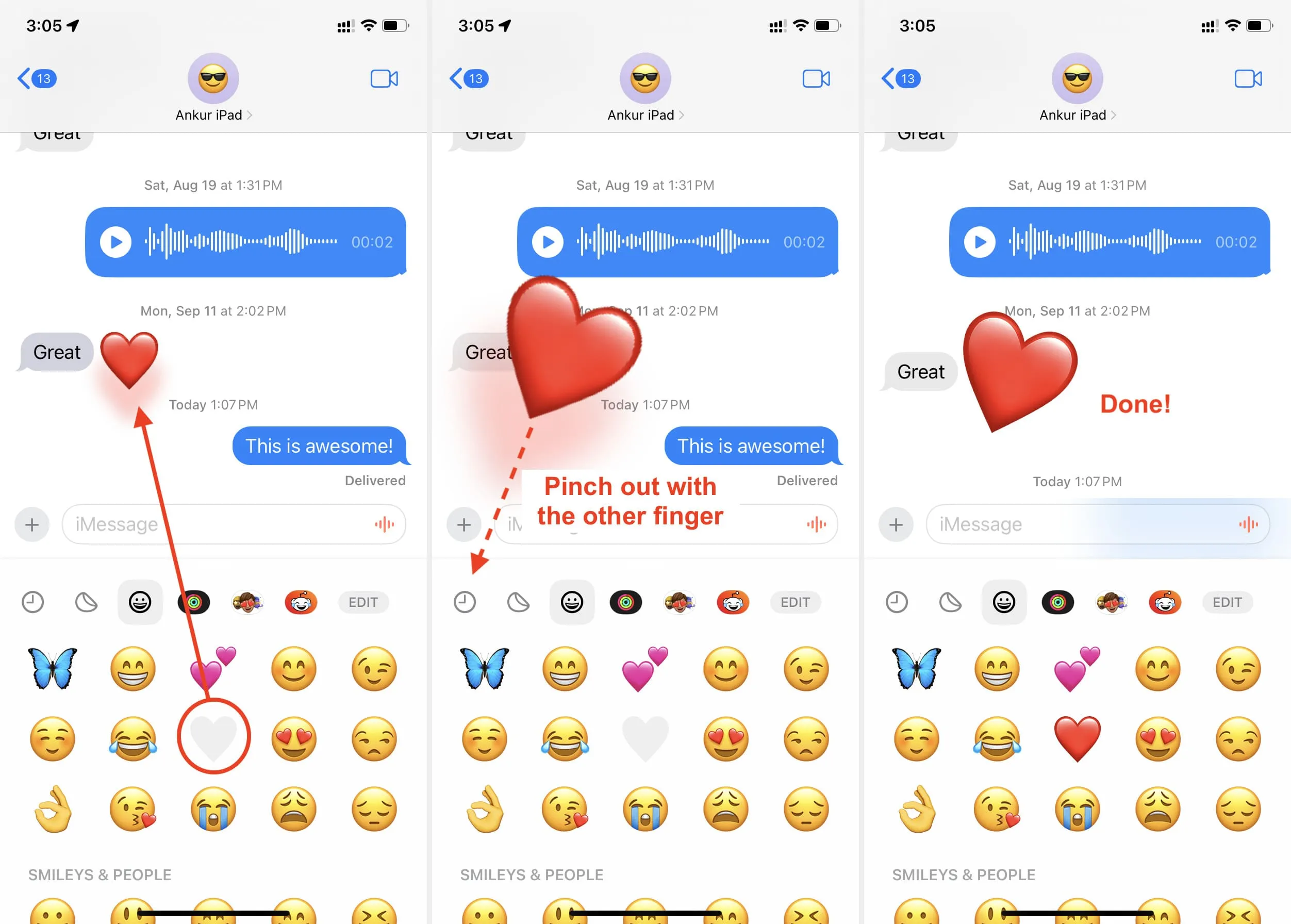
Modtageren får en besked
Når du reagerer på en besked med en emoji, vil personen modtage en notifikation, som om det var en ny tekst.
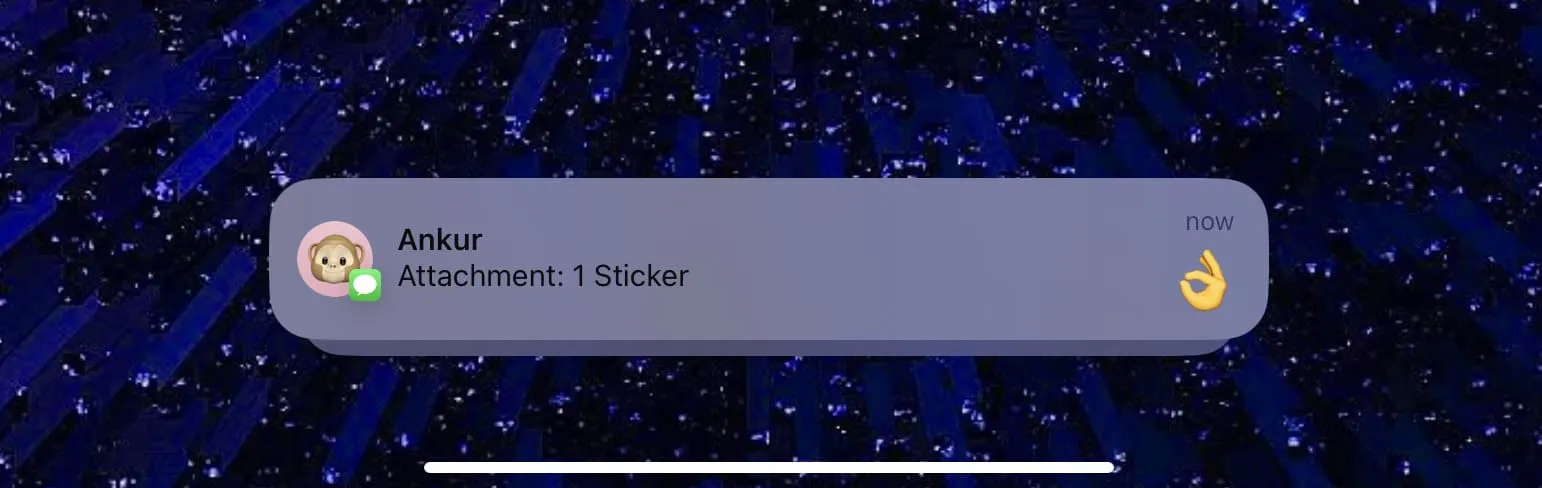
Slet en emoji-mærkatreaktion
Følg disse trin for at fjerne reaktionen på en besked ved at fjerne det emoji-klistermærke, du tidligere tilføjede som en reaktion:
- Tryk og hold på den individuelle tekst, hvor du havde tilføjet emoji-reaktionen, og vælg Sticker Details .
- Stryg til venstre på en emoji, og tryk på Slet for at fjerne den fra samtalen.
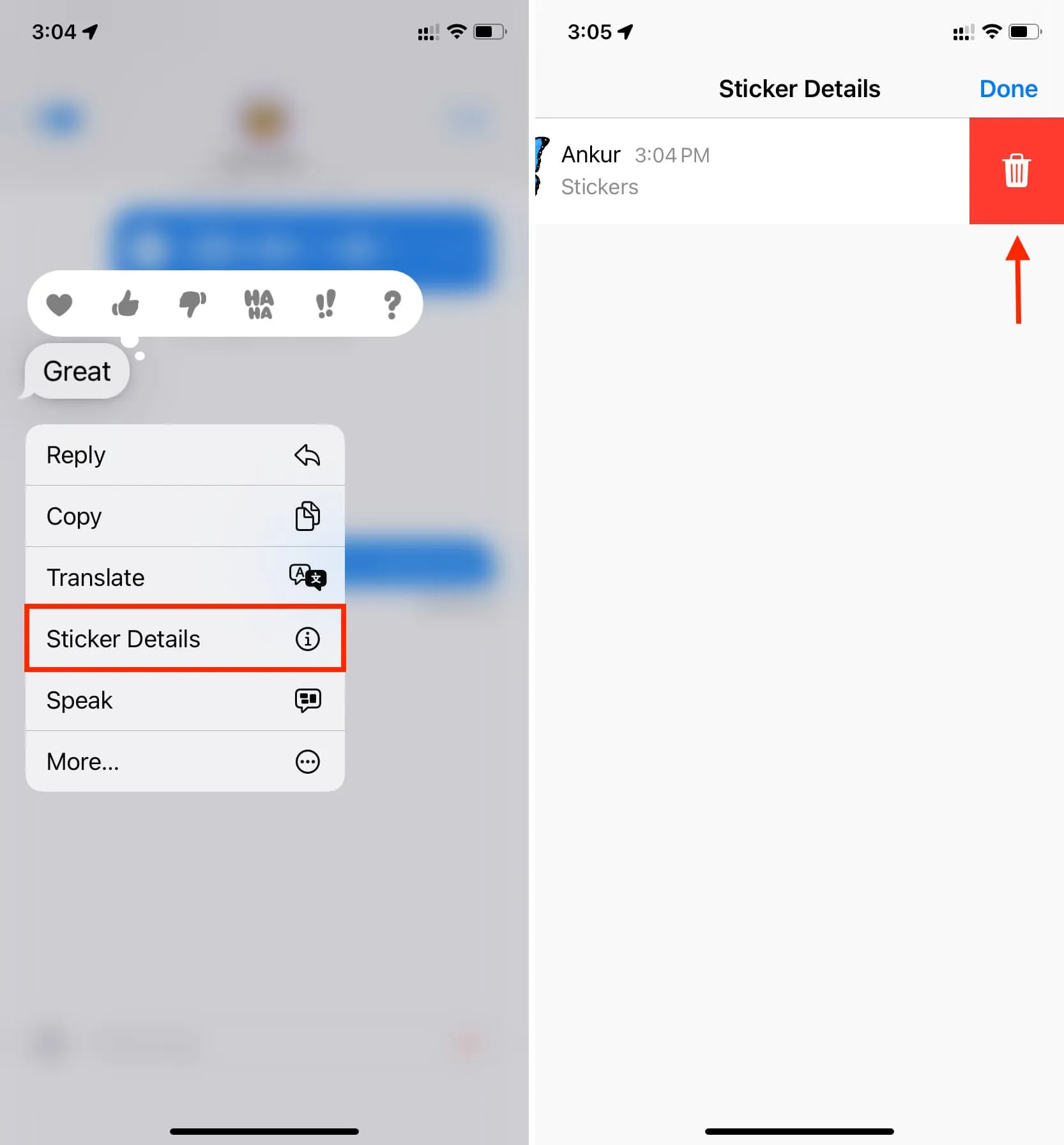
iMessage emoji-reaktioner virker ikke med tredjepartstastaturer
Jeg bruger SwiftKey som mit primære iPhone-tastatur . Jeg var ikke i stand til at vælge en emoji fra SwiftKeys tastatur og bruge den som en reaktion, mens jeg fulgte den anden metode.
Men jeg kan reagere ved at bruge Apples standard iOS-sprogtastatur og Emoji-tastaturet. Eller jeg kan bare bruge den første metode, som involverer at bruge plus-knappen > Klistermærker > Emoji.
Emoji-tekstreaktioner på Mac
Klistermærkesektionen i Mac’s Messages-app mangler en emoji-indstilling.
Derudover brugte jeg et stykke tid på at prøve at slippe en emoji som en reaktion i appen Beskeder på min Mac, hvor jeg kørte den nyeste version af macOS Sonoma, men det lykkedes ikke. Jeg prøvede også at holde forskellige taster som Shift, Option, Control og Command nede, mens jeg droppede emojien over en tekst, men det virkede ikke.
Når det er sagt, kan du slippe en ofte brugt emoji (hvis den er synlig) eller klistermærke og Memoji som en beskedreaktion på Mac. For at gøre det skal du klikke på App Store-ikonet > Klistermærker og bruge træk og slip-metoden.
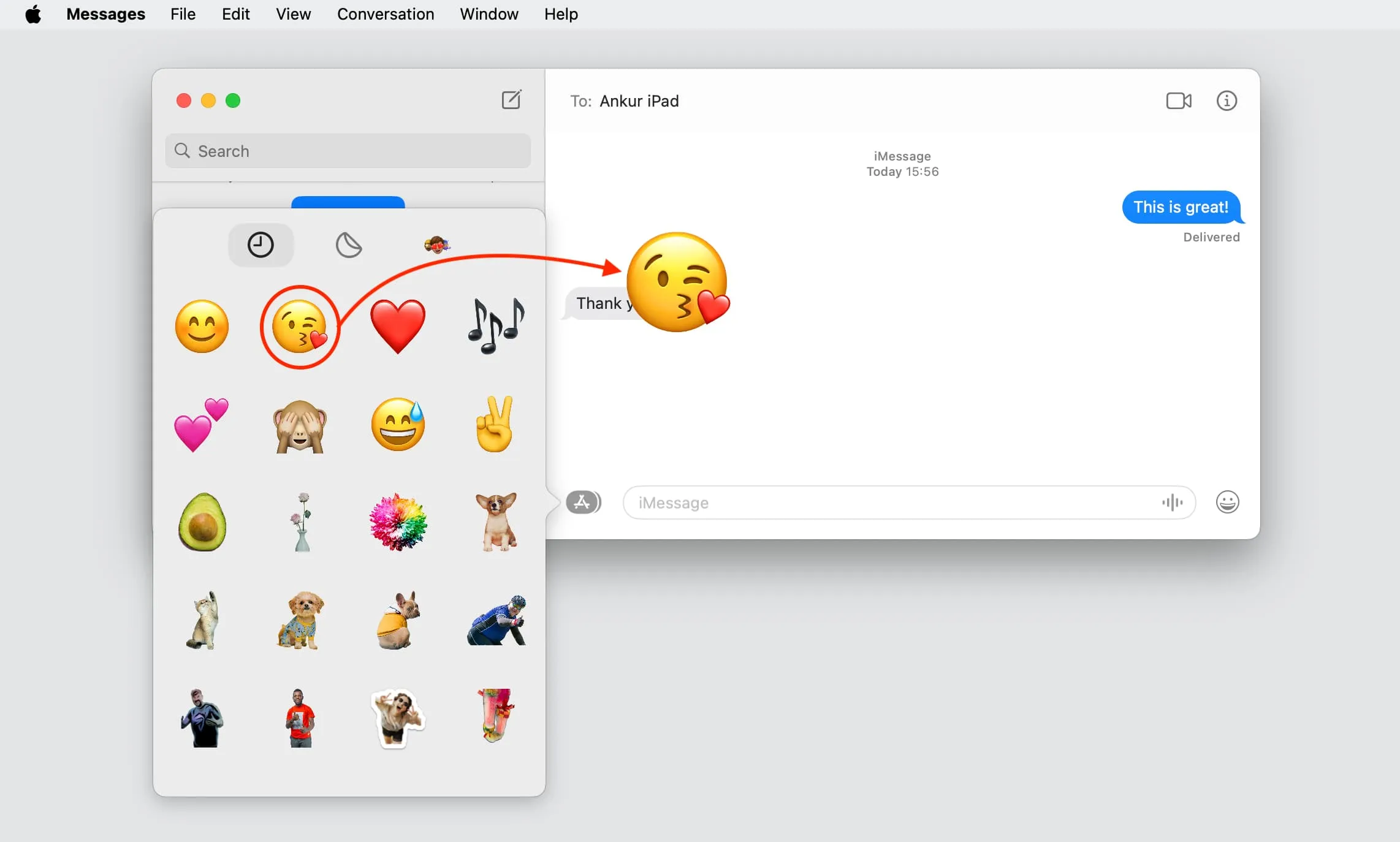
Skriv et svar