6 hacks enhver Mac-bruger bør kende
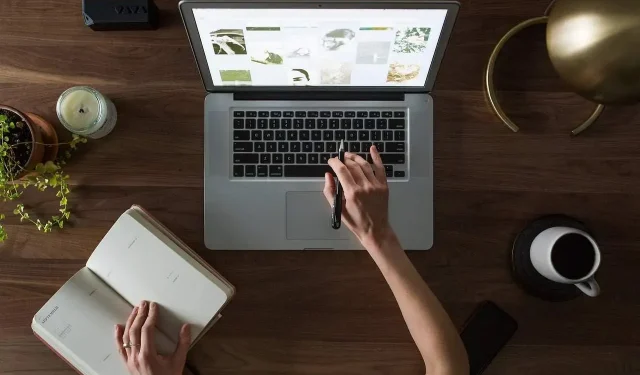
Vil du vide hemmelighederne bag din Mac? Hvis du har en Mac, vil disse seks tips hjælpe dig med at få mest muligt ud af din computer og forbedre din produktivitet.
Hvordan åbner man programmer og filer hurtigere?
Spotlight Search er Mac’ens søgefelt, og det er en produktivitetsdrøm, der går i opfyldelse, fordi den åbner de apps og filer, du finder med den, meget hurtigt. Lær tastaturgenvejen for at få adgang til søgelinjen og blive mere effektiv.
For at gøre dette skal du trykke på Kommando-Mellemrum for at starte en Spotlight-søgning. Indtast de første bogstaver i den applikation eller fil, du vil åbne, og når den vises i rullemenuen, skal du holde markøren over den og trykke på Enter-tasten.
Hvordan tvinger man til at lukke en ansøgning?
Når appen kører i cirkler, og der ikke sker noget, dvs. du ser gearet snurre, men ikke stoppe, skal du vide, hvordan du tvinger det til at lukke det. Denne funktion ligner Ctrl-Alt-Delete på Windows.
For at gøre dette skal du trykke på Kommando-Alternativ-Esc. Du vil se alle de applikationer, der er i brug i øjeblikket. Vælg den, du vil beholde for at løse dit problem hurtigt.
Hvordan tager man et skærmbillede?
Nogle gange skal du tage et billede af det, der vises på din skærm og tage et skærmbillede for at vedhæfte det til din e-mail. For hurtigt at tage et skærmbillede af din Mac-computer, skal du blot:
- Kommando-Shift-3 tager et skærmbillede af hele skærmen;
- Kommando-Shift-4 placerer logoet på skærmen, du trækker for at indramme den del af skærmen, du vil fange. Billedet gemmes på skrivebordet eller i den mappe, der er angivet i Systemindstillinger. Tilføj en kontroltast (Command-Control-Shift-4), og billedet vil blive kopieret til udklipsholderen;
- Kommando-Shift-4 efterfulgt af et mellemrum forvandler markøren til et kameraikon, og hvis du holder markøren over et bestemt vindue og klikker eller trykker på pegefeltet, får du kun et øjebliksbillede af det vindue.
Gendan slettede mapper på Mac via terminal
Terminal er også en fantastisk mulighed for at gendanne slettede filer på Mac . Dette er dog kun nyttigt, hvis du kender navnet på filen, og den ikke er blevet permanent fjernet fra papirkurven; ellers skal du bruge et gendannelsesværktøj. For at gendanne en fil eller mappe, der er slettet ved en fejl, skal du blot:
- Dobbeltklik på terminal. Hvis du ikke ved, hvor “Terminal” er placeret, skal du åbne Finder og derefter gå til “Applications” og vælge “Utilities”. Du vil se Terminal;
- Nu skal du manuelt indtaste kommandoen, der siger (cd. Trash) efterfulgt af “retur-tasten”;
- Skriv nu “mv filnavn../”og tryk på “retur”-tasten igen;
- Forlad terminalen.
Hvis du har slettet din papirkurv, skal du bruge et program svarende til Time Machine, der graver i din computers data for at gendanne de slettede filer.
Hvordan starter man automatisk ofte brugte applikationer, filer og serverforbindelser?
Du kan spare tid, hvis din Mac automatisk starter de programmer, du bruger, hver gang du logger ind.
For at gøre dette skal du gå til Systemindstillinger og vælge Brugere og grupper. Vælg din konto, og vælg derefter Login-elementer. Brug plustegnet til at tilføje apps, mapper, filer og endda drev, som du vil starte automatisk, når du tænder din Mac. Klik på Tilføj for at gemme.
Send og modtag tekstbeskeder fra dit skrivebord
At kunne sende og modtage tekstbeskeder på din Mac er en reel bonus, især hvis din iPhone-batteri er lavt, eller du ikke har den ved hånden. Du kan endda sende og modtage tekstbeskeder fra folk, der ikke har en iPhone.
For at gøre dette skal du blot:
- Klik på ikonet Beskeder i docken (Cmd + Mellemrumstasten og begynd at skrive Beskeder);
- Log ind med dit Apple-id, der er knyttet til din iPhone;
- Vælg ikonet for den nye besked;
- Indtast telefonnummeret i “Til:”-modtagerfeltet, og tryk på Enter.
Nu ved du alt om de mest nyttige Mac-tip og tricks. Disse life hacks hjælper dig med at spare tid og udføre dine opgaver bedre. Sig gerne i kommentarerne, hvis du kender andre Mac-tricks!



Skriv et svar