Sådan får du vist adgangskoder til alle Wi-Fi-netværk, du har tilsluttet din iPhone til
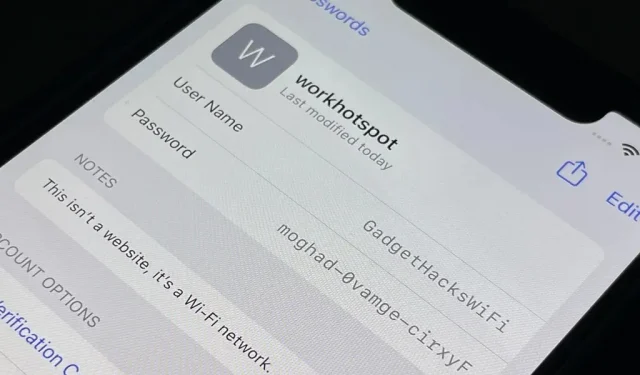
Din iPhone er altid med dig, uanset hvor du går, og hvis du ikke har ubegrænset data på dit mobilabonnement, har du sikkert oprettet forbindelse til snesevis af Wi-Fi-hotspots gennem årene. Wi-Fi-adgangskoder gemmes på din iPhone, så du automatisk kan oprette forbindelse til din router eller personlige hotspot igen, men at finde en simpel tekstadgangskode til et netværk er ikke en nem opgave.
Mens iOS husker Wi-Fi-adgangskoder til alle trådløse adgangspunkter, du opretter forbindelse til, er der ingen indlysende måde at få netværkets offentlige adgangskode på. Din iPhone giver dig mulighed for at dele din gemte adgangskode til hotspot med en anden enhed, der forsøger at oprette forbindelse til det pågældende netværk, men kun med andre Apple-enheder, der kører den seneste version af iOS, iPadOS eller macOS.
- Fuld detaljer: Sådan overfører du øjeblikkeligt Wi-Fi-adgangskoder fra din iPhone til andre Apple-enheder i nærheden
Du kan forberede dig på forhånd ved at skrive den enkle tekstadgangskode til de Wi-Fi-netværk, du tilslutter dig, så du hurtigt kan se eller dele den senere, men hvad nu hvis du vil se adgangskoden til en, der allerede er gemt på din Min netværksliste i Indstillinger -> WiFi? Det er ikke så nemt som på Android, men det kan lade sig gøre.
Find gemte Wi-Fi-adgangskoder i iCloud-nøglering
Hvis du går til Indstillinger -> Adgangskoder på din iPhone, vil du ikke se dine gemte Wi-Fi-adgangskoder. Du kan manuelt tilføje et nyt netværk som et “websted” for at registrere dets legitimationsoplysninger, men du bliver nødt til at gøre dette, hver gang du tilslutter dig et nyt netværk, for at det er virkelig nyttigt. Kig i stedet på din Mac.
Et værktøj i macOS Utilities-appmappen kaldet Keychain Access indeholder alle dine gemte Wi-Fi-netværkslegitimationsoplysninger. Åbn appen, og sørg for, at “iCloud” er valgt i sidebjælken under Standardnøgleringe. Hvis du har tilsluttet din Mac til netværket, er den muligvis ikke gemt i iCloud, så du kan også prøve “System” i “Systemnøgleringe”.
Fra fanerne skal du vælge “Adgangskoder” for at bortfiltrere sikre noter, certifikater og andre data, sorter derefter resultaterne efter “Type” og se efter Wi-Fi-netværket mærket “AirPort Network Password.” Du kan også bruge søgelinjen for at finde et adgangspunkt ved navn.
Vælg det ønskede netværk, og tryk derefter på “Return” (eller “Enter”) på tastaturet, eller dobbeltklik på venstre museknap på netværket. Marker afkrydsningsfeltet ud for Vis adgangskode i pop op-vinduet.
Indtast derefter nøgleringsadgangskoden for at få vist den almindelige tekstadgangskode. Dit nøgleringsadgangskode er højst sandsynligt det samme som det kodeord, du bruger til din macOS-brugerkonto.
Adgangskoden til Wi-Fi-netværket bør afsløre sig selv, når anmodningen er godkendt, og du kan kopiere og indsætte den derfra.
Lad os sige, at du straks vil kopiere adgangskoden til din udklipsholder, så du kan indsætte den i en tekstbesked, e-mail eller noget andet. Du kan blot vælge et netværk fra listen i Keychain Access og derefter bruge tastaturgenvejen Shift-Command-C eller gå til Rediger -> Kopier adgangskode til udklipsholder i menulinjen for at kopiere den.
Hvad skal du gøre, hvis du ikke kan finde din Wi-Fi-adgangskode?
Hvis du har tjekket din nøgleringadgang, men ikke kan finde den Wi-Fi-adgangskode, du har brug for, synkroniserer du muligvis ikke dine Wi-Fi-adgangskoder med iCloud. Du vil gerne aktivere det for alle dine iCloud-tilsluttede Apple-enheder for at få den bedst mulige oplevelse.
Gå til Indstillinger -> [dit navn] -> iCloud -> Nøgleringadgang på din iPhone, iPad eller iPod touch, og sørg for, at iCloud-nøglering er slået til. Fra nu af vil alle adgangskoder, du indtaster og gemmer til Wi-Fi-hotspots på dine enheder, synkroniseres med alle dine andre Apple-enheder.
På macOS, gå til Systemindstillinger -> Apple ID -> iCloud, og sørg derefter for, at nøgleringadgang er markeret på listen.
Er der andre måder at finde gemte Wi-Fi-adgangskoder på?
Brug af iCloud-nøglering er den mest bekvemme mulighed for at få almindelig tekstadgangskoder til gemte Wi-Fi-netværk på din iPhone, selvom du skal bruge en computer. Men hvis du forsøger at finde adgangskoden til dit eget Wi-Fi-netværk, kan du bruge appen til din trådløse router.
For eksempel har jeg et AmpliFi Mesh Wi-Fi- system, og jeg kan gå til de trådløse netværksindstillinger for routeren i AmpliFi-appen og aktivere “Vis adgangskode” for at åbne den.
Hvis du ikke har en trådløs router-app, kan du gå til Indstillinger -> Wi-Fi, trykke på knappen (i) ved siden af dit netværksnavn, trykke og holde på linjen “Router” og trykke på “Kopier”.» Bemærk, at dette kun virker, når du i øjeblikket er tilsluttet det netværk, som du forsøger at få routerens IP-adresse til.
Naviger derefter til den kopierede IP-adresse i Safari eller en anden webbrowser, og følg instruktionerne for at logge på din router med dine kontooplysninger. Hvis du aldrig har nulstillet standardbrugernavnet og -adgangskoden til din router, kan du prøve nogle af standardkombinationerne for din model fra Router Login Standard Password List .
Når du har logget ind på din Wi-Fi-router, kan du gå til dine trådløse netværksindstillinger for at se din aktuelle netværksadgangskode.
Hvis du ikke har et Wi-Fi-netværk, som du skal finde en simpel tekstadgangskode til, er der ikke meget, du kan gøre, hvis iCloud-nøgleringmetoden ikke virker, andet end at bede hotspot-ejeren om adgangskoden. Det er, hvis du ikke er en hacker .
Selvom det sandsynligvis er ulovligt, kan du få adgang til dine Wi-Fi-netværksoplysninger ved hjælp af værktøjer som Wifiphisher , Bettercap , Wifite2 , Hashcat , Airgeddon , Besside-ng , Fluxion , USB- caches og endda lykønskningskort . Du skal selvfølgelig også bruge en computer til de fleste af disse hackingværktøjer.



Skriv et svar