Sådan rettes Minecraft-fejlkode aka.ms/accountsettings
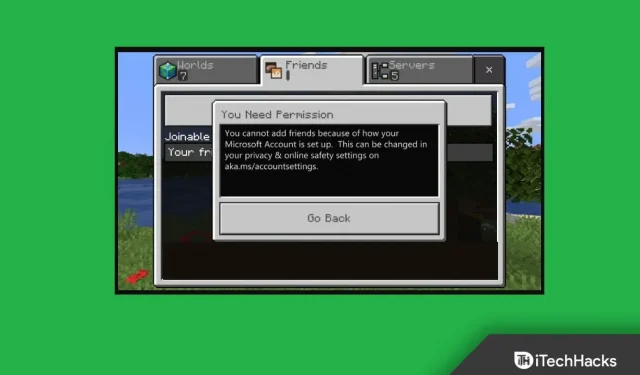
Minecraft er et af de mest populære spil, der spilles af spillere fra hele verden. På det seneste har mange brugere rapporteret, at de står over for Minecraft aka.ms/accountsettings fejlkoden, som forhindrer dem i at spille spillet. Fejlkoden opstår på grund af problematiske kontoindstillinger. Denne fejlkode er ret almindelig, og du kan støde på den, mens du spiller. Hvis du er nået til denne artikel på udkig efter en måde at rette Minecraft aka.ms/accountsettings fejlkoden på, så er du helt sikkert kommet til det rigtige sted.
Ret Aka.ms/accountsettings fejl i Minecraft
Denne artikel er en trin for trin guide til at rette Minecraft aka.ms/accountsettings fejlkoden.
Genstart din computer
Mest sandsynligt vil du støde på dette problem på grund af midlertidige fejl og fejl. Du kan prøve at genstarte din computer, hvis dette er tilfældet, og problemet skulle være løst. Prøv at genstarte din computer, og kontroller derefter, om du stadig oplever problemet eller ej. Men hvis det ikke løser problemet, skal du gå videre til næste fejlfindingstrin i denne artikel.
Log ind på din Xbox-konto igen
Hvis du støder på Minecraft aka.ms/accountsettings fejlkoden, så prøv at logge ud og logge ind på din Xbox-konto. Følg disse trin for at logge ind på din Xbox-konto igen:
- Åbn Minecraft launcher på din pc.
- Klik derefter på din kontoindstilling i øverste venstre hjørne, og klik derefter på Log ud. Når du har logget ud af din konto, skal du genstarte Minecraft-starteren og logge ind på din konto igen.
Hvis det ikke virker, kan du prøve at logge ind med en anden 18+-konto.
Skift dine Xbox-kontoindstillinger
Et andet fejlfindingstrin er at ændre dine Xbox-kontoindstillinger. For at gøre dette skal du følge nedenstående trin:
- Klik på dette link for at gå til siden med indstillinger for din Xbox-konto.
- Hvis du ikke allerede er logget ind, skal du logge ind med dine kontooplysninger.
- Gå til fanen Onlinesikkerhed på Xbox Series X|S-, Xbox One- og Windows 10-enheder.
- Vælg nu muligheden Tillad for Du kan oprette og deltage i klubber, og klik derefter på Send.
Nulstil Minecraft Launcher
Hvis du stadig står over for problemet, kan du prøve at reparere eller nulstille Minecraft Launcher. Du bør først prøve at reparere appen, og hvis det ikke løser problemet, kan du prøve at nulstille Minecraft-starteren. For at gøre dette skal du følge nedenstående trin:
- Åbn appen Indstillinger på din pc ved at trykke på tastekombinationen Windows + I.
- Naviger til sektionen Programmer i venstre sidebjælke i programmet Indstillinger .
- Klik nu på Apps og funktioner til højre .
- Vælg Minecraft Launcher fra applikationslisten. Klik på de tre ellipser ved siden af Minecraft-starteren , og klik derefter på Avancerede indstillinger.
- Rul ned til sektionen Nulstil . Klik her på knappen “Gendan” for at gendanne applikationen. Hvis gendannelse ikke løser problemet, kan du prøve at nulstille app-præferencerne. For at gøre dette skal du klikke på knappen Nulstil .
Geninstaller Minecraft
Hvis ingen af disse hjælper dig, så prøv at geninstallere Minecraft launcher på din pc. Følg disse trin for at geninstallere Minecraft:
- Tryk på tastekombinationen Windows + I for at åbne appen Indstillinger på din Windows 11-pc.
- I appen Indstillinger skal du gå til sektionen Apps i venstre sidebjælke.
- Højreklik nu på Apps & Features og vælg Minecraft Launcher.
- Klik på de tre ellipser ved siden af Minecraft-starteren , og klik derefter på Afinstaller.
- Slet appen og geninstaller den igen.
Afsluttende ord
At følge ovenstående trin burde højst sandsynligt rette Minecraft aka.ms/accountsettings fejlkoden. Hvis du står over for Minecraft aka.ms/accountsettings fejlkoden, kan du følge trinene nævnt i denne artikel, og problemet vil blive løst.



Skriv et svar