Hvordan konfigurerer jeg et Microsoft Teams-møde med et nummer, jeg kan ringe til eller ringe til?
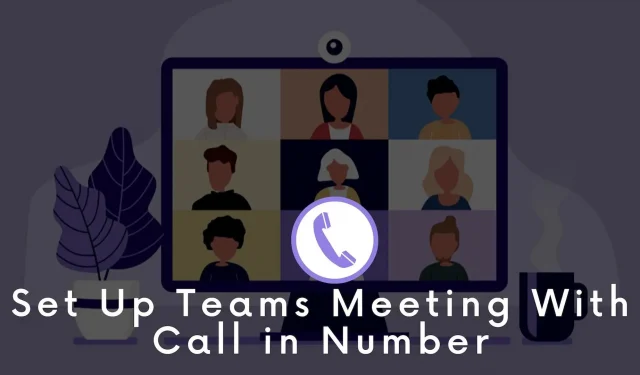
Nogle gange kan folk være nødt til at ringe til Teams-møder ved hjælp af deres telefon. I dette tilfælde hjælper Microsoft Teams Audio Conferencing-funktionen meget. I denne artikel lærer vi mere om, hvordan du opsætter lydkonferencer for Teams ved hjælp af en forbindelse eller et opkaldsnummer.
Hvordan konfigurerer jeg et Microsoft Teams-møde med et nummer, jeg kan ringe til eller ringe til?
For at ringe ind til Teams-møder skal du konfigurere lydkonferencer i Microsoft Meeting. Der er flere trin, som vi har listet nedenfor. Vi vil dække alt i detaljer, så du nemt kan oprette en lydkonference uden at lægge nerver i hjernen.
- Tjek tilgængelighed i dit land
- Indhentning og tildeling af licenser
- Få servicenumre
- Tildeling af servicenumre
- Tilpas sprog
- Ændring af lydkonferencebroindstillinger
- Indstilling af telefonnumre for brugere
- Send mødeinvitationer
Lad os begynde at følge hvert trin nøje for at oprette et Teams-møde med et telefonnummer.
Trin 1: Tjek, om lydkonferencer faktisk er tilgængelige i det land, du bor i
Det første trin er at vurdere, om lydkonference er tilgængelig i dit land og din region. For at gøre dette, tjek de tilgængelige lande og regioner for lydkonferencer og prisplaner. Der skal du vælge en region eller et land for at få flere oplysninger. Du kan også få andre oplysninger såsom opkaldsplaner, telefonsystem, kommunikationskredit, gratis- og premiumnumre og mere.
Trin 2: Anskaf og tildel licenser
Der kræves en licens for at konfigurere lydkonferencer. Faktisk skal hver bruger, der har brug for at planlægge opkaldsmøder, have en licens. Du kan gennemgå yderligere Microsoft Teams-licenser for at lære mere om prisen og typen, du skal købe.
Når du har købt de nødvendige licenser, skal du tildele dem til udvalgte brugere, som vil være vært for eller planlægge møder.
Tip: Du kan tildele Communications Credits-licenser til brugere, der har fået tildelt lydkonferencelicenser. Kommunikationskreditlicenser koster ingenting.
Trin 3: Få servicenumre
Lydkonferencer bruger virksomhedsnumre. Telefonnumre kan ikke bruges her. For at gøre dette kan du vælge enten gratis eller betalte servicenumre. Du kan få et gratis og betalt servicenummer på forskellige måder.
Overførsel af nuværende servicenumre:
- Microsoft Teams administrationscenter: Du kan bruge Microsoft Teams administrationscenter til at få et servicenummer. Dette er dog kun tilgængeligt i visse regioner og lande.
- Udfyld anmodningsformularen: I nogle tilfælde kan du få brug for områdenumre eller specifikke telefonnumre. For at gøre dette skal du downloade formularen og udfylde den. Indsend det derefter til Microsoft.
Trin 4: Tildel servicenumre til Audio Conferencing Bridge
Når gratis og betalte servicenumre er modtaget, skal de tildeles. Derfor kan brugere bruge disse numre, når de sender mødeindkaldelser.
Vil du tildele et nummer til en lydkonferencebro? Du kan bruge Microsoft Teams administrationscenter til at gøre dette. Tjek trinene beskrevet her:
- Gå hjem. Klik på Voice.
- Vælg Telefonnumre.
- Klik på det telefonnummer, du vil tildele.
- Vælg indstillingen Tildel.
Trin 5: Konfigurer standardsproget og alternative sprog for Audio Conferencing Bridge
Du skal nu konfigurere et alternativt sprog og et standardsprog for din audiokonferencebro. Standardsproget er det, som agenten bruger til at tale med opkaldere, når han ringer til et telefonnummer.
Tag et kig på de trin, du kan følge:
- Brug Microsoft Teams administrationscenter.
- Gå til Hjem > Vælg møder > Vælg konferencebroer.
- Klik på konferencebroens telefonnummer. Vælg Rediger.
- Vælg standardsproget.
Trin 6: Skift dine Audio Conferencing Bridge-indstillinger
Derefter skal du sørge for, at nogle muligheder er aktiveret i indstillingerne for lydkonferencebroen. Du skal tjekke pinkodens længde, udgangs-/indrejsemeddelelser osv.
>Hvis det ikke er det, du ønsker, kan du foretage ændringer. For at gøre dette skal du bruge Microsoft Teams administrationscenter .
- Gå til Hjem > Møder > klik på Konferencebroer.
- Åbn broindstillinger.
- Gå til panelet med broindstillinger herfra.
Trin 7: Indstil forbindelsestelefonnumre for brugere, der planlægger eller er vært for møder
Opsætning af en audiokonferencebro slutter ikke der. Nu skal du oprette gratis og betalte numre for brugere. Dette bør være tilgængeligt for dem, der skal planlægge eller lede møder.
Du kan konfigurere dette ved hjælp af Microsoft Teams administrationscenter. Her er trinene:
- Gå til hovedsiden. Klik på Brugere.
- Vælg en bruger fra listen. Vælg Rediger.
- Søg efter lydkonferencer. Klik nu på “Rediger” ved siden af ”Lydkonference”.
- Gå til lydkonferencepanelet.
- Du kan vælge et nummer fra listerne over gratis og betalte numre.
Trin 8: Send mødeinvitationer
I det sidste trin vil servicenummeret, der er indstillet for en bestemt bruger, automatisk blive inkluderet i mødeinvitationerne. De vil derefter blive sendt til alle mødedeltagere.
Konklusion
Dette er de trin, du kan følge for at oprette et Teams-møde med et telefonnummer eller telefonnummer. Trinene er enkle og kræver ikke meget teknisk viden. Nu er det nemt og problemfrit at oprette en lydkonference.



Skriv et svar