16 rettelser: Kan ikke logge ind med Microsoft-konto på Windows 10
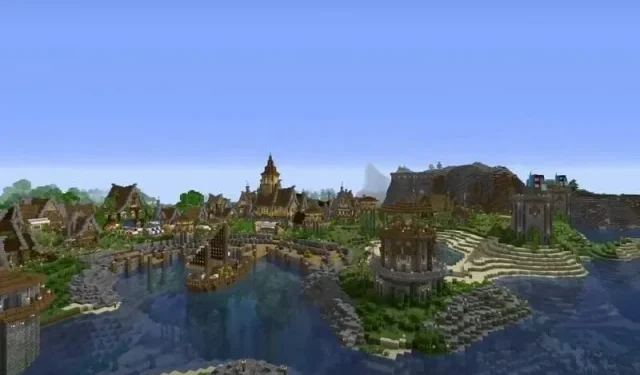
Hvis du er en Windows-bruger, ved du, at din Microsoft-konto er en vigtig del af dit Windows-operativsystem. Ligesom andre konti er denne konto ikke længere fejlfri. Uden en Microsoft-konto vil du ikke kunne få adgang til mange funktioner i Windows 10.
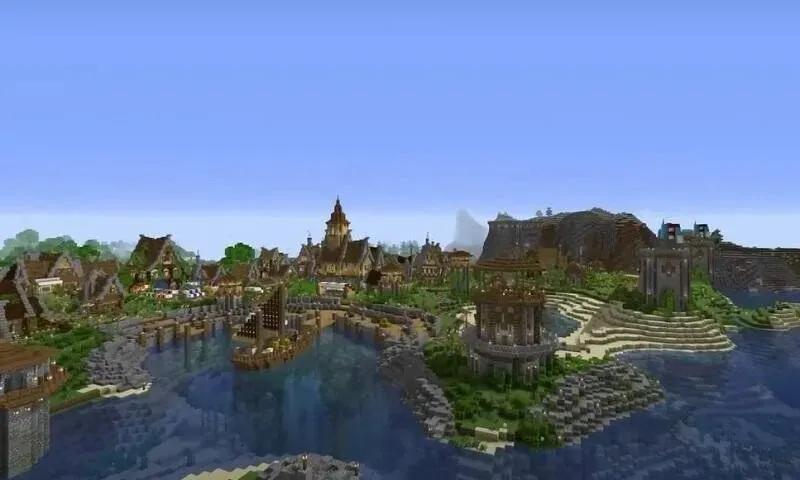
Derfor bør du holde din Microsoft-konto opdateret og også undgå fejl.
Vi ved, hvor frustrerende det kan være at få meddelelsen “kan ikke logge på med din Microsoft-konto”, når du prøver at logge ind på Windows. Det betyder, at du ikke vil kunne logge ind på dit system, og du vil miste meget.
Bare rolig, for vi vil give dig flere forskellige måder at rette fejlen “kan ikke logge på med din Microsoft-konto” og hurtigt få dit system op at køre!
Hvad er nogle af de almindelige Windows 10-loginproblemer?
Vi har samlet en liste over de mest almindelige login-problemer rapporteret af brugere. Du kan opleve et af følgende loginproblemer:
Windows 10 kan ikke logge ind med en Microsoft-konto. Noget gik galt…
- Jeg kan ikke logge ind med min Microsoft-konto. Windows 10
- Windows 10 tillader mig ikke at logge ind på min Microsoft-konto
- Windows 10 kan ikke logge ind på din konto.
Lad os nu diskutere nogle af årsagerne til, at du kan støde på disse problemer:
- Du indtaster det forkerte brugernavn og kodeord til din konto
- Din konto er blevet hacket! Tjek, om du indtaster adgangskoden korrekt, eller om du har glemt den. Tjek også, om du kan logge ind på andre Microsoft-tjenester. Hvis du ikke kan, betyder det, at din konto er blevet hacket.
- Din Microsoft-profil er beskadiget
- Hvis Windows login-skærmen mangler, kan din installation være beskadiget, og du bliver nødt til at reparere den, udføre en systemgendannelse eller geninstallere operativsystemet.
Sådan rettes ude af stand til at logge på med Microsoft-konto i Windows 10/11
Hvis du står over for fejlen “kan ikke logge ind med Microsoft-konto” og prøver at rette den, så er du ikke alene. Mange brugere har rapporteret problemer med at logge ind på deres Microsoft-konto på Windows 10/11. Du burde være i stand til at løse dette ved at bruge en af nedenstående løsninger:
- Tjek din netværkshastighed
- Gennemfør de grundlæggende gendannelsestrin
- Deaktiver eller afinstaller dit antivirus
- Skift EnableLUA-værdien i registreringsdatabasen
- Tjek tjenesten Microsoft Account Log-in Assistant
- Opret en ny brugerkonto
- Installer de seneste opdateringer
- Skift indstillinger for gruppepolitik
- Rediger dit register
- Tjek, om din konto er blevet hacket
- Slet beskadiget profil fra registreringsdatabasen
- Slet legitimationsliste
- Genstart systemet
- forkert kodeord
- Kør Startup Repair
- Start dit system i sikker tilstand
Løsning 1: Tjek din netværkshastighed
Hvis din internethastighed er meget langsom, når du forsøger at logge ind på din Microsoft-konto, kan dette være årsagen til, at du ikke kan logge ind. For at løse dette problem skal du analysere din netværksforbindelse og prøve at logge på igen flere gange indtil du har succes.
Løsning 2 – Udfør grundlæggende gendannelsestrin
Microsoft tilbyder nogle grundlæggende gendannelsestrin, og hvis du ikke kan logge ind på din konto, vil de helt sikkert fungere. Hvis din konto er blevet suspenderet af Microsoft af en eller anden grund, kan du finde ud af hvorfor og finde en løsning. Følg nedenstående trin for at finde ud af hvordan:
Først skal du vælge den Microsoft-konto, du vil nulstille adgangskoden til.
- Klik derefter på “Jeg har glemt min adgangskode” under adgangskodefeltet.
- En ny skærm åbnes; indtast tegnene som vist i boksen, og klik på Næste.
- Nu skal du vælge, hvordan du vil modtage sikkerhedskoden (sms eller e-mail). Følg derefter instruktionerne på skærmen og få en sikkerhedskode.
- Når du har modtaget koden, skal du indtaste den og klikke på Næste.
- Du vil derefter se skærmen til nulstilling af adgangskode. Opret en ny adgangskode, og klik på Næste. Dette skulle generere din nye adgangskode.
Løsning 3 – Deaktiver eller afinstaller dit antivirus
Brugere rapporterer også, at hvis du ikke er i stand til at logge ind på dit system ved hjælp af din Microsoft-konto, kan problemet være relateret til dit antivirus. Dit systems antivirussoftware kan forstyrre dit operativsystem, hvilket kan forhindre dig i at logge ind med din Microsoft-konto.
For at løse dette problem kan du prøve at afinstallere eller deaktivere dit antivirus. Nogle brugere har rapporteret, at de har mistanke om, at Avast er årsagen til problemet. Men efter at have fjernet det, blev problemet løst. Andre antivirusværktøjer kan også forårsage dette problem, så sørg for at slippe af med dem.
Løsning 4 – Skift EnableLUA-værdien i registreringsdatabasen
Nogle gange kan nogle værdier i registreringsdatabasen ændres, hvilket kan føre til dette problem. For at løse dette kan du redigere registreringsdatabasen manuelt ved at gøre følgende:
- Start Registreringseditor
- Når registreringseditoren åbner, skal du navigere til følgende adresse i venstre rude:
ComputerHKEY_LOCAL_MACHINESOFTWAREMicrosoftWindowsCurrentVersionPoliciesSystem
- Dobbeltklik nu på EnableLUA DWORD i højre rude.
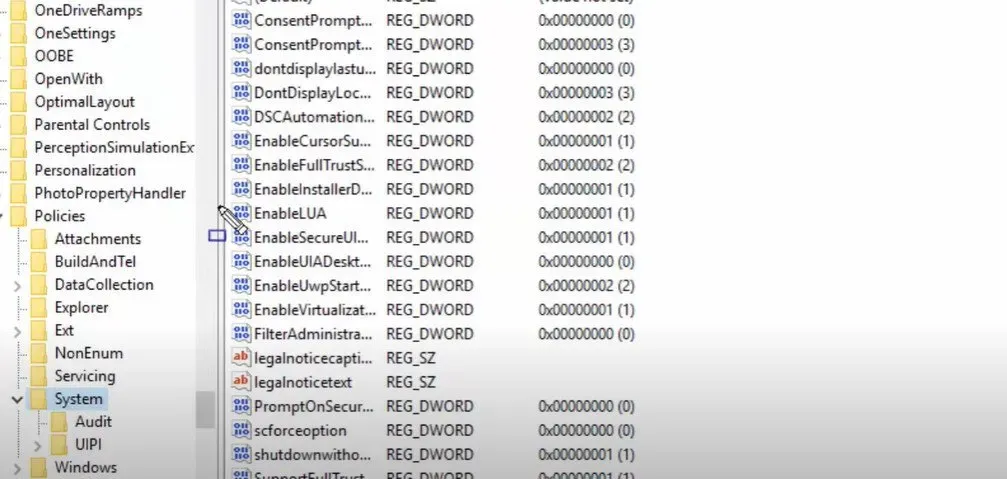
- Hvis værdien er sat til 1, skal du ændre den til 1 og derefter klikke på OK for at gemme dine ændringer.
- Hvis EnableLUA-værdien allerede er indstillet til 1, skal du muligvis genskabe DWORD. For at gøre dette skal du højreklikke på EnableLUA DWORD og vælge Slet fra rullemenuen.
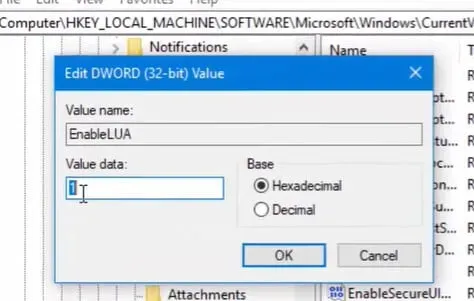
- Højreklik derefter på mellemrumstasten i højre rude og vælg “Ny” og derefter “DWORD-værdi (32-bit)”.
- Skriv EnableLUA for navnet på denne nye DWORD, og sørg for, at dens værdidata er sat til 1.
- Når du har foretaget ændringer i registreringsdatabasen, skal du blot genstarte systemet og kontrollere, om problemet er løst eller ej.
Løsning 5 – Tjek tjenesten Microsoft Account Log-in Assistant
Hvis Microsoft-kontologontjenesten på en eller anden måde er deaktiveret på dit system, kan det være grunden til, at du ikke kan logge ind på din Microsoft-konto på Windows 10.
Du kan prøve at aktivere tjenesten Microsoft Account Log-in Assistant for at se, om det løser dit problem. Her er de trin, du skal følge:
- Højreklik på Start-knappen i Windows 10.
- Vælg “Kør” i menuen, der vises.
- Indtast
services.msci dialogboksen Kør, og klik på OK. - Rul nu ned i vinduet Tjenester for at finde Microsoft Account Login Assistant.
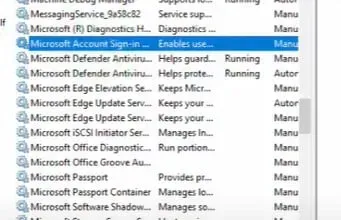
- Dobbeltklik derefter på den.
- Indstil opstartstypen til Automatisk i vinduet Log på med Microsoft-konto i vinduet Assistant Properties.
- Hvis tjenestestatus siger Stoppet, skal du klikke på Start og derefter klikke på Anvend > OK.
- Genstart dit system, og kontroller, om du kan logge ind med din Microsoft-konto på Windows 10.
Løsning 6 – Opret en ny brugerkonto
En anden måde at løse “kan ikke logge på med Microsoft-konto” er at oprette en ny brugerkonto. Dette er en enklere løsning sammenlignet med nogle komplekse. Desuden hævder mange brugere, at oprettelse af en ny Microsoft-konto endda løste den gamle konto. Så du kunne prøve.
Vi kan oprette en ny brugerkonto ved at følge disse trin:
- Åbn appen Indstillinger, og gå til afsnittet Konti.
- Gå til menulinjen til venstre og vælg “Familie & andre mennesker”.
- Klik på plusknappen ud for Tilføj en anden til denne pc.
- Når du bliver bedt om det, skal du klikke på “Jeg har ikke denne persons loginoplysninger” og klikke på knappen “Næste”.
- Du bliver nu bedt om at indtaste oplysninger om Microsoft.
- Vælg “Tilføj en bruger uden en Microsoft-konto” og klik på knappen “Næste”.
- Indtast nu dit brugernavn og klik på Næste.
- Når dette er gjort, skal du skifte til en nyere konto. Hvis den nye konto fungerer fint for dig, vil du måske konvertere denne konto til din standard Microsoft-konto. Tjek, om problemet er løst nu.
Løsning 7 – Installer de seneste opdateringer
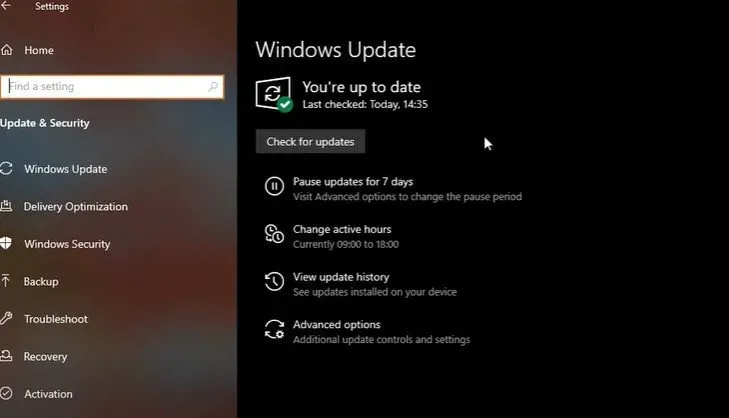
Nogle gange støder vi på problemer med Windows og Microsoft, fordi vores system endnu ikke har de seneste opdateringer installeret. Så prøv at løse problemet “kan ikke logge ind med Microsoft-konto” ved blot at kontrollere, om der er nye opdateringer tilgængelige. Windows installerer normalt de seneste opdateringer alene som standard. Men nogle gange kan noget vigtigt gå glip af.
Følg instruktionerne nedenfor for at søge manuelt efter opdateringer:
- Tryk på Windows + I-tasterne for at åbne appen Indstillinger.
- Gå derefter til sektionen Opdatering og sikkerhed i appen Indstillinger.
- Klik derefter på knappen Søg efter opdateringer
- Windows vil nu søge efter opdateringer. Hvis der findes opdateringer, vil Windows downloade og installere dem på det rigtige tidspunkt.
- Når du har installeret de seneste Windows-opdateringer, skal du logge ind på din Microsoft-konto igen. Nu skulle problemet være løst.
Løsning 8 – Skift indstillinger for gruppepolitik
Gruppepolitik kan have blokeret din Microsoft-konto. I dette tilfælde hjælper følgende løsning dig med at låse din Microsoft-konto op, hvorefter du kan logge ind igen. Her er de trin, du skal følge for at ændre dit systems gruppepolitikindstillinger:
- Gå til sektionen “Søg” og skriv “gruppepolitik”. Klik derefter på indstillingen Rediger gruppepolitikker for at åbne den.
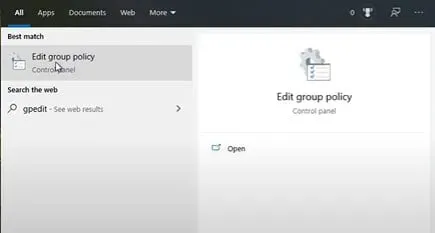
- Følg derefter stien nedenfor:
Computerkonfiguration Windows-indstillinger Sikkerhedsindstillinger Lokale politikker Sikkerhedsindstillinger Konti: Bloker Microsoft-konti
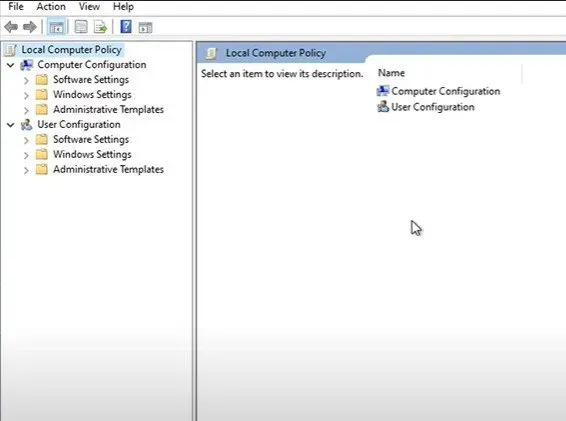
- Find konti: Lås din Microsoft-konto, og højreklik derefter på den. Klik derefter på Egenskaber.
- En rullemenu med egenskaber vises. Klik på “Denne politik er blevet deaktiveret.”
- Klik på Anvend og OK for at gemme dine ændringer.
Løsning 9 – Rediger dit register
Der er et par vanskelige løsninger, du kan prøve for at løse problemet “kan ikke logge på med Microsoft-konto”. En registreringsdatabasen rettelse er en sådan mulig løsning. Følg instruktionerne nedenfor for at løse problemer med Microsoft-kontologon ved at redigere registreringsdatabasen:
- Gå til søgefeltet og skriv
regedit
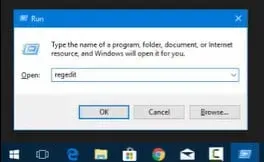
- Åbn derefter Registreringseditor
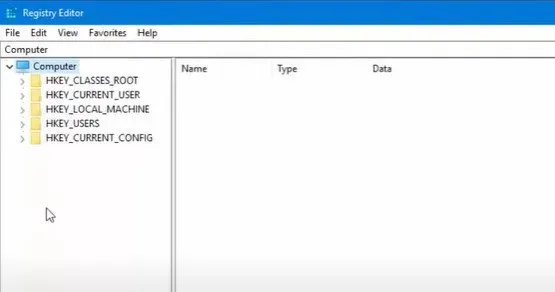
- Naviger til følgende sti: HKEY_USERS.DEFAULTSoftwareMicrosoftIdentityCRLStoredIdentities
- Din konto vil være der. Højreklik på din konto og vælg “Slet” fra rullemenuen.
- Luk registreringseditoren, gå til “Indstillinger” og vælg “Konti”.
- Prøv at tilføje din konto nu.
Løsning 10: Tjek, om din konto er blevet hacket
Der er også mulighed for, at din Microsoft-konto er blevet hacket. I betragtning af antallet af cybertrusler på internettet kan denne situation ske for enhver. Så tjek, om din Microsoft-konto er blevet hacket, og ret det så hurtigt som muligt.
Løsning 11 – Fjern den beskadigede profil fra registreringsdatabasen
En anden mulighed kunne være, at den specifikke profilmappe er blevet fjernet fra systemet. Og det forårsager ude af stand til at logge på med Microsoft-kontoproblem. Den gode nyhed er, at du kan fjerne den problematiske profil fra din registreringsdatabase, hvilket vil genskabe profilmappen.
For at gøre dette skal du følge nedenstående trin:
- Åbn Registreringseditor, og i venstre rude naviger til følgende adresse:
ComputerHKEY_LOCAL_MACHINESOFTWAREMicrosoftWindows NTCurrentVersionProfileList
- Klik på knappen Profilliste. Alle viste taster repræsenterer en enkelt brugerprofil på dit system.
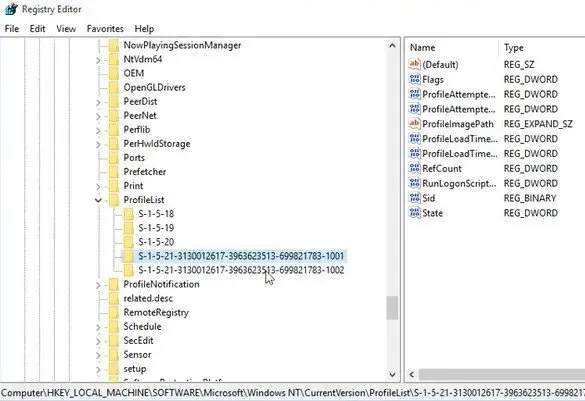
- Dernæst skal du gennemgå alle nøglerne og finde den, der hører til din korrupte profil.
- Kontroller ProfileImagePath-værdien for at afgøre, om profilen er beskadiget.
- Når den problematiske profil er fundet, skal du sørge for at fjerne dens nøgle fra registreringsdatabasen.
- Alt du skal gøre er bare at højreklikke på den nøgle, der er knyttet til profilen og derefter vælge “Slet”-indstillingen fra rullemenuen.
- Klik på Ja for at bekræfte, når du bliver bedt om det.
- Du skal derefter genstarte dit system og logge ind på den problematiske konto. Når dette er gjort, vil profilen blive genskabt, og du kan nu få adgang til den uden problemer.
Løsning 12 – Slet legitimationsmappen
Det er muligt, at problemet “kan ikke logge ind med din Microsoft-konto” opstår på grund af beskadigede legitimationsoplysninger. Hvis dette sker for din sag, bliver du nødt til at finde legitimationsmappen og slippe af med den. Følg instruktionerne nedenfor for at gøre det:
- Tryk på Windows + R-tasterne for at åbne dialogboksen Kør. Skriv derefter %localappdata% og tryk på Enter-tasten eller klik på OK.
- Gå til Microsoft-biblioteket og slip af mappen Credentials.
- Når dette er gjort, skal du genstarte dit system. Problemet “kan ikke logge ind med en Microsoft-konto” bør være løst.
Løsning 13 – Genstart dit system
Den første ting du skal prøve, hver gang din computer begynder at virke, er at genstarte dit system. Hvis du er på Windows-loginskærmen, skal du klikke på strømikonet i nederste højre hjørne af skærmen og klikke på Genstart. Dette bør genstarte dit system, og så kan du kontrollere, om problemet stadig er der eller ej.
Ellers kan du bruge knappen “Nulstil” på din pc. Hvis dit system ikke har denne knap, skal du trykke og holde tænd/sluk-knappen nede, indtil computeren slukker. Klik derefter på den igen for at genstarte systemet.
Løsning 14 – Forkert adgangskode
Hvis Windows 10 ikke er i stand til at logge ind på din Microsoft-konto på grund af en forkert adgangskode, skal du nulstille din Microsoft-adgangskode.
Hvis din konto er knyttet til din lokale konto, skal du gå til Microsofts websted for nulstilling af adgangskode og nulstille din adgangskode derfra.
Men hvis din Microsoft-konto kun eksisterede på Windows 10, kan du nulstille den via Windows 10-loginskærmen. For at gøre dette skal du følge nedenstående trin:
- Først skal du klikke på indstillingen “Jeg har glemt min adgangskode” under adgangskodefeltet på loginskærmen.
- Windows vil nu bede dig om at bekræfte din konto. Klik på den tilknyttede e-mailadresse eller telefonnummer, og indtast derefter de ønskede oplysninger.
- Klik på Hent kode.
- Indtast nu den modtagne kode og klik på “Næste”.
- Hvis du har totrinsbekræftelse aktiveret på din konto, skal du bekræfte din identitet ved at indtaste nogle sikkerhedsoplysninger. Så vælg den anden verifikationsindstilling og indtast de nødvendige oplysninger.
- Klik på Hent kode. Hvis du ikke havde 2-trinsbekræftelse til din konto, skal du springe til næste trin med det samme.
- Indtast den modtagne kode og klik på “Næste”.
- En side med titlen “Nulstil adgangskode” vises. Indtast en ny adgangskode til din konto, og klik på Næste.
- Din Microsoft-kontoadgangskode vil nu blive nulstillet.
- Klik på Log ind, og du kommer tilbage til Windows 10-logonskærmen. Indtast din nye adgangskode for at logge ind på din konto.
Løsning 15 – Kør Startup Repair
Mange brugere hævder, at kørsel af Startup Repair-værktøjet hjalp dem med at løse problemet “kan ikke logge på med Microsoft-konto”. Dette værktøj kan tilgås af alle, men det kræver et par ekstra trin at komme i gang. Her er de trin, du skal følge for at køre værktøjet Startup Repair:
- Sluk systemet, og tryk på tænd/sluk-knappen for at genstarte det. Når du bemærker, at dit Windows 10-system starter op, skal du trykke på og holde tænd/sluk-knappen nede, indtil computeren slukker.
- Fortsæt med at gentage denne proces, indtil du går ind
winRE(Windows Runtime). - I winRE-grænsefladen finder du siden “Vælg en mulighed”.
- Gå til Fejlfinding > Avancerede indstillinger > Automatisk reparation. Det kan også være opført som “Startup Repair”.
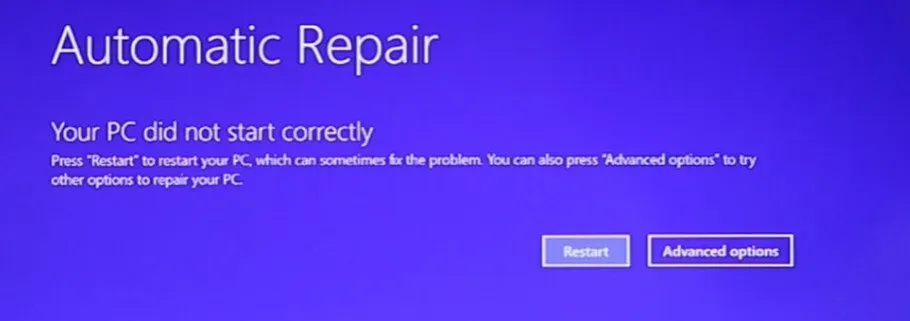
- Vent på, at processen er fuldført, og prøv at logge ind på din Windows 10-konto igen.
Løsning 16 – Start systemet i fejlsikret tilstand
Nogle gange kan start af enheden i sikker tilstand hjælpe med at løse problemet. For at gøre dette skal du følge nedenstående trin:
- Sluk systemet, og tryk på tænd/sluk-knappen for at genstarte det. Hold tænd/sluk-knappen nede, når du ser Windows 10 indlæse, indtil computeren slukker igen. Gentag denne proces, indtil du er logget på winRE.
- Du får nu valgsiden til valgmuligheder i winRE-grænsefladen. Gå til Fejlfinding > Avancerede indstillinger > Startindstillinger > Genstart.

- Din computer genstarter nu. Når det indlæses, vil du blive vist en liste over muligheder. Vælg mulighed nummer 5 fra listen for at gå ind i fejlsikret tilstand.
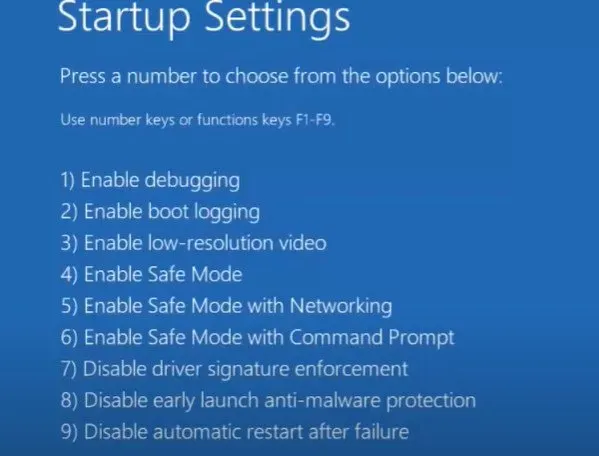
Afsluttende ord
Ikke at kunne logge ind på en Windows-computer med en Microsoft-konto kan være ret skræmmende. Du vil ikke kunne få adgang til dit system, hvilket betyder, at du ikke vil være i stand til at arbejde med det.
Vi håber, at ovenstående rettelser kom dig til undsætning og hjalp dig med at løse problemet “kan ikke logge på med Microsoft-konto”. Prøv ovenstående metoder én efter én, indtil fejlen er væk, og lad os vide, hvis du stadig har spørgsmål.
FAQ
Hvorfor er min Microsoft-konto ikke logget ind?
En af grundene til, at du ikke kan logge ind på Windows med din Microsoft-konto, er, at dit brugernavn og din adgangskode muligvis ikke er korrekte. Eller måske er din installation blevet ødelagt, din profil er blevet ødelagt, eller din konto er blevet hacket.
Hvordan omgår jeg login på en Microsoft-konto?
For at omgå Windows login-skærmen skal du åbne feltet Kør, skrive i netplwiz boksen og trykke på Enter-tasten. Nu skal du bare fjerne markeringen af ”Brugere skal indtaste et brugernavn og en adgangskode for at bruge denne computer”. Dette burde løse dit problem.
Hvordan gendanner jeg min Microsoft-konto?
Besøg Microsoft Accounts-webstedet , og log ind. Du modtager en sikkerhedskode, som du skal indtaste for at gendanne din Microsoft-konto.



Skriv et svar